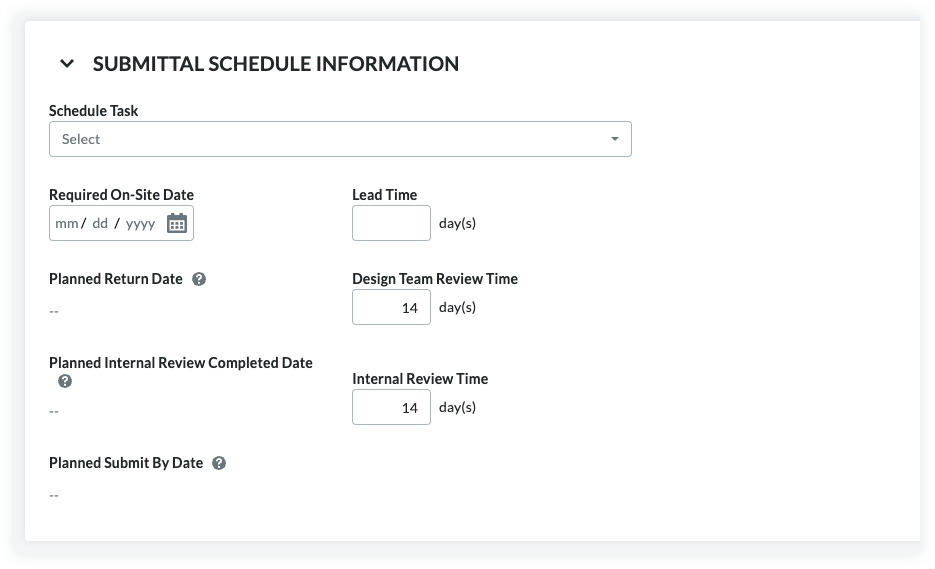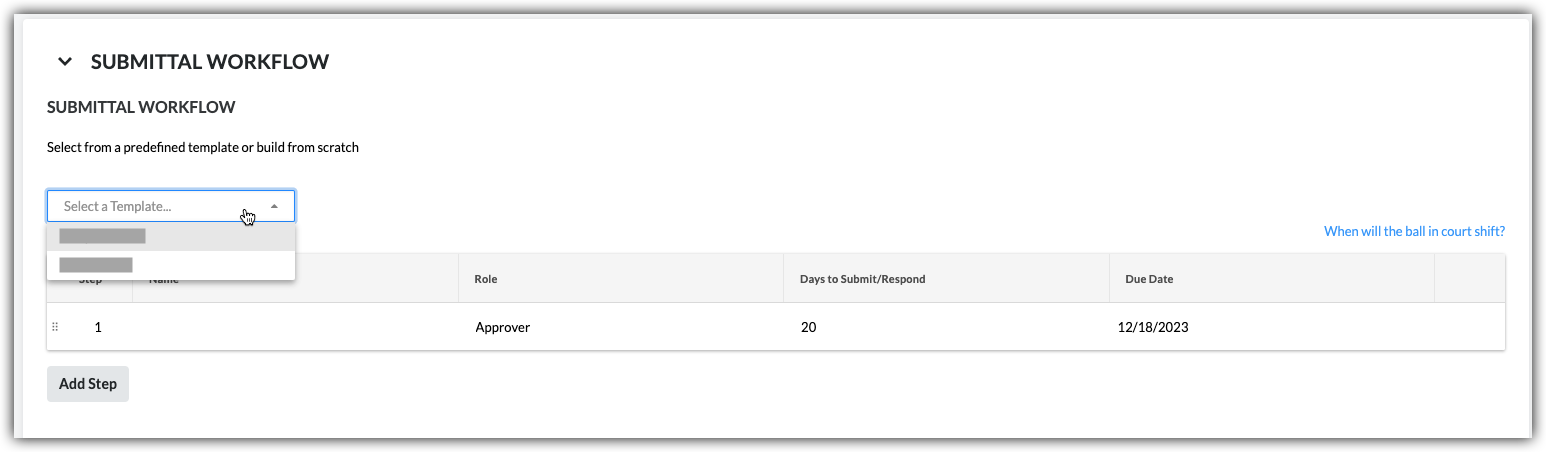Objetivo
Duplicar un submittal existente utilizando la herramienta Submittals de nivel de proyecto.
Temas a considerar
- Permisos de usuario necesarios:
- Para crear un duplicado de un submittal que haya creado:
- Permisos de nivel "Solo lectura" o "Estándar" en la herramienta Submittals del proyecto con el permiso pormenorizado "Crear envío" habilitado en su plantilla de permisos.
O
- Permisos de nivel "Estándar" en la herramienta Presentaciones del proyecto sin una plantilla de permisos asignada.
- Para crear un duplicado de cualquier submittal:
- Permisos de nivel "Administrador" en la herramienta Submittals del proyecto.
- Información adicional:
- Los submittals solo se pueden duplicar dentro del mismo proyecto.
- Los envíos no se pueden duplicar de forma masiva.
Pasos
- Vaya a la herramienta Submittals del proyecto.
Se muestra la página Submittals.
- En el registro de submittals, localice el submittal deseado. A continuación, haga clic en Ver.
Esto abre el submittal en modo de visualización.
- Haga clic en los tres puntos verticales
 y, a continuación, haga clic en Submittal duplicado. Esto abre la página "Nuevo submittal".
y, a continuación, haga clic en Submittal duplicado. Esto abre la página "Nuevo submittal".
Desplácese hasta el área "Información general" y observe que toda la información general del submittal duplicado se hereda.
- Revise la siguiente información de submittal según sea necesario:
-
Título. El nombre descriptivo que mejor resume la información del submittal.
-
-
Recibido de. El contacto del contratista responsable que ha proporcionado la información de submittal al equipo de proyecto.
-
Paquete de submittals. El paquete de submittals que contiene el submittal. En Procore, es opcional añadir los submittals a un paquete. La decisión de añadir submittals a un paquete de submittals depende de los requisitos del proyecto, que vienen determinado por la empresa o el equipo de dirección del proyecto. Para obtener instrucciones, consulte Crear un paquete de submittals.
-
-
-
Tipo. El tipo de información asociado con el submittal. Las selecciones de tipo predeterminadas en Procore incluyen: Documento, Solicitud de pago, Nómina, Planes, Impresiones, Información de producto, Manual de producto, Muestra, Plano de taller , Especificación y Otros. Consulte Create Custom Submittal Types.
-
-
Privado. Indica la configuración de privacidad del submittal. Cuando un submittal está marcado como privado, solo es visible para los usuarios con permisos de nivel administrador en la herramienta Submittals, los usuarios del flujo de trabajo de submittal y los miembros de la lista de distribución del submittal. Los usuarios con el permiso pormenorizado "Ver submittals privados asociados a usuarios dentro de la misma empresa" habilitado en la plantilla de permisos también pueden ver un submittal marcado como privado si otro usuario de la empresa está asociado con el submittal. Consulte Marcar un submittal como privado.
-
Descripción. Detalles informativos, notas o acciones que describen el submittal.
-
Adjuntos. Adjunte los archivos pertinentes. Tiene estas opciones:
- Haga clic en Adjuntar archivo(s) y, a continuación, elija la opción adecuada en el menú contextual que aparece.
O
- Utilice una operación de arrastrar y soltar para mover archivos de su ordenador al cuadro gris Arrastrar y soltar archivo(s).
-
Flujo de trabajo de submittal. Las personas asignadas para ejecutar el flujo de trabajo de submittal. En Procore, el flujo de trabajo de submittal incluye dos funciones: un remitente y los aprobadores que se encargan de ejecutar/llevar a cabo el proceso de aprobación. Normalmente, los aprobadores son miembros del equipo de diseño.
-
-
-
Cálculos de planificación para submittals es una función opcional que puede habilitar. Consulte Cómo habilitar cálculos de planificación para submittals. Cuando esté habilitada, la herramienta Submittals analizará las entradas en los campos "Fecha en que se requiere en la obra", "Plazo de entrega", "Tiempo de revisión de equipo de diseño" y "Tiempo de revisión interna", para proporcionar sugerencias para la "fecha límite" del remitente y aprobador en el flujo de trabajo del submittal. También rellena automáticamente los campos "Fecha prevista de devolución", "Fecha prevista de finalización de revisión interna" y "Fecha límite prevista de presentación".
- Siga los pasos en Crear un submittal.
Esto muestra la página Nuevo submittal.
- Desplácese hasta el área Información de planificación del submittal.
- Edite la siguiente información:
- Planificar tarea. La tarea de programación asociada con el envío que se está creando. Primero se debe cargar una planificación en el proyecto. Consulte Cargar archivo de planificación de proyecto a la aplicación web de Procore.
-
Tiempo de revisión de equipo de diseño. Número de días asignados para la revisión del equipo de diseño en el submittal.
Nota: Si introduce 7, el sistema resta "7" días naturales de la Fecha prevista de devolución para completar automáticamente la entrada de fecha para la Fecha prevista de finalización de revisión interna.
-
Plazo de entrega. Número previsto de días naturales que se necesitarán para que lleguen los materiales/servicios para el submittal.
Nota: Si introduce 10, el sistema resta "10" días naturales de la Fecha en que se requiere en la obra para completar automáticamente la entrada de fecha para la Fecha prevista de devolución.
-
Fecha en que se requiere en la obra. Fecha en que los materiales relacionados con el trabajo detallado en el submittal deben entregarse y estar disponibles en la obra.
-
Tiempo de revisión interna. La cantidad de días naturales que necesita el equipo de diseño del proyecto para garantizar que el submittal se revise correctamente.
Nota: Si introduce 5, el sistema resta 5 días naturales de la Fecha prevista de finalización de revisión interna para rellenar automáticamente la Fecha límite prevista de presentación.
Esta ilustración muestra un ejemplo de estas entradas y cálculos.
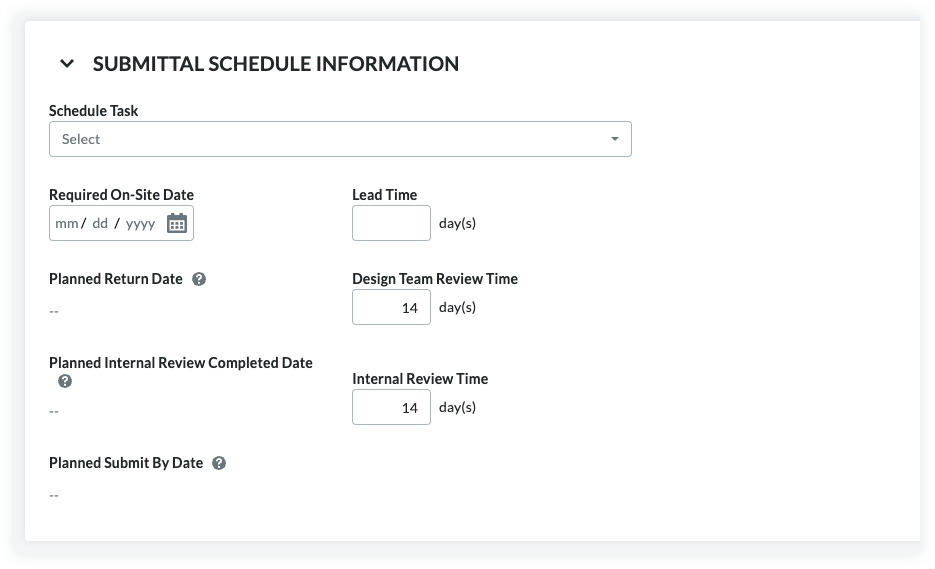
Volver a los pasos
- Fecha de entrega esperada
Consulte la fecha que se muestra en la fecha de entrega esperada. Esta es la fecha entre el "Plazo de entrega" y el momento en que se distribuyó el submittal, y no se rellenará en el momento de la creación del submittal. Procore calcula esta fecha una vez que se ha distribuido el submittal. Consulte Distribución de un submittal.
- Tarea de planificación
Si ha habilitado la herramienta Planificación en el proyecto y ha integrado un Asta Powerproject, Microsoft Project o Planificación de Oracle Primavera con Procore, podrá seleccionar una tarea de proyecto en la lista desplegable Tarea de planificación cuando disponga de una cuenta de usuario con permiso de nivel de "Solo lectura" o superiores en la herramienta Planificación. Esto es solo para referencia.
- Fecha de entrega confirmada
Seleccione la fecha en que el subcontratista o proveedor confirmó que llegaría el transporte utilizando el calendario Fecha de entrega confirmada.
- Fecha de entrega real
Seleccione la fecha en que el material llegó a la obra utilizando el calendario Fecha de entrega real. Normalmente, el jefe de obra del proyecto actualiza este valor.
Volver a los pasos
Aplicar una plantilla de flujo de trabajo de submittal a un submittal
Un usuario con permisos de "Administrador" para la herramienta Submittals de su proyecto puede crear una (1) o más plantillas de flujo de trabajo de submittal que puede usar al crear nuevos submittals. Esto ahorra tiempo de introducción de datos porque evita que tenga que añadir un nuevo flujo de trabajo de submittal cada vez que cree un submittal.
- En Flujo de trabajo de submittals, haga lo siguiente:
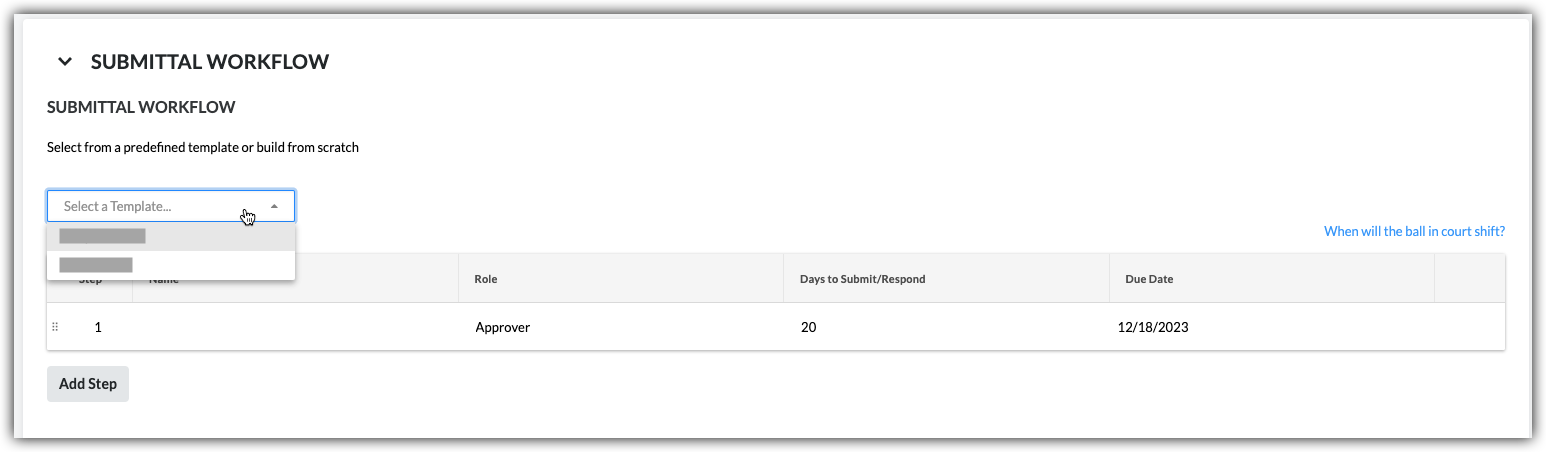
- Seleccione una plantilla. Seleccione una plantilla de flujo de trabajo en la lista desplegable.
Notas:
- Esta lista desplegable solo está visible y disponible para los usuarios con permisos de nivel "Administrador" en la herramienta Submittals.
- Esta acción aplica las personas nombradas en la plantilla de flujo de trabajo de submittal a su submittal.
- Para saber cómo se crean las plantillas de flujo de trabajo de submittal, consulte Gestionar plantillas de flujo de trabajo de submittal.
- Continúe modificando los campos Nombre, Rol y Días para enviar/responder según sea necesario para el submittal. Sus cambios solo afectan al flujo de trabajo del submittal, sus cambios NO afectan a la plantilla de flujo de trabajo de submittal.
- (Opcional) Continúe con los pasos de Adición de usuarios al flujo de trabajo de submittal.
Actualización y envío del submittal para su revisión
Cuando haya terminado con los pasos anteriores, elija una de estas opciones:
- Para guardar los cambios sin enviar un correo electrónico a los miembros del flujo de trabajo de submittal, a los miembros de la lista de distribución y al gestor de submittals, haga clic en Crear.
O bien
- Para guardar los cambios y enviar una notificación por correo electrónico para avisar a los miembros del flujo de trabajo de submittal y a los miembros de la lista de distribución, haga clic en Crear y enviar correos electrónicos.
 y, a continuación, haga clic en Submittal duplicado. Esto abre la página "Nuevo submittal".
y, a continuación, haga clic en Submittal duplicado. Esto abre la página "Nuevo submittal".