Gestionar plantillas de flujo de trabajo de submittal
Objetivo
Gestionar plantillas de flujo de trabajo de submittal.
Contexto
Temas a considerar
- Permisos de usuario necesarios:
- Permisos de nivel "Administrador" en la herramienta Submittals del proyecto
- Información adicional:
- Las plantillas de flujo de trabajo de submittal pueden aplicarse a los submittals "Borrador" utilizando Acciones masivas siempre que no tengan ningún remitente ni aprobador en sus flujos de trabajo. Consulte Utilizar acciones masivas > Aplicar flujo de trabajo en la herramienta Submittals.
- Las plantillas de flujo de trabajo de submittal pueden aplicarse de forma masiva a los submittals en paquetes siempre que los submittals no tengan ningún remitente ni aprobador en sus flujos de trabajo. Consulte Edición masiva de submittals en un paquete.
- Cualquier cambio que realice en una plantilla de flujo de trabajo de submittal existente, incluida la eliminación de la plantilla, no afectará a los submittals que utilizaron la plantilla.
Pasos
- Crear una plantilla de flujo de trabajo de submittal
- Eliminar una plantilla de flujo de trabajo de submittal
Crear una plantilla de flujo de trabajo de submittal
- Vaya a la herramienta Submittals del proyecto.
- Haga clic en el icono Ajustes de configuración
 .
. - Haga clic en Plantillas de flujo de trabajo de submittal en la barra lateral derecha.
- Rellene lo siguiente:
Nota: Un asterisco (*) indica un campo obligatorio.- *Nombre de la plantilla: introduzca un nombre para su nueva plantilla de flujo de trabajo de submittal.
- *Nombre: haga clic en el espacio debajo de la columna "Nombre" para buscar y seleccionar uno o más usuarios o grupos de distribución para añadirlos al primer paso del flujo de trabajo de submittal.
- Para que la respuesta del usuario sea obligatoria, marque la casilla que aparece junto a su nombre.
O BIEN - Para que la respuesta del usuario sea opcional, desactive la casilla que aparece junto a su nombre.
Nota: Si añade más de un usuario al mismo paso del flujo de trabajo de submittal, el responsable del submittal pasará al siguiente paso del flujo de trabajo una vez que todos los usuarios con respuestas requeridas en el paso hayan enviado su respuesta.
- Para que la respuesta del usuario sea obligatoria, marque la casilla que aparece junto a su nombre.
- Rol: seleccione Aprobador o Remitente.
Notas:- Para añadir un usuario al flujo de trabajo de presentación, debe existir en la herramienta Directorio de nivel de proyecto (consulte Añadir cuenta de usuario al directorio del proyecto)y debe tener permisos de nivel "Estándar" o superior en la herramienta Submittals del proyecto.
- Si añade uno o más usuarios como "Remitentes" en el flujo de trabajo de submittal, le recomendamos que designe a un gestor de submittals (u otro revisor de submittals de su empresa) como "Aprobador" en el paso inmediatamente posterior al paso "Remitente". Esto permite que su equipo interno revise el submittal antes de que se envíe a un revisor de fuera de su empresa (por ejemplo, el equipo de diseño del proyecto) en pasos posteriores del flujo de trabajo de submittal.
- Días para enviar/responder: introduzca un número de días para que el remitente o el aprobador envíen una respuesta. El valor predeterminado se basa en el ajuste "Los nuevos envíos deben ser entregados" para el proyecto (consulte Configurar ajustes: herramienta Submittals).
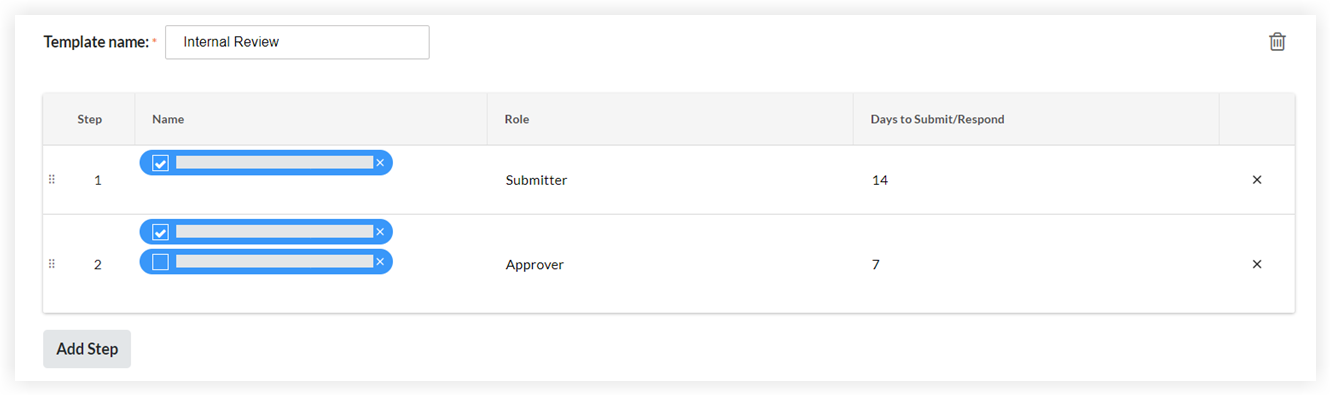
- Para añadir otro paso en el flujo de trabajo, haga clic en Añadir paso y repita el paso 4.
- Para añadir otra plantilla de flujo de trabajo, haga clic en Añadir nueva plantilla y repita los pasos 4 y 5 según sea necesario.
- Haga clic en Actualizar.
Su nueva plantilla estará disponible para añadirla a los submittals nuevos o existentes.
Eliminar una plantilla de flujo de trabajo de submittal
- Vaya a la herramienta Submittals del proyecto.
- Haga clic en el icono Ajustes de configuración
 .
. - Haga clic en Plantillas de flujo de trabajo de submittal en la barra lateral derecha.
- Haga clic en el icono de la papelera
 situado frente al nombre de la plantilla.
situado frente al nombre de la plantilla.

