Distribuir un submittal
Objetivo
Distribuir un submittal.
Contexto
Los usuarios a los que se les han asignado permisos de nivel "Administrador" para la herramienta Submittals pueden distribuir submittals revisados al contratista responsable y otras partes interesadas pertinentes (p. ej., subcontratista, jefe de obra, director de proyectos, etc.). Al distribuir electrónicamente copias de los submittals revisados a los miembros clave del equipo (que pueden o no ser un aprobador en el flujo de trabajo de submittal), usted proporciona a sus equipos de proyecto comunicaciones que les permiten seguir avanzando.
Temas a considerar
- Permisos de usuario necesarios:
- Permisos de nivel "Administrador" en la herramienta Submittals del proyecto.
- Requisitos:
Los requisitos mínimos para distribuir un submittal son los siguientes:- El submittal debe tener un mínimo de un (1) aprobador añadido al flujo de trabajo de submittal.
- El submittal debe tener al menos una (1) respuesta de aprobador.
- Información adicional:
- No puede distribuir submittals en la Papelera de reciclaje.
Vídeo
Pasos
Cerrar y distribuir un submittal
- Vaya a la herramienta Submittals del proyecto.
- Haga clic en la pestaña Elementos .
- Haga clic en Ver junto al submittal que desea distribuir.
- Si al menos un miembro requerido del flujo de trabajo submittal ha enviado su respuesta, haga clic en Cerrar y distribuir.
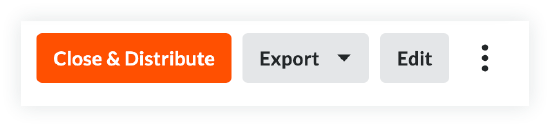
- Introduzca la información que desee incluir en la distribución.
Nota
- Los roles de lista de distribución y usuario seleccionados en los ajustes de configuración de la herramienta Submittals para recibir una notificación de la acción «Presentación distribuida» se añaden automáticamente como destinatarios.
- El campo "Para" se rellena automáticamente por el rol del remitente.
- el campo "CC" se rellena automáticamente con los usuarios que pertenecen a los roles seleccionados para recibir la notificación "Submittal Distributed" en la matriz de notificación de configuración de Submittals.
- Marque la casilla si desea realizar automáticamente una revisión al cerrar y una distribución.
- Marque las casillas de verificación de la información general que debe incluirse en la distribución.
- Marque las casillas para seleccionar las respuestas de flujo de trabajo que se deben incluir en la distribución.
- Haga clic en Distribuir
O
Distribuir y crear revisión para distribuir el submittal.
Nota
Los siguientes eventos ocurren cuando se distribuye un submittal:
- Procore genera un PDF del submittal y lo envía por correo electrónico a los destinatarios elegidos.
- El PDF muestra el nombre y la empresa de la persona que distribuyó el submittal.
- El estado del submittal se establece como Cerrado.
- La fecha, la acción y la marca de tiempo se registran en la pestaña Historial de cambios del submittal.
- Aparece el banner 'submittal distribuido' (como se ilustra a continuación) que muestra la fecha y hora en que se distribuyó el


