Para los clientes de Procore en los Estados Unidos
 Cuando su empresa aplique el diccionario de puntos de vista "Owners English" o "Specialty Contractors English", verá diferentes nombres de herramientas y cambios de términos en la interfaz de usuario. Aprenda a aplicar las opciones del diccionario.
Cuando su empresa aplique el diccionario de puntos de vista "Owners English" o "Specialty Contractors English", verá diferentes nombres de herramientas y cambios de términos en la interfaz de usuario. Aprenda a aplicar las opciones del diccionario.
- Para conocer las diferencias: Mostrar/Ocultar
-
En esta tabla se muestran las diferencias en los nombres de las herramientas (en negrita) y los términos en los diccionarios de puntos de vista de Finanzas del proyecto. Estos diccionarios solo están disponibles en inglés de EE. UU. El diccionario predeterminado está diseñado para contratistas principales, lo que significa que deberá trabajar con el administrador de Procore de su empresa y su Punto de contacto de Procore para acceder a las otras opciones del diccionario.
|
Contratistas principales
Inglés (Estados Unidos) - Predeterminado
|
Promotores
Inglés (terminología del propietario V2)
|
Contratistas especializados
Inglés (terminología de contratistas especializados)
|
| Facturación |
Facturación |
Facturación de avance |
| Promotor |
Financiación |
Promotor |
| Promotor/Cliente |
Promotor/Cliente |
CP/Cliente |
| Orden de cambio de contrato principal |
Orden de cambio de financiación |
Orden de cambio de contrato del cliente |
| Contratos principales |
Financiación |
Contratos de cliente |
| Ingresos |
Financiación |
Ingresos |
| Contrato de subcontratista |
Contrato |
Contrato de subcontratista |
| Subcontratista |
Contratista |
Subcontratista |
| Desglose de partidas de subcontratista |
Lista de valores del contratista (desglose de partidas de contratista) |
Desglose de partidas de subcontratista |
Objetivo
Para crear un nuevo factura de subcontratista como nombre de contacto de la factura en un compromiso utilizando la herramienta Pedidos.
Contexto
Como contacto de facturación, es posible que reciba una 'Invitación a facturar ' para recordarle que debe enviar una factura. La línea de asunto del mensaje de correo electrónico dice " Nombre del proyecto: el nombre de usuario le ha invitado a facturar." Si su "Invitación a facturar" se pierde o falta (o si no está seguro de si un administrador de facturas envió uno), los contactos de factura siempre pueden crear una nueva factura para un compromiso.
Importante
- Como contacto de la factura, confirme siempre los pasos apropiados a seguir con la parte que contrató sus servicios antes de enviar su factura en Procore.
- Los administradores de facturas NO siempre eligen añadir contactos de factura a los compromisos de un proyecto. Algunos administradores de facturas prefieren recopilar facturas digitales o en papel (fuera de Procore). Una vez cobradas, crean facturas en Procore en nombre del contacto. Consulte Crear una factura de subcontratista en nombre de un contacto de la factura.
Temas a considerar
- Permisos de usuario necesarios:
- Información adicional:
- Debe enviar su factura antes de la "Fecha límite" en la factura.
Pasos
Paso 1: Crear una nueva factura en Procore
- Vaya a la herramienta Pedidos del proyecto.
- En la pestaña Contratos, busque el contrato en la tabla. A continuación, haga clic en el vínculo del número para abrirlo.
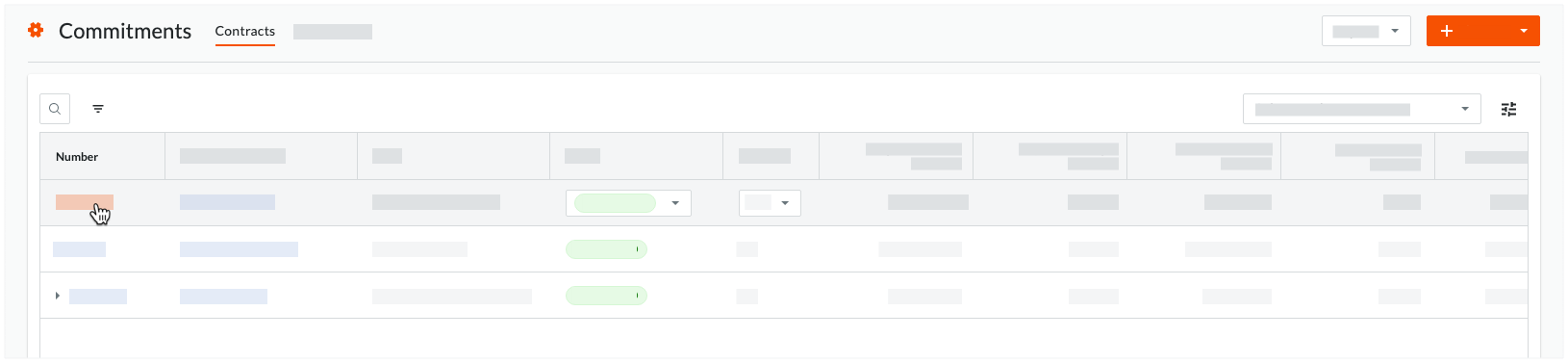
- Haga clic en el botón Crear factura .
Se abrirá la página "Crear nueva factura".
Paso 2: Introducir un número de factura
- En la página «Nueva factura para», en «Información general», haga lo siguiente:
- Introduzca el número de factura del colaborador proveedor en la casilla Número de factura.
Nota
Aspectos importantes a tener en cuenta sobre el obra Factura #:
- NO se requiere un número de factura para guardar una factura. Puede dejar este campo en blanco.
- Un número de factura es un obra de entrada de formato libre que permite a los contactos de facturas introducir un número de referencia que se corresponde con su propio sistema de numeración de facturas.
- NO se permite un número de factura duplicado en un pedido. En un pedido, cada factura debe tener un número de factura único.
- Un número de factura NO se rellena automáticamente en las facturas de promotor. Consulte ¿Cómo completa de manera automática Procore los importes en una factura de cliente?
- Verifique la información en los siguientes campos. Procore completa automáticamente las siguientes fechas para usted.
Nota
Las fechas del período de facturación en una factura las establece el administrador de facturas. Estos campos son obligatorios.
- Fecha de facturación
Indica la fecha límite del periodo de facturación.
- Inicio del periodo
Indica la fecha de inicio del periodo de facturación.
- Fin del periodo
Indica la fecha de finalización del periodo de facturación.
- Continúe con el siguiente paso.
Paso 3: Actualizar el desglose de partidas
- En la sección Desglose de partidas, haga clic en una (1) o ambas flechas AZULES junto a «Partidas de pedido» u «Órdenes de cambio». Esto expande la fila seleccionada en la tabla.
Notas
- La sección «Órdenes de cambio» sólo es visible y está disponible cuando el Administrador de Procore de la empresa ha habilitado la configuración de órdenes de cambio de dos (2) o tres (3) niveles en el pedido. Consulte Configurar el número de niveles de órdenes de cambio del pedido.
- Después de ampliar una línea en la sección «Órdenes de cambio», haga clic en las líneas de orden de cambio de pedidos y en las líneas de posible orden de cambio para ampliarlas hasta llegar a las partidas de entrada de datos.
- Determine qué método de contabilidad se estableció para el contrato. Esto determina qué formulario de introducción de datos se utiliza para actualizar la tabla de valores:
Método de contabilidad basado en importe
Utilice este método para facturar sumas globales para las partidas de la factura en el desglose de partidas. Procore calcula y ajusta automáticamente las otras entradas en la partida por usted. Si desea liberar la retención, introduzca una cantidad en dólares según sea necesario. Dependiendo de su compromiso específico, también puede tener la opción de facturar los materiales almacenados. Consulte Acerca de los materiales almacenados en las facturas.
Haga clic aquí para obtener información más detallada sobre el método de contabilidad basado en importe.
El método de contabilidad basado en la cantidad método de contabilidad de suma global para cada partida en la Lista de valores. Tenga en cuenta que Procore utiliza sus entradas para calcular y actualizar automáticamente los valores en otras columnas.
- Revise cada partida en el Programa de Valores:
- Número de artículo. Muestra el número de artículo de línea .
- Código de presupuesto. Muestra el código de presupuesto asignado a la partida.
- Descripción del trabajo. Muestra la descripción de la partida.
- Valor planificado. Muestra el valor programado para la partida en el contrato de pedido. Este es el valor de partida contrato.
- Trabajo completado de la solicitud anterior (%). Si se crearon facturas anteriores para este compromiso de , esta celda muestra un valor porcentual que representa el trabajo completado durante períodos de facturación anteriores.
- Introduzca su factura por el trabajo completado durante el período de facturación:
- Trabajo completado en este período. Introduzca un importe para el período de facturación actual.
Ejemplo
Si ha completado la mitad del trabajo de la partida, introduzca el importe en la columna
Trabajo completado este periodo. Por ejemplo, introduzca $ 250.00. Procore calcula y actualiza automáticamente estas columnas para la partida:
- Total completado y almacenado a la fecha ($). Si la partida tiene un valor programado de $ 500.00, Procore añade $ 250.00, que es el 50%. Esto representa el importe del trabajo total para el partida en esta factura más cualquier importe de períodos de facturación anteriores.
- Total completado y almacenado a la fecha (%). Si la partida tiene un valor programado de $ 500.00, Procore cambia el valor de la columna al 50%, que corresponde a su entrada de $ 250.00. Esto representa el importe del trabajo total para el partida en esta factura más cualquier importe de períodos de facturación anteriores.
- Si recibió materiales este período de facturación y los está almacenando en el proyecto (o en una instalación de almacenamiento), tiene esta opción:
- Condicional: Nuevos materiales almacenados. Introduzca la cantidad de materiales nuevos que se están almacenando para el período de facturación actual. Su entrada debe excluir cualquier coste introducido en la columna "Trabajo completado este período".
Nota
Si el administrador de facturas activó la configuración "Habilitar facturación por separado para los materiales almacenados" para el pedido, introduzca un importe para los materiales para este período de facturación. Su entrada calcula automáticamente los valores de estas columnas: "Total completado & Almacenado hasta la fecha ($) %" y "Total completado & Almacenado hasta la fecha (%)".
- Materiales anteriores almacenados. Si esta es la primera factura, este valor es de 0,00 $.
Nota
Si hay facturas anteriores, este valor muestra los importes acumulados introducidos en 'Nuevos materiales almacenados' en esas facturas. Un contacto de la factura no puede modificar este ajuste.
- Materiales almacenados actualmente. Muestra la cantidad de materiales que se almacenan durante el periodo de facturación actual de .
- Total completado y almacenado a la fecha ($). Muestra el importe del trabajo completado y los materiales almacenados en el proyecto para la factura actual y en la (s) factura(s) para el período de facturación anterior (es).
- Si está enviando una factura que solicita liberar una cantidad de retención:
- Retención total liberada. Introduzca el importe de retención que solicita que se libere este período de facturación.
Nota
Tenga en cuenta que puede solicitar que se libere el importe, pero NO se le permite cambiar el porcentaje de retención de .
- Total de retención. Muestra la cantidad acumulada de retención liberada para la partida.
- Continúe con los pasos anteriores para cada partida.
Método de contabilidad basado en unidades
Utilice este método cuando facture los materiales que ha pedido en cantidad. Con este método, puede introducir un valor porcentual en la columna "Avance total" o un valor monetario en la columna "Avance del trabajo". Procore calcula y ajusta automáticamente las otras entradas en la partida por usted. Si desea liberar la retención, puede introducir una cantidad en dólares en la columna "Retención liberada" necesaria. Dependiendo de su compromiso específico, también puede tener la opción de facturar los materiales almacenados. Consulte Acerca de los materiales almacenados en las facturas.
Haga clic aquí para obtener información más detallada sobre el método de contabilidad por unidades.
El método de contabilidad basado en unidades requiere que introduzca una cantidad y un precio unitario para cada partida en el desglose de partidas. Con este método, Procore calcula automáticamente los totales de las partidas.
Nota
Un asterisco (*) en la lista a continuación indica que puede editar el valor de la partida del desglose de partidas en su factura.
- Cantidad
Muestra el número total de unidades de la partida.
- Precio unitario
Muestra el gasto en que se incurre por cada unidad de la partida.
- Valor
Muestra el importe total de la partida. Se trata de la suma de los valores de Precio unitario + Cantidad.
- Cantidad anterior
Muestra el número total de unidades facturadas en períodos de facturación anteriores.
- Valor anterior
Muestra el importe total facturado en períodos de facturación anteriores.
- % total de avance.*
Introduzca un importe porcentual que refleje el total de avance. Su entrada debe reflejar el avance acumulativo de cualquier período de facturación anterior y el período de facturación actual.
- Nueva cantidad.*
Introduzca una nueva cantidad para reflejar la cantidad que se factura en este período en la nueva factura.
Nota
Un icono de  calculadora indica que Procore calcula automáticamente el Importe de la partida en función de las entradas en los campos Cant., UM y Coste unitario . Haga clic aquí para ver un ejemplo.
calculadora indica que Procore calcula automáticamente el Importe de la partida en función de las entradas en los campos Cant., UM y Coste unitario . Haga clic aquí para ver un ejemplo.
- Nuevo valor.*
Introduzca un nuevo valor para reflejar el valor de la partida que se factura en este período en la nueva factura.
Nota
Un icono de  advertencia indica que la entrada de Importe de un usuario anula el cálculo automático con un importe personalizado. Haga clic aquí para ver un ejemplo.
advertencia indica que la entrada de Importe de un usuario anula el cálculo automático con un importe personalizado. Haga clic aquí para ver un ejemplo.
- Retención liberada.*
Introduzca un importe de retención que se liberará en este período de facturación.
- Retención total
Muestra el importe total de retención que se liberará para la partida.
Paso 4: Añadir archivos adjuntos
Si tiene algún archivo para añadir como adjunto a la factura, puede añadirlo ahora. Por ejemplo, puede añadir una exención de gravamen o una copia en PDF firmada de la factura.
- Desplácese hasta la sección Adjuntos.
- Haga clic en Adjuntar archivos o utilice la función de arrastrar y soltar para mover los archivos desde el ordenador o la red a la zona GRIS de la página.

- Cargue cualquier archivo que pueda ser necesario desde el ordenador.
Notas
- Los colaboradores y usuarios con permisos de nivel «Estándar» en la herramienta Pedidos del proyecto pueden utilizar la opción Adjuntar archivos después de que una factura sea «Aprobada».
- Continúe con el siguiente paso.
Paso 5: guardar como borrador o enviar para revisión
Si está listo para enviar la factura para revisión, puede hacerlo ahora. Si desea enviar la factura en otro momento, tiene la opción de guardar la factura. Elija una (1) de estas opciones:
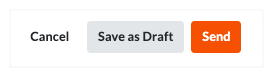
- Si NO está listo para enviar la factura, haga clic en Guardar como borrador. Esto establece el estado de la factura en Borrador.
Sugerencia
Si desea enviar por correo electrónico una copia de la factura a otras personas antes de enviarla para su revisión, Procore recomienda seguir los pasos en
Exportar una factura de subcontratista. A continuación, puede añadir la factura como archivo adjunto a un mensaje con el sistema de correo electrónico de la empresa.
O BIEN
- Si está listo para enviar la factura, haga clic en Enviar. Esto establece automáticamente el estado de la factura a En revisión.
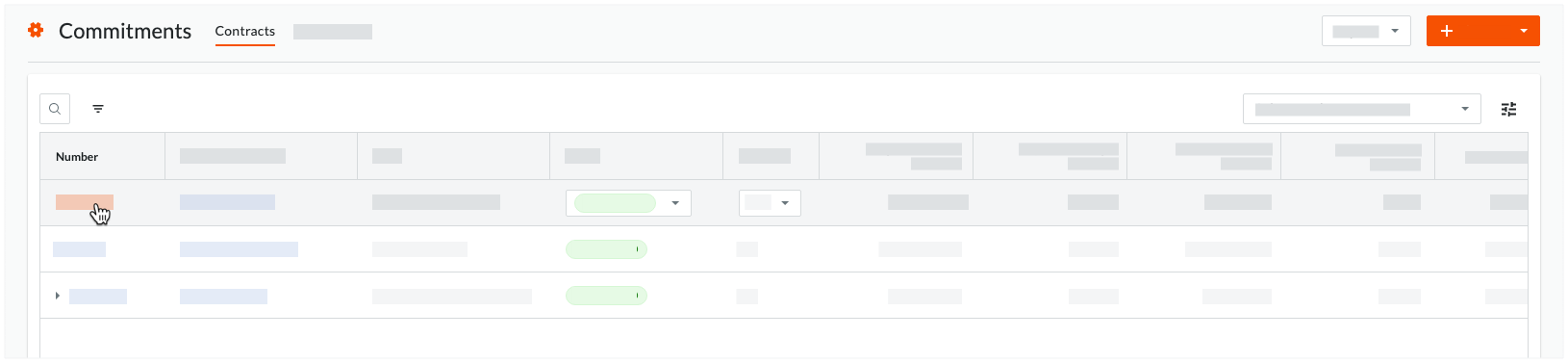

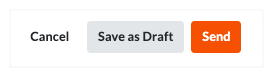


 Cuando su empresa aplique el diccionario de puntos de vista "Owners English" o "Specialty Contractors English", verá diferentes nombres de herramientas y cambios de términos en la interfaz de usuario.
Cuando su empresa aplique el diccionario de puntos de vista "Owners English" o "Specialty Contractors English", verá diferentes nombres de herramientas y cambios de términos en la interfaz de usuario.