Planificación de recursos: Guía de configuración
- Última actualización
- Guardar como PDF
Tabla de contenido
- bienvenido
- Grupos
- Nombres de puestos
- Etiquetas
- Campos personalizados
- Permisos de usuario
- Gestión de datos
- Configuraciones adicionales
- Actualizar usuarios en Procore
- Invitar a usuarios a Procore
- ¡Éxito!
bienvenido
La planificación de recursos es una herramienta eficaz que le brinda conocimiento en tiempo real sobre la disponibilidad y el conjunto de habilidades de sus recursos con un centro de comunicación y planificación centralizados para contratistas especializados y contratistas generales.
Esta guía le indica las principales configuraciones para configurar la planificación de recursos para su organización.
Nota
- El acceso a los ajustes de configuración se basa en los Permisos de usuario necesarios.
- Para obtener una lista completa de configuraciones de herramientas, consulte la sección "Configuración" de la Guía del usuario de planificación de recursos.
¿Qué son los grupos?
Los grupos son la forma en que se organizan todos los proyectos y las personas para la planificación de recursos. Cuando se utiliza la herramienta Planificación de recursos, toda la información sobre personas, proyectos, asignaciones y solicitudes se muestra en el contexto del grupo.
Consideraciones y prácticas recomendadas
- Permisos de usuario necesarios
- Todas las personas y proyectos deben estar asociados con al menos un grupo.
- Si una persona es "Asignable" y pertenece a más de un grupo, se le pueden asignar asignaciones de recursos en cualquier grupo del que forme parte.
- Todas las personas, proyectos, cargos y etiquetas activos deben eliminarse de un grupo antes de poder eliminarlo.
Nota: Es posible que Procore necesite ayuda si hay un administrador activo que pertenece a un grupo, ya que actualmente no se pueden eliminar administradores de un grupo en Procore.
Sugerencia
- Reduzca al mínimo el número de grupos que cree.
- Agrupe su empresa en segmentos en los que su empresa esté claramente dividida con un cruce mínimo de personas (Costa Este, Costa Oeste).
- ¿Por qué? Dado que la información se muestra en el contexto del grupo, cuando las personas asignables están en varios grupos, es difícil saber si a una persona que desea asignar ya se le ha asignado una asignación de recursos en otro grupo.
- Algunos grupos de uso común son:
- Sucursales
- Divisiones o sectores internos
- Sindicatos locales
- Directores de proyectos
- Especialidades
Nota: Si tiene a las mismas personas trabajando en diferentes especialidades, sería mejor configurar sus especialidades como un campo personalizado que se pueda utilizar en todos los grupos.
Pasos de configuración
- Vaya a la herramienta Planificación de recursos de nivel de empresa.
- Haga clic en Ajustes de configuración
 icono
icono - Haga clic en Grupos.
- Haga clic en Nuevo.
- Configure su grupo con las siguientes propiedades:
Nota: Los campos obligatorios están marcados con un asterisco (*).- Nombre del grupo. Introduzca el nombre del grupo.
- Zona horaria. Seleccione la zona horaria del grupo.
- Dirección de grupo. Introduzca la dirección postal del grupo.
- Dirección del grupo 2. Introduzca la dirección postal del grupo , continúa.
- Ciudad/Pueblo. Introduzca la ciudad o el pueblo del grupo.
- Estado/Provincia. Introduzca el estado o la provincia del grupo.
- Código postal. Introduzca el código postal del grupo.
- País. Introduzca el país del proyecto.
- Nombre de contacto. Introduzca el nombre de contacto del grupo.
- Teléfono de contacto. Introduzca el número de teléfono de contacto del grupo.
- Correo electrónico de contacto. Introduzca la dirección de correo electrónico de contacto del grupo.
- colorearSeleccione el color del grupo.
- imagen. Añada la imagen del grupo.
- icono. Seleccione el icono del grupo.
- Haga clic en Guardar.
¿Qué son los cargos?
Los cargos lo ayudan a organizar su equipo. Según la tarea que esté realizando, puede buscar y filtrar personas por su cargo. También puede utilizar los cargos para asignar personas a roles de proyecto para proyectos específicos.
Consideraciones y prácticas recomendadas
- Permisos de usuario necesarios
- Los cargos se pueden pedir utilizando la función de reordenación.
 icono Esto determinará el orden en que se muestran los cargos en todos los menús de este campo.
icono Esto determinará el orden en que se muestran los cargos en todos los menús de este campo.
Nota: Procore recomienda organizar el orden para reflejar sus niveles de antigüedad o cadena de mando.
Sugerencia
- Configure los nombres de los proyectos como lo haría al crear un plan de mano de obra. Los cargos deben ser lo suficientemente pormenorizados para que pueda asignar fácilmente el recurso correcto, pero no tanto como para tener cargos que nunca solicita.
- Puede añadir una tarifa horaria a un cargo, lo que le permite gestionar los costes utilizando los cargos en lugar de personas individuales.
Pasos de configuración
- Vaya a la herramienta Planificación de recursos de nivel de empresa.
- Haga clic en el icono Ajustes de configuración
 .
. - Haga clic en Cargos.
- Haga clic en Nuevo.
- Configure los cargos con las siguientes propiedades:
Nota: Los campos obligatorios tienen un asterisco (*).- Nombre*. Introduzca el nombre de los cargos.
- color Introduzca el color para los cargos.
- Escriba Seleccione si el trabajo se paga por hora o por salario.
- Accesible globalmente a todos los grupos. Marque esta casilla si desea que este cargo esté disponible en todos los grupos. Véase Configurar grupos para la planificación de recursos.
- Grupos*. Si elige limitar la disponibilidad de la etiqueta en todos los grupos, seleccione qué grupos deben tener acceso al cargo.
- Tarifa por hora. Introduzca la tarifa horaria predeterminada o media para ese cargo.
Nota: Esta suele ser la tarifa general para el cargo y se utiliza para previsiones o estimaciones.
- Haga clic en Guardar.
¿Qué son las etiquetas?
Las etiquetas son criterios específicos que se pueden añadir tanto a personas como a proyectos en Planificación de recursos. Las etiquetas se pueden filtrar para ayudarlo a organizar y encontrar rápidamente personas y proyectos que coincidan con ese criterio.
Consideraciones y prácticas recomendadas
- Permisos de usuario necesarios
- Las etiquetas se pueden clasificar.
- Las etiquetas se pueden asignar a personas, proyectos o solicitudes.
- Las etiquetas de personas y proyectos pueden aparecer cuando se escanean sus códigos QR. Consulte Configurar códigos QR para la planificación de recursos.
- Las fechas de vencimiento y las advertencias de las próximas fechas de vencimiento se pueden configurar con etiquetas para alertar cuando elementos como las certificaciones puedan estar a punto de caducar. Consulte ¿Cómo uso etiquetas con fechas de vencimiento en la planificación de recursos?
- Solo se realiza el seguimiento de las fechas de vencimiento de las personas, no de los proyectos.
- Para que los usuarios reciban alertas sobre la caducidad de las etiquetas, debe configurar un perfil de notificación y asignar el perfil al usuario.
Sugerencia
Cree etiquetas para las cualificaciones que las personas y los proyectos necesitan en una obra, como una certificación OSHA o acceso de credencial. Son fáciles de ver al programar y se pueden ver cuando se escanea un código QR en una obra.
Ejemplo: seguimiento de certificaciones
- Crear una etiqueta de certificación que los empleados deben tener en una obra.
- Configure la etiqueta con fechas de vencimiento para realizar el seguimiento de las certificaciones de las personas para que estén siempre actualizadas.
- Adjunte documentos, como su certificado, a la etiqueta para mantener un registro de la certificación.
Ejemplo: acreditación
- Cree la etiqueta de identificación necesaria para un proyecto (aeropuerto, distrito escolar, etc.) y asígnela al proyecto y a las personas que están autorizadas para trabajar en el proyecto.
- Al completar las solicitudes para el proyecto, filtre las personas disponibles por la etiqueta del distintivo del proyecto.
Pasos de configuración
- Vaya a la herramienta Planificación de recursos de nivel de empresa.
- Haga clic en Ajustes de configuración
 icono
icono - Haga clic en Etiquetas.
- Opcional: Para agrupar etiquetas en categorías, haga clic en el botón ¿ Agrupar etiquetas en categorías? cambie a ON.
- Para crear una nueva categoría de etiquetas, haga clic en Nuevo en la sección "Categorías".
- Introduzca el Nombre de categoría.
- Haga clic en Guardar.
- En la sección Etiquetas, haga clic en Nuevo.
- Configure su etiqueta con las siguientes propiedades:
- Nombre*. Introduzca el nombre de la etiqueta.
- color Introduzca el color de la etiqueta.
- Requerir fecha de vencimiento. Marque esta casilla si la etiqueta requiere una fecha de vencimiento.
Nota: Si se requiere una fecha de vencimiento, la fecha de vencimiento debe añadirse al añadir la etiqueta al perfil de una persona. Se suele utilizar para realizar el seguimiento de las certificaciones de una persona. Para obtener más información, consulte ¿Cómo uso etiquetas con fechas de vencimiento? - N.º de días de advertencia antes de la expiración. Introduzca el número de días antes de que se envíe una notificación a la persona cuando su etiqueta caduque.
- Accesible globalmente a todos los grupos. Marque esta casilla si desea que esta etiqueta esté disponible en todos los grupos. Véase Configurar grupos para la planificación de recursos.
- Grupos*. Si elige que la etiqueta no esté disponible para todos los grupos, seleccione qué grupos deben tener acceso a la etiqueta.
- Abreviaturas (5 caracteres). Introduzca la abreviatura de la etiqueta.
- Categorías. Si elige categorizar sus etiquetas, seleccione las categorías en las que debe aparecer la etiqueta.
- Haga clic en Guardar.
¿Qué son los campos personalizados?
Los campos personalizados se utilizan generalmente para segmentar personas, proyectos, asignaciones y solicitudes dentro de los grupos que ha creado. Los campos personalizados pueden ser visibles para todos los usuarios o convertirse en "sensibles", y solo mostrarse a usuarios con acceso específico. Puede habilitar el filtrado de un campo personalizado para poder ver los segmentos en la herramienta y guardar su vista para un fácil acceso. Véase Crear vistas guardadas en Planificación de recursos.
Consideraciones y prácticas recomendadas
- Permisos de usuario necesarios
- Los campos personalizados aplicados en la planificación de recursos no se actualizan en el directorio de empresa de Procore ni en la herramienta Administrador de nivel de proyecto.
- Según el campo personalizado, los valores de los campos personalizados se añaden en "Información de personas", "Información del proyecto", "Detalles de la asignación"o"Detalles de la solicitud".
- Solo se pueden filtrar ciertos "tipos de campo".
- Para filtrar en un campo personalizado, la casilla Habilitar uso como filtro debe estar marcada.
Sugerencia
- Los campos personalizados se utilizan generalmente para segmentar personas, proyectos, asignaciones y solicitudes dentro de los grupos que ha creado. Puede filtrar Personas, Proyectos, Asignaciones y Solicitudes por la mayoría de los campos personalizados y guardar su vista para acceder fácilmente a la misma información en el futuro.
- Ejemplos: ver proyectos por etapa, ver personas que están disponibles para viajar o ver personas por un determinado conjunto de habilidades.
- Los campos personalizados para Proyectos y Personas pueden etiquetarse como "confidenciales" y solo mostrarse a las personas con permiso para ver campos confidenciales. Ver Configurar campos confidenciales para la planificaciónde recursos
- Elija el "tipo de campo" para un campo personalizado según cómo necesite estandarizar la información.
- Utilice un menú desplegable si solo desea que seleccionen una sola opción.
- Marque una casilla para las respuestas "Sí"y"No".
- Elija solo "texto" si no desea filtrar por ese campo o ver una respuesta estandarizada.
Ejemplo
|
Los campos personalizados comunes para proyectos incluyen:
|
Los campos personalizados comunes para personas incluyen:
|
|
Los campos personalizados comunes para las solicitudes incluyen:
|
Los campos personalizados comunes para las asignaciones incluyen:
|
Pasos de configuración
- Vaya a la herramienta Planificación de recursos de nivel de empresa.
- Haga clic en Ajustes de configuración
 icono
icono - Haga clic en Campos personalizados.
- Haga clic en Nuevo.
- Configure su campo personalizado con las siguientes propiedades:
Nota: Un asterisco (*) indica un campo obligatorio.- Nombre de campo*. Introduzca el nombre del campo personalizado.
- Tipo de campo*. Introduzca el tipo de campo que está configurando. S
notas:
Una cruz (†) indica que también puede filtrar datos por este campo en la "Lista de personas", la "Lista de proyectos", la "Lista de asignaciones" y la "Lista de solicitudes".- Texto †: introduzca palabras o una frase corta como valor para el campo personalizado.
- Número †: introduzca números como valor para el campo personalizado.
- Desplegable †: cree una lista de selección única para introducir el valor del campo personalizado.
- Opciones desplegables Ordenar. Elija si desea ordenar el menú desplegable por alfanumérico o por orden de aparición en sus Opciones de campo.
- Opciones de campo. Introduzca las opciones para el menú desplegable.
- Menú desplegable de selección múltiple †: cree una lista de selección única para introducir el valor del campo personalizado.
- Opciones desplegables Ordenar. Elija si desea ordenar el menú desplegable de selección múltiple por alfanumérico o por orden de aparición en las Opciones de campo.
- Opciones de campo. Introduzca las opciones para el menú desplegable de selección múltiple.
- Fecha †: seleccione una fecha como valor para el campo personalizado.
- Casilla †: marque una casilla como valor para el campo personalizado.
- Color: añada un color distintivo como valor para el campo personalizado.
- Texto de párrafo: introduzca un gran conjunto de palabras como valor para el campo personalizado.
Nota: El texto de párrafo no está disponible para su uso como columna en la lista de proyectos o la lista de personas. - Moneda †: introduzca un importe de moneda como valor para el campo personalizado.
- Habilite Usar como filtro. Para los campos personalizados filtrables con tipos de campo, marque la casilla para convertir el campo personalizado en un filtro en la "Lista de personas", la "Lista de proyectos", la "Lista de asignaciones" y la "Lista de solicitudes" relevantes.
- Nombre de propiedad de integración. Refleja el nombre de la propiedad a la que se puede asignar el sistema de integración.
- Integración solo editable. Marque esta casilla si el campo solo se puede editar en el sistema de origen.
- Poner a disposición de*. Marque las casillas de verificación donde se añadirá el campo personalizado. Puede añadir campos personalizados a Proyectos, Personas, Asignaciones y Solicitudes.
- Descripción del campo. Introduzca una descripción del campo personalizado.
- Haga clic en Guardar.
¿Qué son los permisos de usuario?
En Procore, los permisos basados en roles se utilizan para gestionar el acceso de los usuarios a diferentes herramientas de Procore. Para acceder a la herramienta Planificación de recursos, los usuarios deben tener aplicadas dos plantillas de permisos diferentes:
- Una plantilla de permisos de la empresa configurada en la herramienta Permisos de Procore que otorga permisos de "Solo lectura" o superiores a la herramienta Planificación de recursos. Esto añade Planificación de recursos a la lista de herramientas a las que el usuario puede acceder dentro de Procore.
- Una plantilla de permisos configurada en la herramienta Planificación de recursos, que da acceso a acciones específicas dentro de la herramienta Planificación de recursos.
Configurar una plantilla de permisos de la empresa
Callstack:
at (products/online/user-guide/company-level/resource-planning/tutorials/setup-guide), /content/body/div[2]/div[3]/div[15]/div/div/pre, line 2, column 108
Consideraciones y prácticas recomendadas para las plantillas de planificación de recursos
- Permisos de usuario necesarios
- A las personas que sean "Usuarios"o"Ambos" se les debe asignar una plantilla de permisos.
- A los usuarios solo se les puede asignar una plantilla de permisos a la vez en Planificación de recursos.
- Puede hacer clic en el botón Información
 junto a cada permiso pormenorizado para ver los detalles.
junto a cada permiso pormenorizado para ver los detalles. - La plantilla "Administrador" tiene todos los permisos pormenorizados habilitados y no se puede editar ni eliminar.
Sugerencia
- Sus permisos deben reflejar sus roles de usuario y las acciones que se requieren.
- Por ejemplo, es probable que su jefe de obra tome medidas diferentes a las de una persona de su equipo de recursos humanos.
- Con la excepción de la plantilla de permiso "Administrador", puede editar las plantillas existentes o crear nuevas para que coincidan con su flujo de trabajo y acceso reales.
- Recomendamos crear una plantilla de permiso para los trabajadores de obra, incluso si tienen pocos o ningún permiso seleccionado para Planificación de recursos. Esto se debe a que en Procore puede gestionar el registro de horas para su recurso, siempre que su tipo de usuario sea "Usuarios"o"Ambos". Esos usuarios deben tener asignada una plantilla de permiso.
Configurar plantillas de permisos de planificación de recursos
- Vaya a la herramienta Planificación de recursos de nivel de empresa.
- Haga clic en Ajustes de configuración
 icono
icono - Haga clic en Permisos.
- Haga clic en Nuevo.
- Introduzca el Nombre de la plantilla de permisos.
- Marque la casilla de cada permiso pormenorizado que desee habilitar en la plantilla de permisos.
- Haga clic en Guardar.
Integraciones
Contexto
Cuando configura Planificación de recursos, puede optar por integrar su sistema de registro para poder gestionar personas y proyectos en su sistema de registro, y sincronizar esos datos con Planificación de recursos. Trabaje con su equipo de cuentas de Procore para identificar sus sistemas de registro y qué opción de integración es adecuada para su empresa.
Nota
No toda la información de su sistema de registro puede integrarse con Planificación de recursos. Los roles de proyecto y las asignaciones, por ejemplo, no se integran. Para ver una lista de campos que se integran, véase Asignación de datos detallada de planificación de recursos.Una vez que haya seleccionado cómo integrar su sistema de registro, puede decidir cómo desea sincronizar sus datos entre planificación de recursos y otras herramientas de Procore.
Respuesta
Hay tres opciones de integración disponibles:
- Conexión rápida: consulte la lista de integraciones aprobadas.
- API
- SFTP
Si ninguna de las opciones funciona para su empresa, Procore puede realizar una carga de datos única para añadir personas y proyectos.
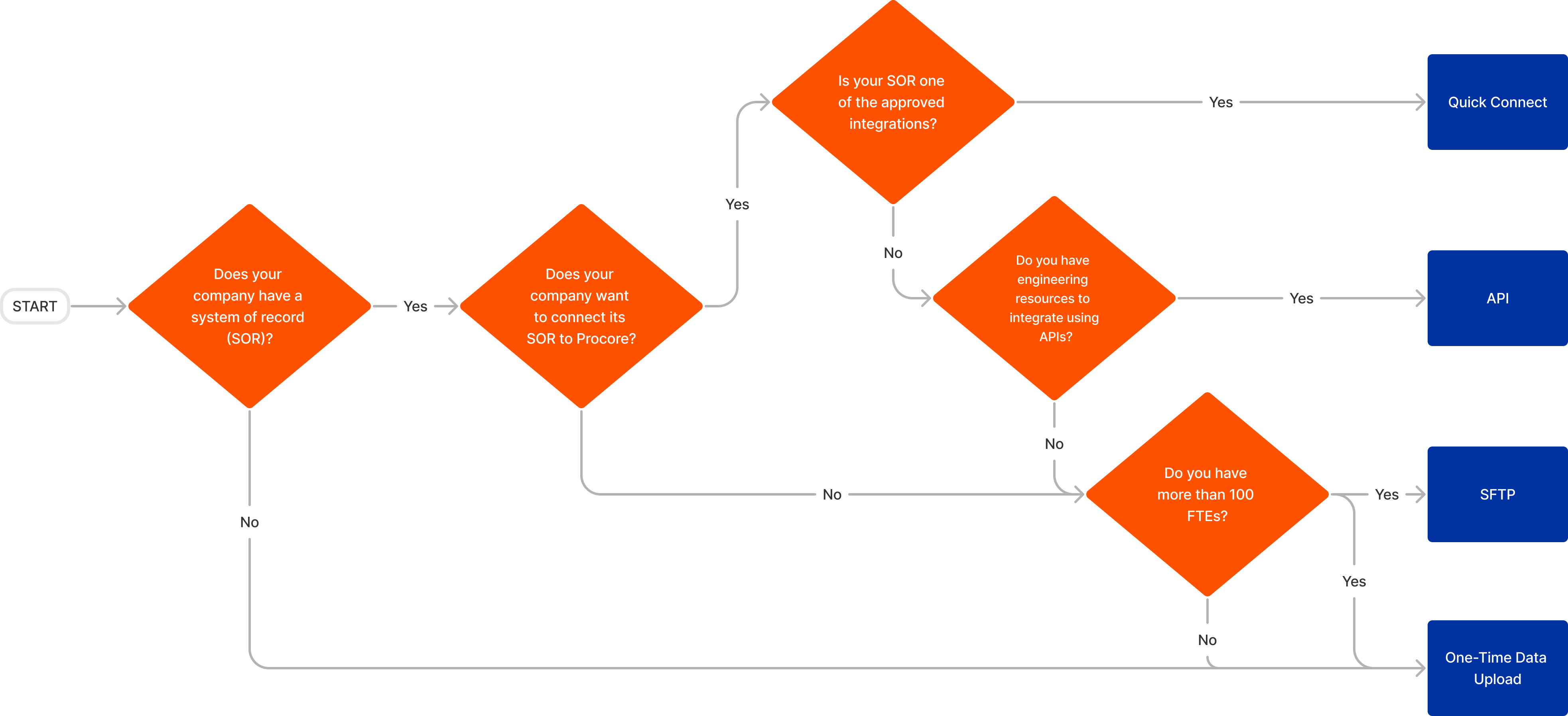
Conexión rápida
La integración de QuickConnect sincroniza los datos de sus sistemas de registro con la planificación de recursos. Esta opción está disponible para los clientes con un sistema compatible aprobado y su implementación tarda aproximadamente dos semanas.
Las sincronizaciones de QuickConnect pueden ejecutarse varias veces al día a las horas deseadas y sincronizarse unidireccionalmente desde el sistema de registro hasta la planificación de recursos. Puede haber una fuente separada para personas y otra fuente para proyectos; o ambos pueden provenir de la misma fuente.
Nota
Si ya está integrando su ERP con Procore, le recomendamos que envíe los proyectos de la herramienta Cartera de Procore a la Planificación de recursos.Para ver qué campos se sincronizan entre su sistema de registro y la planificación de recursos, consulte Asignación de datos detallados de planificación de recursos.
API
Una integración de API le permite crear sus propias API para conectar sus datos a Resource Planning. Esta opción le brinda la mayor flexibilidad y personalización sobre cómo se integran los datos en la planificación de recursos. Esta opción requiere recursos de ingeniería de su empresa para construir la integración y, como tal, lleva más tiempo implementarla. Recomendamos esta ruta solo si está familiarizado con el uso de API para conectar sistemas.
Si no tiene experiencia trabajando con API, pero aún desea explorar esta opción, el equipo de servicios técnicos puede determinar el alcance de una conexión creada por Procore.
Para más información sobre la autenticación y ver una lista completa de los extremos de la API de planificación de recursos disponibles, consulte Documentación de la API de planificación de recursos.
Para más información sobre las pruebas, consulte ¿Qué es el entorno de sandbox mensual?
SFTP
SFTP es una forma segura y cifrada de transferir archivos a través de Internet. Esta opción de integración permite a los clientes utilizar plantillas CSV estandarizadas para cargar los archivos en un servidor alojado por Procore cuando desean actualizar datos de personas y proyectos. Esto sobrescribe los datos existentes y los transfiere automáticamente a través de la base de datos SQL a Planificación de recursos.
Carga de datos única
Si una integración no es una opción para su empresa, Procore ofrece una carga de datos única para añadir personas y proyectos a la planificación de recursos. Después de la carga, Planificación de recursos se convierte en la fuente de información para las personas y los proyectos se actualizan manualmente en Planificación de recursos.
Para comenzar con la carga de datos, consulte Preparar datos para importarlos a Planificación de recursos.
Sincronización de datos
Contexto
Al configurar Planificación de recursos, los clientes primero deben elegir cómo desea añadir información a Planificación de recursos. Consulte Qué integraciones están disponibles para Planificación de recursos.
Después de seleccionar cómo obtener información en planificación de recursos, puede optar por sincronizar los datos de personas y proyectos para que la información se mantenga sincronizada en planificación de recursos y otras herramientas de Procore.
Respuesta
La sincronización de datos transmite información entre la herramienta Planificación de recursos y otras herramientas de Procore para que la información esté disponible tanto en la herramienta Planificación de recursos como en otras herramientas de Procore, como las herramientas Directorio y Cartera de nivel de empresa de Procore.
Cuando los datos de personas se actualizan en Resource Planning, se sincronizan instantáneamente y normalmente aparecen en la herramienta Directorio de empresa en el plazo de un minuto. Para los datos del proyecto, si la Planificación de recursos es su sistema de registro, las actualizaciones de la lista de proyectos se sincronizan inmediatamente con la herramienta Cartera. Por el contrario, si la herramienta Cartera es su sistema de registro, las actualizaciones se sincronizan cada hora con la Lista de proyectos en Planificación de recursos.
- ¿Qué información de personas se sincroniza entre Planificación de recursos y el directorio de empresa de Procore?
- ¿Qué información del proyecto se sincroniza entre Planificación de recursos y Proyectos de Procore?
Nota
Si está configurando sincronizaciones de datos por primera vez, es posible que deba vincular los registros existentes en la herramienta Cartera y el Directorio de empresa con registros en Planificación de recursos. Le recomendamos que realice este paso antes de la sincronización inicial para evitar duplicados en todo el sistema. La vinculación de datos se realiza internamente en Procore. Debe comunicarse con su Punto de contacto de Procore para vincular sus registros.
Para evitar registros duplicados de personas, asegúrese de que los siguientes campos coincidan tanto en el directorio de empresa como en la lista de personas de Planificación de recursos:
- ID de empleado
- Dirección de correo electrónico del empleado
- Tipos de usuarios
Para evitar proyectos duplicados, asegúrese de que los siguientes campos coincidan tanto en la herramienta Cartera como en la Lista de proyectos de planificación de recursos:
- ID del proyecto
Si está listo para configurar la sincronización de datos, consulte Preparar los datos para sincronizarlos entre Planificación de recursos y Procore.
Configuraciones adicionales
Ha establecido las configuraciones principales para utilizar la herramienta Planificación de recursos.
Mientras se cargan los datos en la herramienta Planificación de recursos, recomendamos establecer estas configuraciones adicionales:
- Alertas de asignación (predeterminado)
- Cálculo de costes
- Códigos QR
- Estados de asignaciones y solicitudes
Nota
Para obtener una lista completa de configuraciones de herramientas, consulte la sección "Configuración" de la Guía del usuario de planificación de recursos.
¿Por qué tengo que actualizar los usuarios en Procore?
Ahora que sus datos se han cargado en Procore, hay algunos pasos adicionales que debe seguir dentro de Procore y la herramienta Planificación de recursos, ya que cierta información clave no se puede establecer en la carga de datos única. Deberá iniciar sesión en Procore y actualizar la siguiente información sobre sus usuarios:
- Tipo de usuario
- Permisos
También puede realizar cambios adicionales si observa que se ha cargado información inexacta de la hoja de cálculo. Véase Editar personas en la planificación de recursos.
Tipo de usuario
De forma predeterminada, todas las personas se cargan en la herramienta Planificación de recursos como "Asignables", lo que significa que se pueden asignar a trabajar en Planificación de recursos. Establezca los usuarios en el siguiente tipo de usuario en función de lo que necesiten hacer en Procore y de si necesita o no realizar un seguimiento del tiempo para ellos.
|
ambos
|
Usuario
|
Asignable
|
Permisos
Los permisos no se pueden establecer en la carga de datos única. Los permisos deben establecerse en dos lugares, en la herramienta Permisos de Procore y en el perfil del usuario en planificación de recursos.
Para acceder a la herramienta Planificación de recursos, tener permisos de nivel de solo lectura o superiores para la herramienta Planificación de recursos. Esto se establece creando y aplicando plantillas de permisos en la herramienta Permisos de Procore.
- Crear una plantilla de permisos de la empresa
- Asignar una plantilla de permisos de la empresa a uno o más usuarios
A continuación, en la herramienta Planificación de recursos, las personas marcadas como "Ambos"o"Usuarios" deben tener asignada una plantilla de permiso de Planificación de recursos. Puede actualizar su plantilla de permiso de planificación de recursos en la misma pantalla donde actualiza su tipo de usuario.
Actualizar tipos de recursos
- Vaya a la herramienta Planificación de recursos de nivel de empresa.
- Haga clic en Personas y seleccione Lista de personas.
- Localice el registro de usuario que desea modificar. A continuación, haga clic en su nombre.
- Localice la sección «Información» y haga clic en Editar.
- Localice la sección "Tipo" del usuario.
- Seleccione si la persona debe ser un usuario, asignable o ambos.
- Haga clic en Guardar.
Actualizar permisos de usuario en la planificación de recursos
- Vaya a la herramienta Planificación de recursos de nivel de empresa.
- Haga clic en Personas y seleccione Lista de personas.
- Localice el registro de usuario que desea modificar. A continuación, haga clic en su nombre.
- Localice la sección «Información» y haga clic en Editar.
- Busque "Permisos" y seleccione el nivel de permiso de la persona.
- Haga clic en Guardar.
Actualizar permisos de usuario en Procore
Nota
Para asignar una plantilla de permisos de la empresa, necesita los siguientes permisos en Procore:- Permisos de nivel "Administrador" en la herramienta Directorio de nivel de empresa.
O BIEN - Permisos de nivel "Solo lectura" o superior en la herramienta Directorio de nivel de empresa con el permiso pormenorizado "Crear y editar usuarios (basado en plantillas de permisos asignables) "habilitado en la plantilla de permisos de su empresa.
- Vaya a la herramienta Directorio de nivel de empresa.
- Haga clic en la pestaña Usuarios.
- Haga clic en Editar junto al usuario cuyos permisos desee cambiar.
- Desplácese hasta el área Plantillas de permisos de empresa.
- Elija una de las plantillas de permisos disponibles (recomendado) o elija No aplicar una plantilla de permisos.
Nota: Los usuarios con el permiso pormenorizado solo pueden otorgar acceso a las herramientas de la empresa asignando usuarios a una plantilla de permisos asignables. - Si ha seleccionado No aplicar una plantilla de permisos, haga clic en las opciones de los botones para elegir los niveles de permisos que desee asignar al usuario para cada herramienta a la que desee que tenga acceso.
Sugerencia
Consulte Matriz de permisos de usuario: web para obtener más información sobre las diferentes acciones que pueden realizar los usuarios con el nivel de permisos que seleccione. - Haga clic en Guardar o Guardar y enviar invitación a Procore.
Invitar a usuarios a Procore
Nota
Se trata de un aviso en forma de nota. Se utiliza para proporcionar información de fondo que ayudará al usuario a entender mejor un proceso o para indicarle algo que debe tener en cuenta.
Si las sincronizaciones de datos están habilitadas, las personas que son "Usuarios"o"Ambos" se añaden automáticamente al directorio de empresa cada hora. Una vez que se complete esta sincronización, debe enviar una invitación desde el directorio de empresa para que el usuario pueda establecer su contraseña en Procore.
Alternativamente, si completó una carga de datos única para la planificación de recursos, debe invitar a los usuarios a Procore para que el usuario pueda establecer su contraseña en Procore.
- Vaya a la herramienta Directorio de empresa . una vez que planificación de recursos y Procore se hayan sincronizado.
- Haga clic en Usuarios.
- Busque a la persona que desea invitar.
- En la columna "Invitación" en el extremo derecho, elija la opción apropiada:
- Si el usuario NO ha sido invitado a Procore, haga clic en Invitar.

O BIEN - Si el usuario ha sido invitado anteriormente a Procore, haga clic en Reinvitar.

Procore envía a la persona una invitación a Procore utilizando su dirección de correo electrónico en el directorio de empresa.- Aparece un banner en la parte superior de la página para confirmar que el sistema ha enviado un correo electrónico de bienvenida a esa persona.
- Si es la primera vez que invita a esa persona a unirse a Procore, la etiqueta del botón cambiará de "Invitar" a "Reinvitar".
- Si anteriormente había invitado a esa persona a unirse a Procore, la etiqueta del botón siempre dirá "Reinvitar".
- Si el usuario NO ha sido invitado a Procore, haga clic en Invitar.
Una vez que un usuario acepta su invitación y establece una contraseña, puede iniciar sesión en Procore y acceder a Planificación de recursos.
¡Éxito!
¡Felicitaciones! Su empresa ya está lista para utilizar la herramienta Planificación de recursos:
- Aplicar etiquetas a personas y proyectos
- Aplicar campos personalizados a personas y proyectos
- Cree proyectos en Procore o Resource Planning, según cómo haya elegido sincronizar los datos.
- Crear solicitudes de recursos
- Crear asignaciones de recursos

