Aplicar las opciones de vista, instantánea, grupo y filtro en una vista de presupuesto
Objetivo
Aplicar las opciones de vista, instantánea, grupo y filtro en una vista de presupuesto y cómo exportar una vista de presupuesto a CSV o PDF.
Contexto
La herramienta Presupuesto le permite crear vistas flexibles del presupuesto que puede aplicar en múltiples proyectos. También le proporciona una variedad de opciones de filtrado y agrupación para ver los datos de su presupuesto. Además, descubrirá opciones adicionales para ver datos del presupuesto en modo de pantalla completa, hacer clic en hipervínculos para profundizar en los detalles de su presupuesto y la habilidad de exportar los datos de la vista del presupuesto a archivos de valores separados por comas (CSV) o formato de documento portátil (PDF).
Temas a considerar
- Permisos de usuario necesarios:
- Permisos de nivel "Solo lectura" o superior en la herramienta Presupuesto del proyecto.
- Permisos de nivel "Solo lectura" o superior en la herramienta Presupuesto del proyecto.
- Información adicional:
- El filtro "Subproyecto" siempre aparece en el menú Grupo, incluso si los subproyectos están deshabilitados en Procore. Para habilitar los subproyectos, consulte Habilitar subproyectos para WBS.
- La opción "División" en el menú Grupo y filtro que correspondía al MasterFormat del Construction Specifications Institute en la experiencia heredada de Procore ahora se llama "Código de coste de nivel 1". Cada opción del menú División del código de coste corresponde a un nivel en el segmento del "Código de coste" de su empresa o proyecto, que es un segmento en niveles la estructura de desglose del trabajo de Procore.
Requisitos
Pasos
- Aplicar una vista de presupuesto al proyecto
- Ver una instantánea del presupuesto
- Aplicar opciones de grupo para organizar los datos
- Añadir filtros para limitar los datos
- Exportar un presupuesto a CSV o PDF
- Opciones adicionales
Aplicar una vista de presupuesto al presupuesto
- Vaya a la herramienta Presupuesto del proyecto.
- Seleccione una vista de presupuesto en la lista Ver. Para que una vista aparezca en esta lista, su administrador de Procore debe completar los pasos que se indican en Asignar una vista de presupuesto a un proyecto.
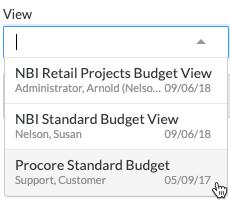
Notas
- Procore proporciona a las cuentas de la empresa una serie de vistas estándar que se pueden utilizar.
- El administrador de Procore de su empresa también puede crear nuevas vistas y personalizar las existentes utilizando la herramienta Administrador de la empresa. Para obtener instrucciones, consulte Configurar una nueva vista de presupuesto.
Ver una instantánea del presupuesto
Seleccione una instantánea de presupuesto en la lista "Instantánea".
Nota: Para que aparezcan selecciones distintas de "Actual", primero debe añadir una o más instantáneas a la vista de presupuesto seleccionada. Consulte Crear una instantánea de presupuesto.
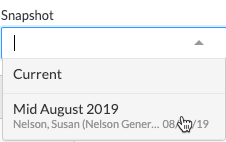
Aplicar opciones de grupo para organizar los datos
Puede aplicar las opciones de agrupación disponibles para organizar sus datos.
Sugerencia
¿Qué debe saber sobre las opciones del menú Añadir grupo?
- Puede aplicar uno o más grupos a sus datos.
- Para eliminar alguno o todos los filtros, haga clic en la x junto a la opción de menú seleccionada.
- Para cambiar el orden de clasificación de un filtro aplicado, tome la selección del menú más (≡)y utilice una operación de arrastrar y soltar para moverlo a la posición de clasificación deseada.
- Para restablecer el filtro de grupo a la configuración predeterminada para la vista de presupuesto (es decir, Subproyecto, División y Código de coste), haga clic en Restablecer.
- El filtro "Subproyecto" siempre aparece en el menú Grupo, incluso si los subproyectos están deshabilitados en Procore. Para habilitar los subproyectos, consulte Habilitar subproyectos para WBS.
Opciones del menú Añadir grupo
A continuación se muestran las opciones del menú Añadir grupo.
| Opción | Descripción | Para obtener más información... | |
|---|---|---|---|
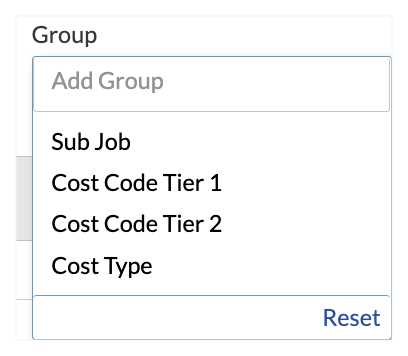 |
Subproyecto | Seleccione esta opción para filtrar los datos según los subproyectos que seleccione. Esta opción está siempre visible en el menú, tanto si se ha habilitado la función de subproyectos en el proyecto como si no. | |
| Código de coste de nivel 1 Esta opción se denominaba anteriormente "División". Consulte ¿Dónde está la "División" en el segmento "Código de coste" en WBS de Procore? |
Seleccione esta opción para filtrar los datos según el nivel de código de coste que seleccione. Cada nivel de código de coste corresponde a un nivel en el segmento "Código de coste", que es un segmento por niveles en la WBS de Procore. | ||
| Código de coste de nivel 2 Esta opción se denominaba anteriormente "Código de coste". Consulte ¿Cuál es la diferencia entre un segmento plano y uno por niveles en la WBS de Procore? |
Seleccione esta opción para filtrar los datos según los códigos de coste que seleccione. Cada nivel de código de coste numerado corresponde a un nivel en el segmento "Código de coste", que es un segmento por niveles en la WBS de Procore. Si tiene niveles adicionales en su segmento "Código de coste", se mostrarán como Código de coste de nivel 3, Código de coste de nivel 4 y así sucesivamente. |
||
| Tipo de coste | Filtra los datos según los elementos seleccionados del segmento "Tipo de coste". |
Añadir filtros para limitar los datos
Puede añadir filtros para limitar los datos en una vista de presupuesto.
Añadir opciones de menú de filtro
A continuación se muestran las opciones del menú Añadir filtros.
| Opción | Descripción | Para obtener más información, consulte... | |
|---|---|---|---|
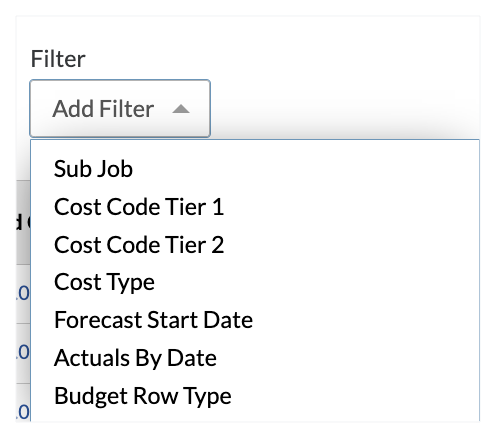 |
Subproyecto | Seleccione esta opción para filtrar datos según los subproyectos que seleccione. Esta opción está siempre visible, tanto si se han habilitado subproyectos para WBS como si no. | |
| Código de coste de nivel 1 Esta opción se denominaba anteriormente "División". Consulte ¿Dónde está la "División" en el segmento "Código de coste" en WBS de Procore? |
Seleccione esta opción para filtrar datos según los elementos de segmento del código de coste que seleccione. Cada nivel numerado en el menú corresponde a un nivel en el segmento "Código de coste", que es un segmento por niveles en la WBS de Procore. | ||
| Código de coste de nivel 2 Esta opción se denominaba anteriormente "Código de coste". Consulte ¿Cuál es la diferencia entre un segmento plano y uno por niveles en la WBS de Procore? |
Seleccione esta opción para filtrar datos según los elementos de segmento del código de coste que seleccione. Cada nivel numerado en el menú corresponde a un nivel en el segmento "Código de coste", que es un segmento por niveles en la WBS de Procore. | ||
| Tipo de coste | Seleccione esta opción para filtrar datos según tipos de coste. | ||
| Fecha de inicio de previsión | Seleccione esta opción para filtrar la lista según los recursos supervisados previstos utilizando una fecha de inicio que seleccione en el control de calendario. | ||
| Datos reales según la fecha | Seleccione esta opción de filtro para mostrar solo las partidas presupuestarias que se encuentran dentro del rango de fechas que ha especificado. En función del origen y las columnas calculadas presentes en la vista de presupuesto del proyecto, es útil saber cómo funciona el filtro "Datos reales según la fecha" con la vista de presupuesto. | ||
| Tipo de fila de presupuesto | Seleccione esta opción y coloque una marca junto a los tipos de fila Presupuestado y/o No presupuestado para aplicar este filtro. | Añadir una partida presupuestaria parcial |
Exportar un presupuesto a CSV o PDF
Haga clic en Exportar > CSV o Exportar > PDF para abrir una versión CSV o PDF del presupuesto en otra ventana del navegador. El CSV mostrará todas las filas y columnas disponibles en la vista del presupuesto. Cualquier grupo o filtro aplicado a la vista se aplicará solo al archivo PDF.
Opciones adicionales
También tiene estas opciones:
- Pantalla completa
Haga clic en este botón para ver el presupuesto en la ventana de su navegador en modo de pantalla completa. - Flechas
Haga clic en las flechas de la tabla para expandir y contraer los resúmenes de grupo de sus datos. - Información sobre herramientas
Pase el cursor sobre el título de una columna para ver detalles que muestran cómo se calcula el valor en una columna o para conocer el origen de la herramienta y los filtros para esa columna. - Desgloses
Haga clic en cualquier valor de presupuesto que se muestre en fuente AZUL para abrir una ventana que muestre información detallada sobre ese valor.

