Utilizar la función "Previsión hasta finalización"
Objetivo
Utilizar la función "Previsión hasta finalización" en la herramienta Presupuesto del proyecto.
Contexto
Para garantizar que las actividades y los costes futuros de su proyecto sigan siendo precisos y uniformes, es importante gestionar y supervisar activamente el presupuesto de su proyecto. Si esa actividad es su responsabilidad (por ejemplo, si es director de proyectos o contable del proyecto), es posible que tenga la necesidad de generar informes semanales o mensuales para dar cuenta claramente de todos los costes facturables de su proyecto (en otras palabras, lo que se ha completado sobre el proyecto) y los costes previstos (en otras palabras, lo que queda por completar en el proyecto).
Para ayudar a su equipo de proyecto a comprender mejor lo que queda por completar en un proyecto, se incluye una columna "Previsión hasta finalización", de manera predeterminada, en varias de las vistas estándar de la herramienta Presupuesto (por ejemplo, Presupuesto estándar de Procore, Vista de presupuesto en blanco, (Multinivel) Presupuesto estándar de Procore y Presupuesto de coste directo de ERP de Procore). Esta columna también se puede añadir a cualquier vista de presupuesto personalizada que elija crear. Consulte Configurar una nueva vista de presupuesto.
Con la columna "Previsión hasta finalización", puede:
- Estimar el coste "Previsto por encima/por debajo" de cada partida presupuestaria.
Esto asegura que el total en la columna "Coste estimado hasta finalización" sea preciso y coherente con su proyección semanal o mensual anterior. - Elija el método de cálculo para aplicar por partida.
- La configuración de Cálculo automático calcula los costes restantes del proyecto en función de la diferencia entre el "Presupuesto previsto" y los "Costes previstos" para mantener un valor neto cero (0 €) "Previsto por encima/por debajo" para cada partida presupuestaria.
- La configuración de Introducción manual le permite añadir elementos e importes para definir un número de previsión más realista basado en datos clave del proyecto.
- La configuración de Recursos supervisados le permite añadir elementos basados en tiempo/duración, que se reducen automáticamente a medida que avanza el tiempo a lo largo del proyecto.
- Añadir notas de previsión
Registre una nota útil que documente el razonamiento del valor previsto para cada partida presupuestaria. No hay límite en el número de caracteres que puede introducir en una nota.
Temas a considerar
- Permisos de usuario necesarios:
- Permisos de nivel "Estándar" o superior en la herramienta Presupuesto del proyecto.
- Información adicional:
- Puede configurar el ajuste "Previsión hasta finalización" en Cálculo automático, Introducción manual o Recursos supervisados por partida.
- Puede añadir notas a cada partida.
- La entrada "Notas" se conserva si decide cambiar entre Cálculo automático, Introducción manual y Recursos supervisados.
- ¡Importante! Cuando cambie de Introducción manual a Cálculo automático, se eliminarán todos los elementos de Introducción manual añadidos anteriormente.
- Cálculos de cero neto:
- Un usuario con permisos de "Administrador" en la herramienta Presupuesto puede configurar la columna "Previsión hasta finalización" para tener un cálculo automático de cero neto en los ajustes de configuración de la herramienta Presupuesto.
Nota: Esta configuración se aplica solo a las nuevas partidas que añada al presupuesto. - Un icono de rayo
 en la columna "Previsión hasta finalización" indica que se está aplicando el cálculo automático de cero neto.
en la columna "Previsión hasta finalización" indica que se está aplicando el cálculo automático de cero neto. - Un signo de interrogación ? indica que la columna "Previsión hasta finalización" no se puede cambiar. Consulte Añadir una partida presupuestaria parcial.
- Un usuario con permisos de "Administrador" en la herramienta Presupuesto puede configurar la columna "Previsión hasta finalización" para tener un cálculo automático de cero neto en los ajustes de configuración de la herramienta Presupuesto.
- Para empresas que utilizan la herramienta Integraciones ERP:
- Puede exportar la previsión de costes de Procore a algunos sistemas ERP integrados. Consulte ¿Cómo exporto datos de previsión de costes de un presupuesto de Procore a ERP?
Requisitos
Pasos
- Vaya a la herramienta Presupuesto del proyecto.
- Haga clic en la pestaña Presupuesto.
- Busque la partida presupuestaria que desee examinar.
- En la columna Previsión hasta finalización, haga clic en el vínculo a la derecha del icono del rayo
 .
.

- Seleccione el método de cálculo deseado:
Cálculo automático
Siga los pasos a continuación para habilitar la opción Cálculo automático de una partida presupuestaria, que es el ajuste predeterminada para la herramienta Presupuesto del proyecto. Esta opción calcula la diferencia entre los valores de las columnas "Presupuesto previsto" y "Costes previstos". Esa diferencia se muestra como el valor de la columna "Previsto por encima/por debajo".
Después de hacer clic en el vínculo de la columna Previsión hasta finalización junto al icono del rayo ![]() , haga lo siguiente:
, haga lo siguiente:
- En la sección Previsión hasta finalización que aparece debajo de la tabla en la pestaña Presupuesto, elija la opción Cálculo automático.
- Opcional. Introduzca cualquier información relevante sobre la previsión en el cuadro Notas.

- Haga clic en el icono de cierre
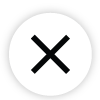 en la parte superior derecha de la sección Previsión hasta finalización para cerrarla.
en la parte superior derecha de la sección Previsión hasta finalización para cerrarla.
Introducción manual
Después de hacer clic en el vínculo de la columna Previsión hasta finalización junto al icono del rayo ![]() , haga lo siguiente:
, haga lo siguiente:
- En Método de cálculo, elija la opción Introducción manual.
- Opcional. Introduzca cualquier información relevante en el cuadro Notas.
- Opcional. Para añadir partidas, haga clic en Añadir nueva partida.
- Para cada partida, introduzca lo siguiente:
- Descripción
Introduzca una descripción para la nueva partida. - Cantidad
Introduzca una cantidad. De forma predeterminada, la entrada se establece en 1. - Unidades
Seleccione una unidad de medida (consulte ¿Qué unidades de medida están incluidas en la lista maestra de Procore?). La selección predeterminada es "ls" (suma global). - Coste unitario
Introduzca el coste por unidad. Por ejemplo, escriba 100,00. La entrada predeterminada es cero (0,00). - Cantidad
Introduzca el coste total asociado a la partida. Es el número de unidades multiplicado por el coste unitario.
- Descripción
- Añada las partidas que sean necesarias.
- Para cada partida, introduzca lo siguiente:
- Según la experiencia que esté utilizando, haga clic en Hecho o en el icono de cierre
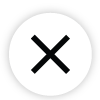 para guardar los cambios y volver al presupuesto.
para guardar los cambios y volver al presupuesto.
Entrada de suma global (pestaña Previsión)
Este método de ingreso de suma global se debe utilizar cuando se desea ingresar una sola cifra para pronosticar el costo restante al finalizar para un código de presupuesto específico en el presupuesto de un proyecto. En la pestaña Presupuesto, Procore rellena la cantidad de "Entrada de suma global" con la cantidad de "Previsión hasta finalización". Si desea introducir una cantidad diferente, debe editar la cantidad en la pestaña "Previsión". Para obtener información sobre cómo configurar una vista de previsión, consulte Configurar una nueva vista de previsión.
- Haga clic en la pestaña Previsión.
- Haga clic en el vínculo de la columna Previsión hasta finalización junto al
 icono de rayo, haga lo siguiente.
icono de rayo, haga lo siguiente. - Debajo de Método de cálculo, elija la opción Introducción de suma global.
- Introduzca una suma global en el cuadro de texto.
Importante
Debido a que su entrada de suma global anula el importe "Previsión hasta finalización" en el presupuesto, es importante comprender la implicación que el uso de este cálculo puede tener en su previsión presupuestaria general. - Opcional: introduzca cualquier información relevante en el cuadro Notas.
- Según la experiencia que esté utilizando, haga clic en Hecho o en el icono de cierre
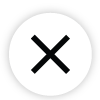 para guardar los cambios y volver al presupuesto.
para guardar los cambios y volver al presupuesto.
Recursos supervisados
La columna "Recursos supervisados" le permite prever los costes previstos en función de las tasas de recursos y el tiempo mediante la introducción de recursos, la aplicación de una fecha y una hora y la adición de un coste unitario y una tasa de utilización de los recursos dentro de un código de presupuesto. Procore reducirá automáticamente el importe de "Previsión hasta finalización" a medida que vaya pasando el tiempo.
Después de hacer clic en el vínculo de la columna Previsión hasta finalización junto al icono del rayo ![]() , haga lo siguiente:
, haga lo siguiente:
- En Método de cálculo, elija la opción Recursos supervisados.
- Opcional. Introduzca cualquier información relevante en el cuadro Notas.
- Opcional. Para añadir entradas adicionales, haga clic en Añadir nueva partida.
- Para cada partida, introduzca lo siguiente:
- Descripción
Introduzca una descripción para la partida de recursos.Ejemplo
Algunos ejemplos son:- Director de proyectos de nivel 1, nivel 2
- Alquiler de remolques para oficina
- Instalaciones sanitarias temporales
- Alquiler de contenedores de almacenamiento temporal
- Fecha de inicio.
Seleccione una fecha de inicio para la partida de recursos. - Fecha de finalización.
Seleccione una fecha de finalización para la partida de recursos. - Unidades restantes
Elija Semanas o Meses. Semanas es la selección predeterminada. Procore utiliza la fecha de hoy para calcular automáticamente el valor de "Unidades restantes" y continúa reduciendo la cantidad restante al final de cada semana o mes. - Coste unitario
Añada el coste por unidad. El valor predeterminado es cero (0,00). Por ejemplo, escriba: 100,00- Utilización
Introduzca el porcentaje del recurso que se utiliza dentro de la duración determinada de la partida.Nota
Su entrada en la columna anterior determina cómo se rellena el valor de cada columna.
Nota: Procore no permite prorratear los costes. Por ejemplo, 8 días equivalen a 2 semanas, no a 1,14 semanas.
Nombre de columna Cálculo Coste unitario calculado Tasa de utilización * Coste unitario Previsión hasta finalización Coste unitario calculado * Unidades restantes Planned (Previsto) Coste unitario calculado * Total de unidades
Este valor se aplica a la fecha de inicio y finalización que usted ha especificado.
- Utilización
- Descripción
- Añada las partidas que sean necesarias.
- Para cada partida, introduzca lo siguiente:
- Según la experiencia que esté utilizando, haga clic en Hecho o en el icono de cierre
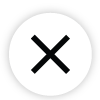 para guardar los cambios y volver al presupuesto.
para guardar los cambios y volver al presupuesto.

