Envío masivo de facturas de subcontratistas a DocuSign® con la herramienta Facturación
Objetivo
Enviar facturas de subcontratistas a DocuSign® de forma masiva para su firma con la herramienta de Facturación como administrador de facturas.
Contexto
Si tiene una cuenta válida de DocuSign® y la integración de Procore + DocuSign® está habilitada en su proyecto de Procore, utilice los pasos siguientes para enviar sus facturas a la aplicación DocuSign® para la recogida masiva de firmas. Para ello, debe conocer la dirección de correo electrónico y la contraseña de su cuenta DocuSign®. Una vez que inicie sesión y conceda a Procore los permisos de acceso necesarios, añada los documentos y los destinatarios al sobre y envíelo para que lo firmen.
Temas a considerar
- Permisos de usuario necesarios
- Información adicional:
- Puede enviar facturas de subcontratistas a DocuSign® de forma masiva solo con la herramienta Facturación.
- Una vez que inicie sesión en su cuenta de DocuSign® desde Procore, NO tendrá que volver a iniciar sesión hasta que caduque el token de inicio de sesión. Una vez vencido, el banner "Re-autenticación requerida" aparecerá en Procore. Para más información, consulte ¿Qué significan los diferentes banners de DocuSign® en Procore?
- La factura de subcontratista debe estar en el estado Aprobado, Aprobado con anotaciones o Aprobación pendiente del promotor. Consulte ¿Cuáles son los estados predeterminados de las facturas de Procore?
Requisitos
- Habilitar la integración de DocuSign® en la cuenta de Procore de la empresa
- Habilitar la integración de DocuSign® en un proyecto
- Para solicitar firmas mediante la integración de Procore + DocuSign®, debe tener una cuenta de DocuSign® activa. Para obtener más información, consulte:
- Crear una factura de subcontratista
- Asignar un «Contacto de la factura» al contrato asociado a la factura. Consulte Añadir contactos de factura a una orden de compra o contrato de subcontratista.
- Colocar la factura en el estado Aprobado, Aprobado con anotaciones o Pendiente de aprobación. Consulte ¿Cuáles son los estados predeterminados de las facturas de Procore?
Pasos
- Vaya a la herramienta Facturación del proyecto.
- Haga clic en la pestaña Subcontratista.
- Marque las casillas junto a las facturas para enviarlas de forma masiva a DocuSign®.
Nota
Para enviar una factura de subcontratista a DocuSign®, debe estar en uno (1) de estos estados: Aprobado, Aprobado con anotaciones o Aprobación pendiente del propietario. Consulte ¿Cuáles son los estados predeterminados de las facturas de Procore? - Haga clic en Enviar a DocuSign®.
Nota
Si el botón Enviar a DocuSign® aparece en gris y no está disponible, pase el cursor por encima del botón. Aparecerá una descripción emergente para informarle del motivo. Normalmente se debe a que la orden de compra o el contrato de subcontratista no tienen asignado un «Contacto de la factura». Consulte Añadir Contactos de la factura a una orden de compra o contrato de subcontratista.
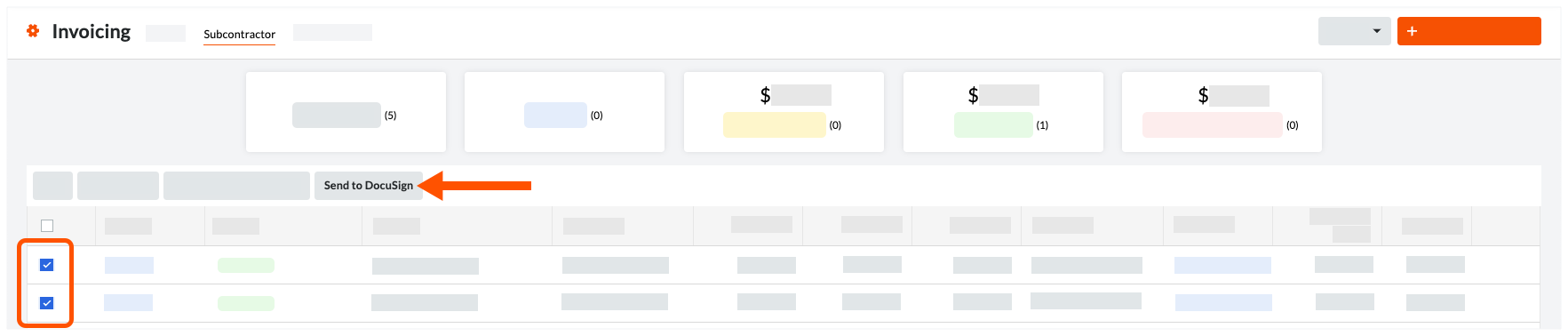
Procore envía las facturas seleccionadas a DocuSign®. Aparece un banner VERDE de éxito en la parte superior de la página cuando se completa.Notas
- Al enviar facturas de forma masiva, la integración de DocuSign® solo envía facturas a las personas que figuran como «Contactos de la factura» en el contrato en Procore.
- Algunas funciones de DocuSign® NO están disponibles cuando se usa la opción de envío masivo. Por ejemplo, añadir o eliminar documentos, añadir destinatarios, etc.
- Para utilizar las funciones de DocuSign® que no están disponibles, siga los pasos en Completar facturas de subcontratista con DocuSign®.
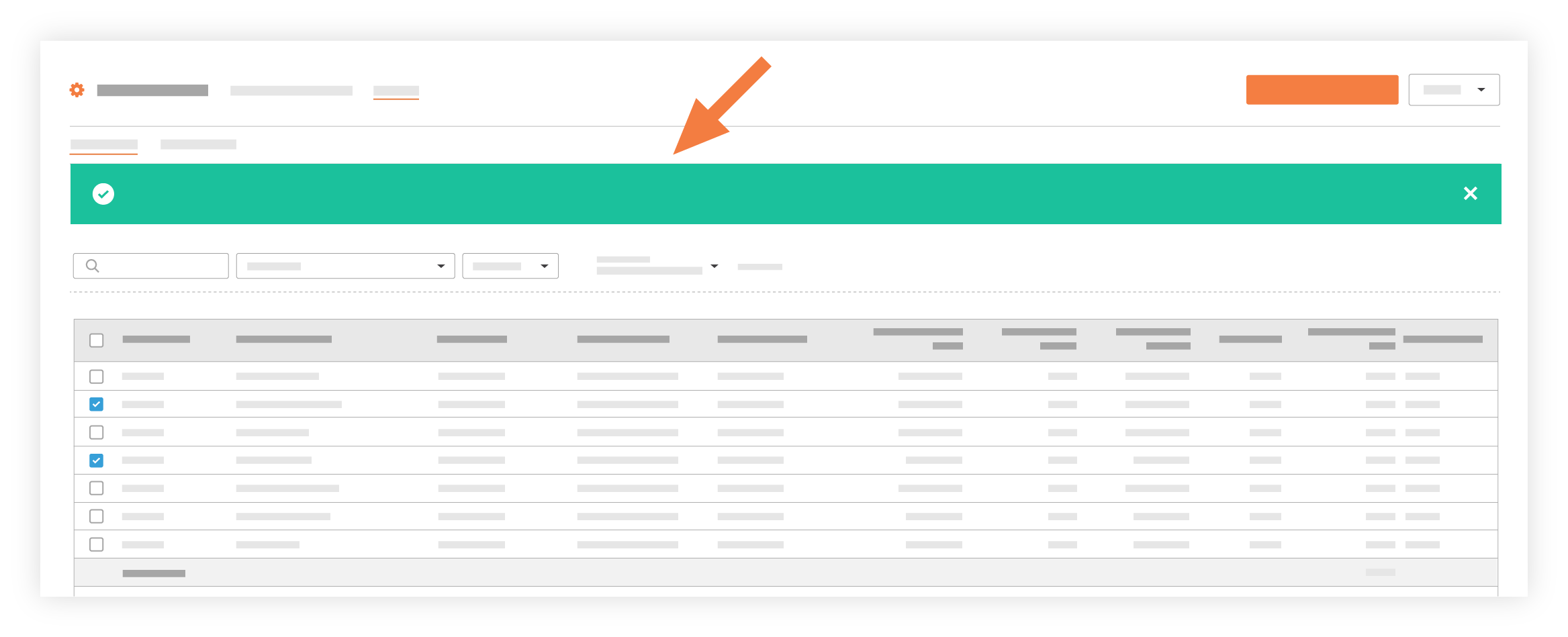
Consulte también


 Cuando su empresa aplique el diccionario de puntos de vista "Owners English" o "Specialty Contractors English", verá diferentes nombres de herramientas y cambios de términos en la interfaz de usuario.
Cuando su empresa aplique el diccionario de puntos de vista "Owners English" o "Specialty Contractors English", verá diferentes nombres de herramientas y cambios de términos en la interfaz de usuario.