Configure su vista en la herramienta de gestión de documentos
Objetivo
Establecer los ajustes de columnas y tablas para la vista de lista en la herramienta Gestión de documentos de un proyecto. Para configurar el panel Vistas guardadas, consulte Acerca de las vistas guardadas en la herramienta Gestión de documentos.
Temas a considerar
- Permisos de usuario necesarios:
- Permisos de nivel "Estándar" o "Administrador" a la herramienta de gestión de documentos del proyecto.
Nota: Solo puede ver los documentos a los que tiene acceso. Consulte ¿Cómo funcionan los permisos en la herramienta Gestión de documentos?
- Permisos de nivel "Estándar" o "Administrador" a la herramienta de gestión de documentos del proyecto.
- Guardar preferencias de columna en una vista guardada:
- Si modifica las columnas de una vista guardada personal, puede actualizar la vista guardada para que incluya la configuración de esa columna cada vez que la visite.
- Si es administrador del proyecto, puede actualizar las vistas guardadas del proyecto para que todos en el proyecto puedan experimentar la configuración de la columna.
Pasos
- Vaya a la herramienta Gestión de documentos del proyecto.
- Haga clic en la pestaña Documentos o Cargas .
Nota: Si hace clic en una vista guardada personal en la pestaña "Documentos" y luego modifica la configuración de la columna siguiendo los pasos a continuación, tendrá la opción de guardar la configuración para que forme parte de la vista guardada. - Las siguientes opciones se encuentran disponibles:
Elegir columnas
- Haga clic en la configuración de la tabla
 para abrir el panel lateral .
para abrir el panel lateral .

- Seleccione qué columnas desea que se muestren en la tabla.
- Haga clic en un conmutador ON
 para mostrar la columna.
para mostrar la columna. - Haga clic en un conmutador OFF
 para ocultar la columna.
para ocultar la columna.
- Haga clic en un conmutador ON
- Haga clic en Mostrar todo si desea que se muestren todas las columnas en la tabla.
- Haga clic en la x o en el
 icono de configuración de la tabla para cerrar el panel lateral.
icono de configuración de la tabla para cerrar el panel lateral. - Opcional: Actualice la vista guardada para incluir la nueva configuración de columnas:
- Haga clic en el botón Actualizar que aparece junto al nombre de la vista guardada.
Nota: Esto solo es posible si ha realizado modificaciones de columna en una de sus vistas guardadas personales o si es un administrador del proyecto que modifica una vista guardada del proyecto.
- Haga clic en el botón Actualizar que aparece junto al nombre de la vista guardada.
- Opcional: Restablezca las columnas a la configuración predeterminada:
- Haga clic en el menú de configuración de la columna
 en cualquier encabezado de columna.
en cualquier encabezado de columna. - Coloque el cursor sobre Restablecer columnas y elija una de las siguientes opciones:
Nota: Losadministradores también tienen estas opciones para las vistas guardadas del proyecto, y restablece la configuración de la columna de la vista guardada para todos los usuarios del proyecto.- Restablecer valores predeterminados del sistema: devuelve las opciones, el orden y las chinchetas de las columnas a los valores predeterminados del sistema.
- Restablecer predeterminado de vista guardada: devuelve las opciones de columna, el orden y las chinchetas a la última configuración guardada en la vista guardada actualmente.
- Con acceso de edición a una vista guardada, puede guardar un restablecimiento de columna haciendo clic en el botón Actualizar que aparece junto al nombre de la vista guardada.
- Haga clic en el menú de configuración de la columna
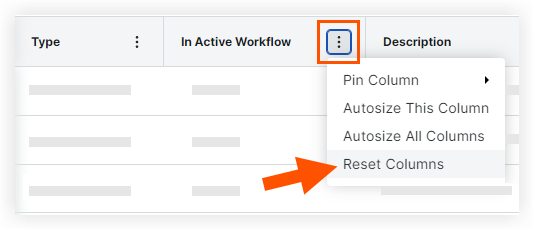
Reordenar, redimensionar y fijar columnas
Reordenar columnas
- En la tabla, haga clic en el espacio vacío en el encabezado de una columna que desee mover.
- Arrastre y suelte la columna donde desee.
- Repita los pasos para reorganizar otras columnas según sea necesario.
- Opcional: Actualice la vista guardada para incluir la nueva configuración de columnas:
- Haga clic en el botón Actualizar que aparece junto al nombre de la vista guardada.
Nota: Esto solo es posible si ha realizado modificaciones de columna en una de sus vistas guardadas personales o si es un administrador del proyecto que modifica una vista guardada del proyecto.
- Haga clic en el botón Actualizar que aparece junto al nombre de la vista guardada.
- Opcional: Restablezca las columnas a la configuración predeterminada:
- Haga clic en el menú de configuración de la columna
 en cualquier encabezado de columna.
en cualquier encabezado de columna. - Haga clic en Restablecer columnas.
Nota: Para los no administradores, todos los ajustes de las columnas (incluidas las columnas redimensionadas o ancladas) vuelven a la configuración predeterminada establecida por el Administrador del proyecto. Si es Administrador del proyecto, las columnas se restablecen a los valores predeterminados del sistema. - Con acceso de edición a una vista guardada, puede guardar un restablecimiento de columna haciendo clic en el botón Actualizar que aparece junto al nombre de la vista guardada.
- Haga clic en el menú de configuración de la columna
Redimensionar columnas
- En la tabla, coloque el cursor sobre el borde derecho de una columna que desee cambiar de tamaño. Aparece una flecha de ancho.
- Haga clic y arrastre la columna para ajustar el ancho.
- Repita los pasos para cambiar el tamaño de otras columnas según sea necesario.

Fijar, ajustar automáticamente el tamaño y ordenar por columnas
- En el encabezado de una columna, haga clic en el
 menú de configuración de la columna .
menú de configuración de la columna .

- Se encuentran disponibles las siguientes acciones:
- Columna de chinchetas:
- Fijar a la izquierda: fija la columna a la izquierda de la tabla.
- Fijar a la derecha: fija la columna a la derecha de la tabla.
- Sin chincheta: quite la chincheta de la columna.
- Tamaño automático de esta columna: ajuste automáticamente el tamaño de la columna seleccionada.
- Autodimensionar todas las columnas: ajuste automáticamente el tamaño de todas las columnas.
- Ordenar por esta columna: ordene automáticamente los documentos por esta columna en orden ascendente o descendente.
- Aprenda a usar la ordenación múltiple en la sección "Ordenar documentos" de Buscar y filtrar documentos en la herramienta Gestión de documentos.
- Columna de chinchetas:
- Opcional: Actualice la vista guardada para incluir las nuevas columnas ancladas u ordenadas:
- Haga clic en el botón Actualizar que aparece junto al nombre de la vista guardada.
Nota: Esto solo es posible si ha realizado modificaciones de columna en una de sus vistas guardadas personales o si es un administrador del proyecto que modifica una vista guardada del proyecto.
- Haga clic en el botón Actualizar que aparece junto al nombre de la vista guardada.
- Opcional: Restablezca las columnas a la configuración predeterminada:
- Haga clic en el menú de configuración de la columna
 en cualquier encabezado de columna.
en cualquier encabezado de columna. - Haga clic en Restablecer columnas.
- Esto elimina todas las configuraciones de columnas, incluidas las columnas ocultas o no ocultas configuradas a través de la configuración de la tabla.
 y cualquier columna reordenada, redimensionada, ordenada o anclada.
y cualquier columna reordenada, redimensionada, ordenada o anclada. - Para los no administradores, la configuración de todas las columnas vuelve a la configuración predeterminada establecida por el Administrador del proyecto. Si es Administrador del proyecto, las columnas se restablecen a los valores predeterminados del sistema.
- Esto elimina todas las configuraciones de columnas, incluidas las columnas ocultas o no ocultas configuradas a través de la configuración de la tabla.
- Opcional: Con acceso de edición a una vista guardada, puede guardar un restablecimiento de columna haciendo clic en el botón Actualizar que aparece junto al nombre de la vista guardada.
- Haga clic en el menú de configuración de la columna

