Importar costes directos
Objetivo
Importar costes directos a la herramienta Costes directos de su proyecto para que pueda añadir varios costes directos a la vez.
Temas a considerar
- Permisos de usuario necesarios:
- Permisos de nivel de "Administrador" en la herramienta Costes directos del proyecto.
O BIEN - Permisos de nivel "Estándar" en la herramienta Costes directos del proyecto con los permisos pormenorizados "Crear coste directo" habilitados en su plantilla de permisos.
- Permisos de nivel de "Administrador" en la herramienta Costes directos del proyecto.
- Requisitos de la plantilla de importación:
- Para consideraciones generales, consulte ¿Cómo preparo mis datos para importarlos a Procore?
- Introduzca los datos en la plantilla completada en formato XLSX. A continuación, guarde el archivo en formato CSV.
- Datos de columna obligatorios:
- ¡Importante! Para evitar errores de importación, no añada filas vacías, NO añada columnas en blanco, NO añada nuevas columnas de datos y no elimine la fila de encabezado de la plantilla de importación.
- La primera línea de la tabla debe incluir el encabezado, que define los campos en la tabla de Excel y la base de datos en Procore.
- Los siguientes encabezados son obligatorios: tipo, n.º de factura, descripción, empleado, correo electrónico, estado, términos, fecha, fecha de recepción, fecha de pago, proveedor y código de coste.
- El proceso de importación fallará si se modifican los valores de los encabezados de columna.
- El proceso de importación fallará si se insertan, mueven o eliminan columnas de la plantilla.
- El proceso de importación fallará si se cambia el orden del encabezado de la columna en la plantilla.
- Datos de fila requeridos:
Importante
Para importar una partida de coste directo, son obligatorios los siguientes campos: Tipo, Estado, Código de coste y Tipo de coste.- No hay límite para la cantidad de filas que puede importar.
- DEBE introducir la abreviatura del tipo de coste correspondiente. Por ejemplo, introduzca "L" para "Mano de obra", "E" para "Maquinaria", "M" para "Materiales", "S" para "Pedido", "'CP'" para "Coste de promotor", "SVC" para "Servicios profesionales" u "O" para "Otros" para el tipo de coste. Esta entrada distingue entre mayúsculas y minúsculas.
- Cada fila de la tabla corresponde a una partida de coste directo. Como mínimo, cada registro requiere un valor de Tipo. Si introduce "Factura" en la celda Tipo, se requieren los valores de Proveedor y Número de factura.
- Otras columnas y celdas de una sola fila pueden dejarse en blanco.
- Formatos de fecha admitidos:
- Las entradas de fecha DEBEN introducirse usando el formato requerido. Para obtener más información, consulte ¿Qué formatos de fecha se admiten al importar costes directos desde un archivo CSV?
- Para consideraciones generales, consulte ¿Cómo preparo mis datos para importarlos a Procore?
- Limitaciones:
- Códigos de presupuesto
- La plantilla y el proceso de importación de costes directos NO admiten códigos de presupuesto (consulte ¿Qué es un código de presupuesto de la EDT de Procore?). En su lugar, debe introducir la combinación apropiada de código de coste, tipo de coste y subproyecto para los elementos de coste directo directamente en la plantilla de importación.
- Subproyectos:
- Si su empresa ha habilitado la función de subproyecto para la herramienta Integraciones ERP opcional (consulte Añadir un Sage 300 CRE® trabajo adicional a un proyecto de Procore como subproyecto) o si ha añadido subproyectos en la herramienta Administrador (consulte Añadir elementos de segmento de 'subproyecto' a un proyecto de Procore ), no podrá añadir subproyectos a través del proceso de importación.
- Códigos de presupuesto
- Información adicional:
- Si necesita ayuda con el proceso de importación, envíe una solicitud por correo electrónico a: support@procore.com
Requisitos
- Usuarios.
- Si va a asociar un coste directo con un usuario de Procore en el campo "Correo electrónico del empleado", asegúrese de que los usuarios se hayan añadido al directorio de la empresa o del proyecto. Para el Directorio de empresa, consulte Añadir una cuenta de usuario al directorio de empresa o Importar usuarios y proveedores en la herramienta Directorio de nivel de empresa (Procore Imports). Para el Directorio del proyecto, consulte Añadir una cuenta de usuario al directorio del proyecto o Importar usuarios y proveedores en la herramienta Directorio de nivel de proyecto (Procore Imports).
- Proveedores:
- Si va a asignar un proveedor/empresa como "Proveedor" para el coste directo, asegúrese de que el proveedor/empresa se haya añadido al directorio de empresa o proyecto. Para el directorio de empresa, consulte Añadir empresa al directorio de empresa o Importar usuarios y proveedores en la herramienta Directorio de nivel de empresa (Procore Imports). Para el directorio del proyecto, consulte Añadir una empresa al directorio del proyecto o Importar usuarios y proveedores en la herramienta Directorio de nivel de proyecto (Procore Imports).
- Códigos de coste:
- Sus códigos de costes deben existir en el segmento "Código de costes" en la estructura de desglose del trabajo de Procore Estructura de desglose de trabajo .
O - Si su empresa ha habilitado la herramienta Integraciones ERP de la empresa, el sistema ERP integrado debe sincronizarse con Procore y cada código de coste debe asignarse a un tipo de coste.
Nota: Si su empresa utiliza Sage 300 CRE®, consulte Añadir Sage 300 CRE® códigos de coste estándar a un proyecto y Asignar tipos de coste predeterminados a códigos de coste.
- Sus códigos de costes deben existir en el segmento "Código de costes" en la estructura de desglose del trabajo de Procore Estructura de desglose de trabajo .
Pasos
- Paso 1: Descargar la plantilla de importación de costes directos
- Paso 2: Completar la plantilla de importación de costes directos
- Paso 3: Importar costes directos
Paso 1: Descargar la plantilla de importación de costes directos
- Vaya a la herramienta Costes directos del proyecto.
- Haga clic en una de las pestañas disponibles:
- Resumen
- Resumen por código de coste
- Haga clic en Crear. A continuación, seleccione Importar costes directos en el menú contextual.
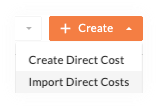
- En la ventana Importar costes directos, elija el delimitador para el archivo:

Sugerencia
¿Qué es un delimitador? Un delimitador es un carácter utilizado para separar valores o cadenas de texto. Marca tanto el principio como el final de una unidad de datos.- Coma. Separa los datos usando una coma (,). Es la opción predeterminada de Procore.
- Punto y coma. Separa los datos usando un punto y coma (;).
- Haga clic en el vínculo Descargar plantilla de importación de costes directos.
Esto descarga un archivo CSV que debe utilizar como plantilla de importación.
Paso 2: Completar la plantilla de importación de costes directos
- Abra el archivo CSV en Microsoft Excel.

- Complete la introducción de datos de la siguiente manera:
Nota: Un asterisco (*) a continuación indica un campo obligatorio.- Tipo*
Introduzca "Factura", "Gasto" o "Nóminas". Este es un campo obligatorio.Importante
- Si introduce un valor que no sea "Factura", "Gasto" o "Nóminas", fallará la importación.
- La primera letra de la entrada en la celda "Tipo" siempre debe estar en mayúscula.
- La entrada en la celda "Tipo" distingue entre mayúsculas y minúsculas.
- Factura n.º
Introduzca el número de factura.Notas
- Si ha introducido "Factura" en la celda Tipo, debe introducir un número de factura en esta celda.
- Puede introducir cualquier combinación de caracteres alfanuméricos.
- Si introduce "Gasto" o "Nóminas", deje esta celda en blanco.
- Descripción
Introduzca una descripción detallada del coste directo. Puede introducir hasta 255 caracteres alfanuméricos. - Correo electrónico del empleado
Introduzca la dirección de correo electrónico completa de la persona de quien haya recibido el coste directo.Notas
- Introduzca siempre la dirección exactamente como aparece en el directorio del proyecto.
- La dirección de correo electrónico del usuario debe existir en el directorio del proyecto. Consulte Añadir cuenta de usuario al directorio del proyecto.
- Estado*
Introduzca "Borrador", "Pendiente", "Revisar y reenviar" o "Aprobado". Este es un campo obligatorio.Nota
Si introduce algo que no sea "Borrador" en la celda "Estado", quedará visible el valor del coste en la columna "Coste directo" en la herramienta Presupuesto. - Términos
Introduzca las condiciones de pago del proveedor. Debe introducir "Pagadero a la recepción", "Neto 10", "Neto 15", "Neto 30", "Neto 45", "Neto 60", "Neto 90" o "Neto 120".Notas
- Si deja la celda "Términos" en blanco, no se aplicará ningún término.
- Las entradas en la celda "Términos" distinguen entre mayúsculas y minúsculas.
- Fecha
Introduzca la fecha de creación. Para requisitos de formato. - Fecha de recepción
Introduzca la fecha de creación. Para requisitos de formato. - Fecha de pago
Introduzca la fecha de creación. Para requisitos de formato.
Nota: Consulte ¿Qué formatos de fecha se admiten al importar costes directos desde un archivo CSV? - Proveedor
Introduzca el nombre del proveedor/empresa exactamente como aparece en el directorio del proyecto.Notas
Asegúrese de introducir el nombre del proveedor/empresa exactamente como aparece en el directorio del proyecto, ya que no se puede modificar más adelante. - Opcional. Subproyecto
Introduzca la descripción del subproyecto exactamente como aparece en la herramienta Administrador del proyecto. Consulte Añadir elementos de segmento de "subproyecto" a un proyecto de Procore.Nota
- La columna "Subproyecto" solo se incluye en la plantilla cuando la función de subproyecto está habilitada en Procore. Consulte Habilitar subproyectos en proyectos para la EDT.
- Los subproyectos pueden gestionarse como elementos de segmento en el segmento opcional de Procore "Subproyecto". Consulte EDT.
- Código de coste*
Introduzca el código de coste apropiado para la partida. Por ejemplo, 01-510. Este es un campo obligatorio.Notas
- Los códigos de costes se gestionan como elementos de segmento en el segmento "Código de costes" predeterminados de Procore. Véase Work Breakdown Structure.
- Para saber más sobre los códigos de costes, consulte ¿Qué son los códigos de costes predeterminados de Procore?
- Tipo de coste*
Introduzca la abreviatura del tipo de coste correspondiente. Este es un campo obligatorio.Notas
- Los tipos de coste se gestionan como elementos de segmento en el segmento predeterminados de Procore "Tipo de coste". Véase Work Breakdown Structure.
- Por ejemplo: "L" para "Mano de obra", "E" para "Maquinaria", "M" para "Materiales", "S" para "Pedido", "'CP'" para "Coste de promotor", "SVC" para "Servicios profesionales" u "O" para "Otros".
- Esta entrada distingue entre mayúsculas y minúsculas.
- Para obtener más información sobre los tipos de coste, consulte ¿Cuáles son los tipos de coste predeterminados de Procore?
- Descripción de la partida
Introduzca una explicación descriptiva que detalle la partida de coste directo. Puede introducir hasta 255 caracteres alfanuméricos. - Cantidad
Introduzca un número total de unidades como valor de cantidad de la partida. Por ejemplo, introduzca: 1 o 100 - Unidades
Introduzca una unidad de medida para la partida.Importante
Su entrada en la celda "Unidades" debe coincidir exactamente con el "Nombre para mostrar" de una (1) de las unidades de medida de la lista maestra de su empresa. Para más información, consulte ¿Qué unidades de medida se incluyen en la lista maestra de Procore? y Actualizar una unidad de medida en la lista maestra de unidades de medida. - Coste unitario
Introduzca el coste por unidad (por ejemplo, 160,00 o 1600,00) y omita el símbolo de moneda. - Importe
Introduzca el total de la partida.
- Tipo*
- Guarde el archivo en formato de archivo CSV.
Importante
El único formato que admite la importación es el de valores separados por comas (CSV). El formato de archivo CSV siempre debe usar la coma como delimitador y NO un punto y coma. En Microsoft Excel, elija Archivo > Guardar como.
Paso 3: Importar costes directos
- Vaya a la herramienta Costes directos del proyecto.
- Haga clic en Resumen o Resumen por código de coste.
- Haga clic en Crear. A continuación, seleccione Importar costes directos en el menú desplegable.
- En la ventana Importar costes directos, haga clic en Adjuntar archivo.
Se adjunta la plantilla completada para el proceso de importación, como se muestra a continuación.
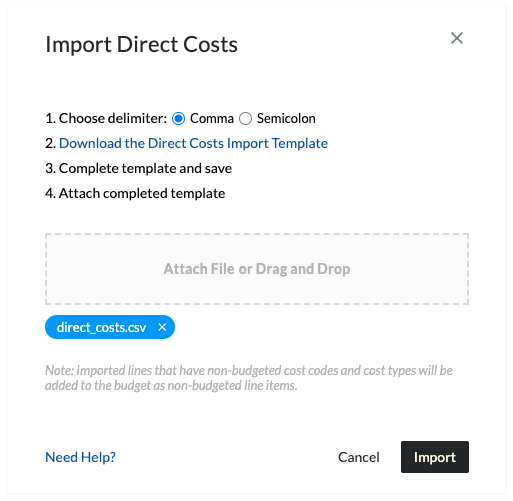
- Haga clic en Importar.
Nota
Si la combinación de subproyecto, código de coste y tipo de coste no está presupuestada para una partida, esta partida se añadirá directamente al presupuesto con un signo "?" junto a ella. Consulte Añadir partida presupuestaria parcial. - Una vez que el sistema valida sus datos, Procore le presenta estas opciones:
- Errores. Si uno o varios registros contienen un error de datos, se muestran en la columna Error. Solucione estos problemas en la plantilla de importación y, a continuación, cargue el archivo de importación corregido. El botón Importar de la esquina superior derecha de la página permanecerá en gris y no estará disponible.
O BIEN - Importar. Si no se encuentran errores, el botón Importar estará habilitado. Cuando esté listo para continuar con el proceso de importación, haga clic en Importar.
- Errores. Si uno o varios registros contienen un error de datos, se muestran en la columna Error. Solucione estos problemas en la plantilla de importación y, a continuación, cargue el archivo de importación corregido. El botón Importar de la esquina superior derecha de la página permanecerá en gris y no estará disponible.

