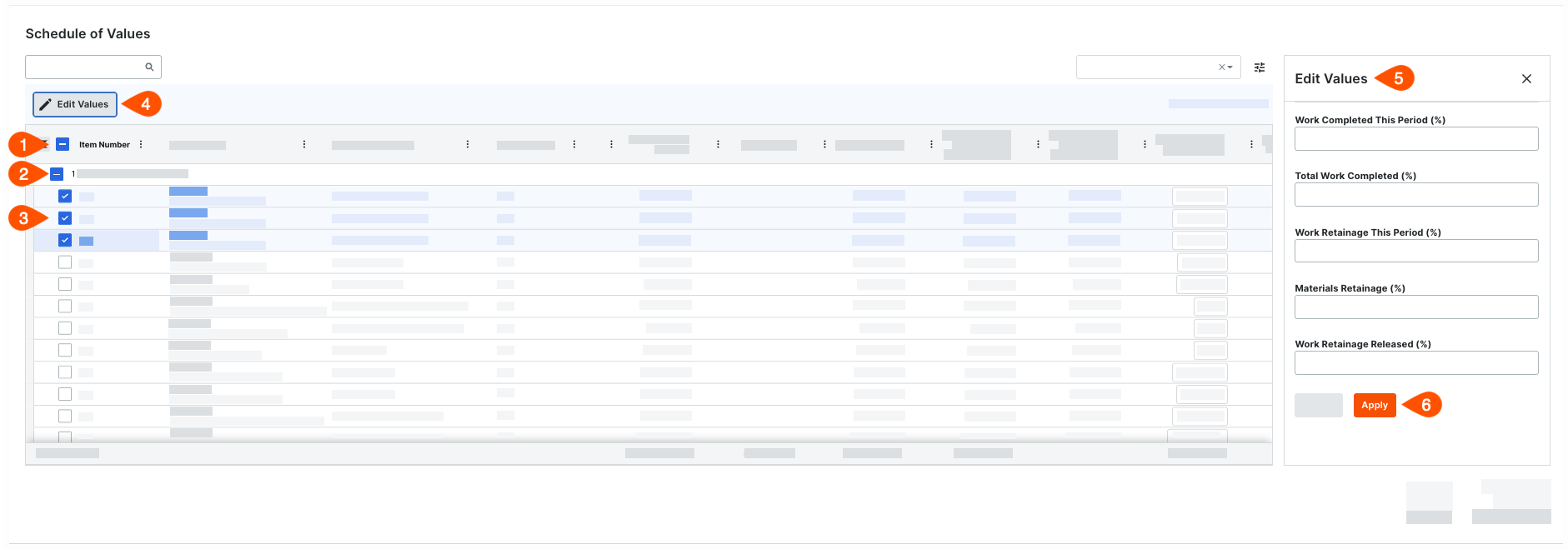Editar facturas de propietario (beta)
Objetivo
Para editar una factura de propietario para un contrato principal.
Contexto
Después de crear una factura de propietario, puede abrirla utilizando la herramienta Contratos principales de nivel de proyecto o Facturación para editarla según sea necesario. Los pasos a continuación le muestran cómo editar una factura de propietario utilizando la herramienta Contratos principales.
Temas a considerar
- Permisos de usuario necesarios:
- Permisos de nivel administrador en la herramienta Contratos principales del proyecto.
- Información adicional:
- Solo puede editar la factura creada más recientemente.
- Para saber cómo usar la facturación por filas de grupo, consulte About Group Row Billing on Owner Invoices
Requisitos
Pasos
- Abrir una factura
Abrir una factura
- Vaya a la herramienta Contratos principales del proyecto.
- En la tabla, busque el contrato que desea editar.
Sugerencia
- ¿Busca una factura específica? Para encontrar rápidamente una coincidencia en una larga lista de facturas, comience a escribir en el cuadro Buscar. Procore reduce la lista para mostrar solo las facturas que coinciden con sus palabras clave.
- ¿Desea organizar las facturas en la lista de Propietarios? Para organizar la tabla de facturas, utilice las opciones de los menús Añadir grupo y Añadir filtro. Para obtener más información, consulte Buscar, filtrar y agrupar facturas.
- Haga clic en el vínculo con el número del contrato para abrirlo.
- Haga clic en la pestaña Facturas.
- Busque la factura en la pestaña Facturas (Aplicaciones de pago) .
- Haga clic en el vínculo Posición de la factura o Nº de factura para abrirlo.
Procore abre la factura. Tiene diferentes opciones de edición en cada tarjeta en la factura.
Actualizar la información general
Para actualizar la información general de la factura:
- Desplácese hasta Información general.
- Haga clic en Editar.
- Actualice estos campos según sea necesario:
Nota
Un asterisco (*) a continuación indica que el campo es obligatorio.
- Estado
Elija un estado en la lista desplegable. El estado predeterminado de una nueva factura es Borrador. Consulte ¿Cuáles son los estados predeterminados de las facturas de Procore? - Factura n .º
Cambie el número de la factura, si corresponde. - Período de facturación.*
Procore rellena automáticamente el menú desplegable con el período de facturación abierto del proyecto. Si no hay un período de facturación abierto, Procore selecciona el período de facturación más reciente.Sugerencias
¿No ve una opción de menú para el período de facturación actual? Para obtener información sobre cómo crear un período de facturación, consulte <a rel="custom" title="{ph:Create Billing Periods}" href="/products/online/user-guide/project-level/invoicing/create-billing-periods">Create Billing Periods. - Inicio del período
Procore muestra automáticamente la fecha de inicio del período de facturación seleccionado. - Fin del período
Procore muestra automáticamente la fecha de finalización del período de facturación seleccionado.
- Estado
- Haga clic en Guardar.
Ver una vista previa de resumen
Para obtener una vista previa de la factura en su diseño terminado:
- Desplácese hasta la sección Resumen de vista previa.
- Haga clic en la flecha para expandirla.

Haga clic aquí para ver un ejemplo de la vista preliminar del resumen.
Vista previa de resumen: Factura ascendente
La vista previa del resumen le permite ver el diseño terminado de su factura ascendente.
Ejemplo
A continuación, se muestra un ejemplo de una factura de propietario creada con la herramienta Contratos principales. Notará ligeras diferencias en el etiquetado de los campos si está viendo una factura original creada con una de estas herramientas de proyecto:
- Se crea una factura GC/Cliente con la herramienta Contratos del cliente.
- Se crea una factura de financiamiento con la herramienta de financiamiento.
El diseño de una vista previa de resumen siempre coincide con el siguiente ejemplo.
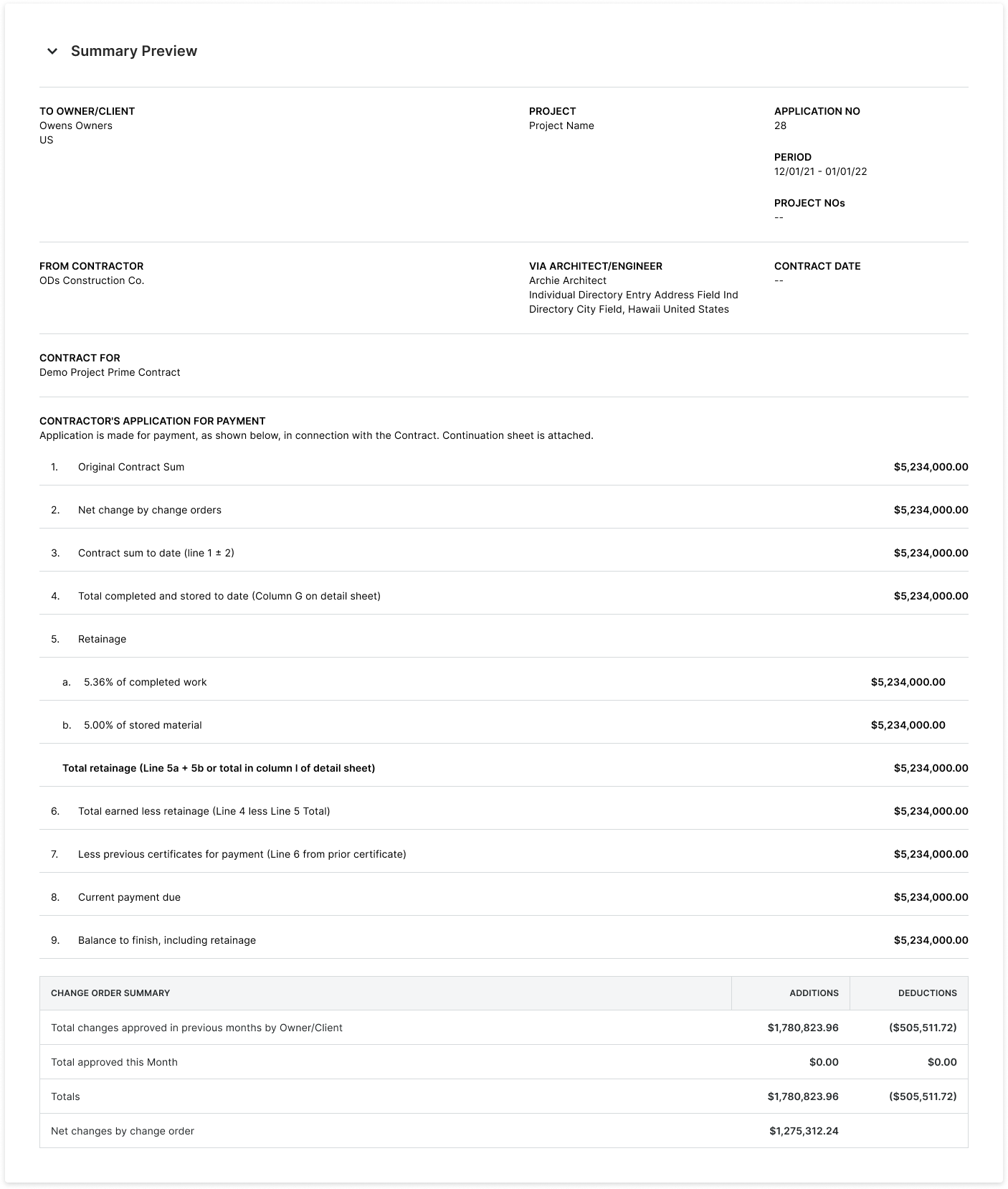
Vista previa de resumen - Información general
En la tabla siguiente se detalla cada campo del área Información general de una factura de propietario.
| Ámbito | Descripción | Herramienta de proyecto | Campo(s) de origen |
|---|---|---|---|
| Al Propietario/Cliente o GC/Cliente | Muestra el nombre del Propietario/Cliente o GC/Cliente como se especifica en el contrato o financiamiento. | Directorio, Contratos Prime | Propietario/Cliente o GC/Cliente |
| Proyecto | Muestra el nombre del proyecto como se especifica en el campo Número de proyecto en el área Información del proyecto de la página Detalles del proyecto. | Cartera | Número de proyecto |
| N.º de solicitud | Muestra el número de factura especificado en la factura. | Facturación | N.º de factura |
| Periodo | Muestra el periodo de facturación de la factura. | Facturación | Período de facturación |
| N.º de proyecto | Mostrar los números de proyecto de Procore. | Cartera | |
| De contratista | Muestra el nombre del contratista principal que gestiona el proyecto | Contratos principales | Contratista |
| A través de Arquitecto/Ingeniero | Muestra el nombre del Arquitecto/Ingeniero como se especifica en el contrato. | Contratos principales | Arquitecto/ingeniero |
| Fecha de contrato | Muestra la fecha de vigencia del contrato. Esta es la fecha en que el contrato entró en vigor. | Contratos principales | |
| Contrato de | Muestra el nombre del proyecto como se especifica en el campo Número de proyecto en el área Información del proyecto de la página Detalles del proyecto. | Contratos principales |
Vista previa del resumen - solicitud de pago del contratista
La siguiente tabla proporciona detalles sobre cada campo en el área Solicitud de pago del contratista de una factura del propietario.
| Línea | Ámbito | Descripción | Herramienta de proyecto | Campo(s) de origen |
|---|---|---|---|---|
| 1 | Importe del contrato original | Mostrar el importe registrado en el campo "Importe original del contrato" en el contrato. | Contratos principales | Importe del contrato original |
| 2 | Cambio neto por órdenes de cambio | Muestra el importe total de las órdenes de cambio en estado Aprobado que afectan a esta factura. | Contratos principales, órdenes de cambio | |
| 3 | Suma del contrato hasta la fecha (línea 1 ± 2) | Muestra la suma o diferencia de la suma del contrato original (línea 1) combinada con el importe de cambio neto por órdenes de cambio (línea 2). Esto muestra el coste positivo o negativo resultante de las órdenes de cambio aprobadas. Consulte la vista previa del resumen - Resumen de la orden de cambio. | Contratos principales, órdenes de cambio | |
| 4 | Total completado y almacenado a la fecha (columna G en la hoja de detalle) | Procore agrega los valores Trabajo completado y Materiales actualmente almacenados para mostrar la suma acumulada del costo de cada partida en la factura. | Facturación | |
| 5 | Retención | Muestra el porcentaje del pago que se retiene hasta que se completa el trabajo. Este valor se especifica en el contrato. Por lo general, el valor está entre el 5% y el 10% para cada pago progresivo. Debido a que algunas regiones requieren una retención variable, el importe de "Retención" solo puede reducirse una vez que se haya completado un cierto porcentaje del contrato. |
Contratos principales | |
| 5a | % de trabajo completado | Muestra el porcentaje de trabajo completado de las solicitudes de pago anteriores más el trabajo completado para este período de facturación. | Facturación | |
| 5b | % de materiales almacenados | Muestra el porcentaje de materiales que se almacenan en el sitio. Esto refleja el valor de los materiales que se compraron para el proyecto, pero no se utilizaron en él, hasta el final del período de facturación de la factura. | Facturación | |
| - | Retención Total (Línea 5a + 5b o Total en Columna I en Hoja de Detalle) | Muestra la tasa de retención variable. Una tasa de retención variable puede representar una de dos tasas: (1) La cantidad de retención que se reduce después de que se completa un cierto porcentaje de trabajo, o (2) la cantidad de retención que la retención se aplica solo a la mano de obra y NO a los materiales. Nota: Si está reteniendo un porcentaje fijo durante todo el proyecto, no utilizará este campo. |
Facturación | |
| 6 | Total devengado menos retención (línea 4 menos línea 5 total) | Muestra el trabajo completado y la cantidad de materiales almacenados | Facturación | |
| 7 | Menos certificaciones anteriores para el pago (línea 6 del certificado anterior) | Muestra todos los pagos anteriores del contrato. En la primera factura, este número es cero (0). En facturas posteriores, el importe coincide con la línea 6 de la factura anterior. | Facturación | Total devengado menos retención (de la factura anterior) |
| 8 | Vencimiento del pago actual | Muestra el pago actual adeudado por el período de facturación de la factura. Este cálculo toma el valor "Total completado y almacenado a la fecha" en la factura menos "Retención" y cualquier pago completado de facturas anteriores. | Facturación | Calculado |
| 9 | Saldo a Finalizar, Incluyendo Retención | Muestra el importe que queda por pagar en el contrato, incluido el importe de retención. | Facturación | Calculado |
Vista previa del resumen: Resumen de la orden de cambio
La siguiente tabla proporciona detalles sobre cada campo en el área Resumen de la orden de cambio de una factura de propietario.
| Ámbito | Descripción | Herramienta de proyecto | Campo(s) de origen |
|---|---|---|---|
| Total de Cambios Aprobados en Meses Anteriores por Propietario/Cliente | Muestra el importe total de las órdenes de cambio aprobadas durante períodos de facturación anteriores. | Contratos principales, Contratos de clientes, Financiamiento, Órdenes de cambio, Facturación, Facturación de progreso | Calculado |
| Total aprobado este mes | Muestra el importe total de las órdenes de cambio que se aprobaron durante el período de facturación actual. | Contratos principales, Contratos de clientes, Financiamiento, Órdenes de cambio, Facturación, Facturación de progreso | Calculado |
| Totales | Muestra el importe total de todas las órdenes de cambio aprobadas. | Facturación | Calculado |
| Cambios netos por orden de cambio | Muestra el cambio neto en el importe total de esta factura. | Contratos principales, contratos de clientes, financiación, órdenes de cambio | Calculado |
Revisar & Añadir cambios aprobados
Si su equipo aprueba nuevos presupuesto u contrato principal después de crear una factura de promotor, aparecerá un banner de notificación en la parte superior de la Tabla de valores de la factura.
Si desea añadir algún cambio recientemente aprobado a la factura de propietario más reciente de , siga estos pasos:
- En la parte superior de la Lista de valores, haga clic en Revisar y añadir el banner de notificación.

Sugerencias
- ¿No ve un banner de notificación? O bien (1) no hay cambios aprobados para añadir a la factura, o bien (2) los ajustes requeridos de "Cambios de presupuesto" no están configurados. Consulte Ajustes de configuración: Presupuesto.
- ¿No puedes hacer clic en el botón Revisar y añadir? Los cambios aprobados solo se pueden añadir a la factura más reciente de un contrato principal. Si va a editar una factura anterior, no puede hacer clic en el botón Revisar & Añadir.
- ¿Los cambios aprobados se añaden automáticamente a las nuevas facturas de propietario? Sí. Los cambios aprobados se añaden automáticamente a la Lista de Valores en una nueva factura. NO es necesario añadir cambios aprobados a las nuevas facturas de propietario.
- En la ventana Revisar y añadir cambios aprobados, revise los detalles del ajuste.
- Marque las casillas de verificación junto a los cambios que desee añadir.
Importante
Añadir cambios aprobados es una acción permanente. Una vez añadidos, no se pueden eliminar.
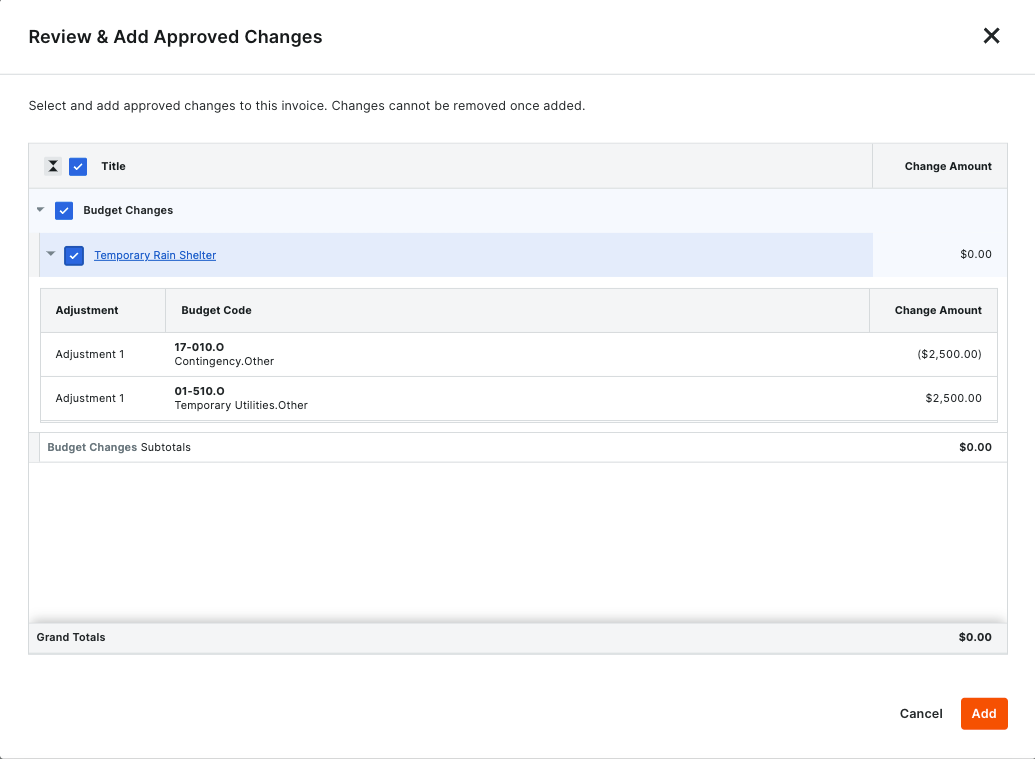
- Elija entre las opciones:
- Para añadir los cambios seleccionados, marque las casillas de verificación que correspondan al cambio y, a continuación, haga clic en Añadir.
Aparece un banner VERDE cuando el cambio se añade correctamente.
OR - Para omitir la adición de los cambios, haga clic en Cancelar.
- Para añadir los cambios seleccionados, marque las casillas de verificación que correspondan al cambio y, a continuación, haga clic en Añadir.
Actualizar el desglose de partidas
Antes de actualizar las partidas, es útil comprender los métodos de edición disponibles. También es importante saber que el método de contabilidad establecido en el contrato principal impacta en las columnas que están disponibles para la entrada de datos en la Lista de valores.
Para actualizar un programa de valores:
- Ver el desglose de partidas en pantalla completa
- Establecer la vista de columnas para exportaciones de PDF
- Buscar partidas coincidentes
- Gestionar grupos personalizados
- Gestionar la configuración de tablas
- Elija su método de edición
- Actualizar las partidas utilizando el método de contabilidad del contrato
Ver el desglose de partidas en pantalla completa
Puede ver el Programa de Valores en pantalla completa y cerrarlo cuando termine sus actualizaciones.
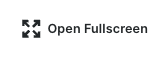 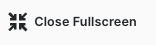 |
Para abrir o cerrar la vista de pantalla completa de la Tabla de Valores:
|
Establecer la vista de columnas para exportaciones de PDF
Puede configurar la vista de columna del SOV antes de Exportar facturas de propietario .
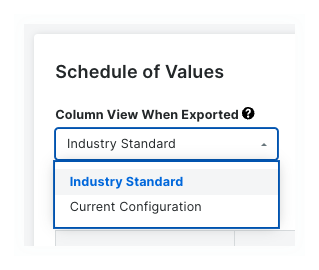 |
Elija una opción de la lista desplegable :
|
Buscar partidas coincidentes
Puede buscar las partidas coincidentes que desee editar.
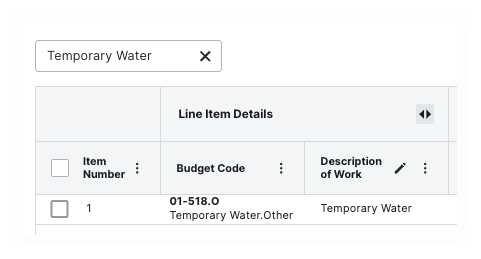 |
Acerca del ámbito de búsquedaEl alcance de una búsqueda incluye:
Buscar partidasPara buscar líneas de artículos coincidentes:
|
Gestionar grupos personalizados
Puedes crear, editar o eliminar opciones de agrupación personalizadas. Una vez que haya creado sus grupos, puede aplicarlos utilizando el menú desplegable a la izquierda del botón "Gestionar grupos personalizados".
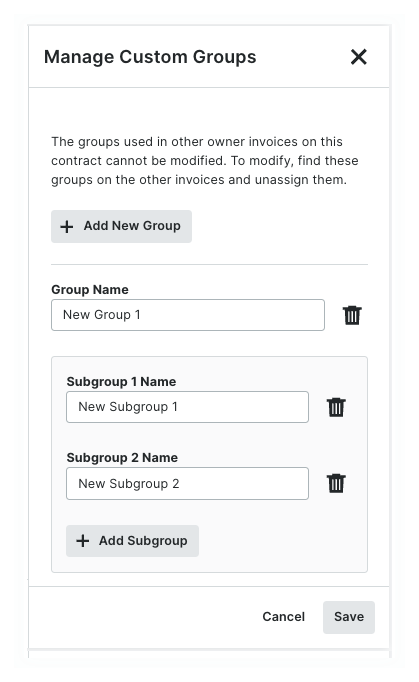 |
Añadir, editar o eliminar grupos personalizados
|
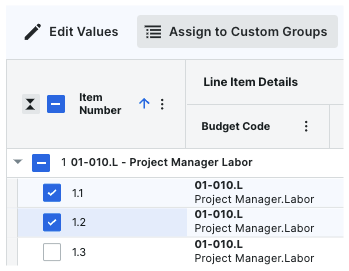 |
Asignar partidas a grupos personalizados
|
 |
Aplicar grupos personalizadosAplique los grupos a la tabla utilizando el menú desplegable a la izquierda del botón "Gestionar grupos personalizados". Tiene estas opciones:
|
Gestionar la configuración de tablas
Puede cambiar la altura de la fila para el Programa de Valores. También puede mostrar u ocultar las columnas que aparecen.
 |
Establecer altura de fila
Configurar columnas
|
Elija su método de edición
Es útil comprender las diferencias entre los dos (2) métodos disponibles de introducción de datos para contratos. Consulte ¿Cómo configuro el método de contabilidad de un contrato? Una vez que conozca el método de contabilidad en su lugar, haga clic en el botón Editar para colocar el Programa de Valores en modo de edición. Solo puede editar la factura más reciente. Si hay una factura más reciente, aparece un mensaje informativo en la parte superior de la Lista de valores.
- Para editar artículos de línea individuales en Mostrar/Ocultar
- Para editar partidas en Mostrar /Ocultar
Actualizar las partidas utilizando el método de contabilidad del contrato
Los requisitos de entrada de datos para partidas en una Lista de valores se determinan mediante el método contable establecido en el contrato principal de la factura. En Procore, un contrato principal puede configurarse para usar uno (1) de dos (2) métodos de contabilidad: Basado en importe o Basado en unidad/cantidad. El método contable establecido en el contrato principal afecta a las columnas disponibles para la entrada de datos en la Lista de valores. Una vez que se crean partidas en un contrato, todas las facturas de ese contrato utilizan el mismo método de contabilidad. Para obtener más información, consulte ¿Cómo configuro el método de contabilidad de un contrato o de una financiación?
Sugerencias
¿Cómo sabe qué método de contabilidad se está utilizando? Un contrato basado en la cantidad incluye columnas para introducir cantidades en dólares y porcentajes. Un contrato Basado en unidad/cantidad incluye columnas para introducir cantidades y porcentajes. Simplemente compare las columnas de la lista de valores de su factura con las de los ejemplos siguientes.
- Para actualizar partidas con el método de contabilidad basado en la cantidad Mostrar/Ocultar
- Para actualizar partidas con el método de contabilidad basado en unidad/cantidad, mostrar/ocultar
Cargar archivos adjuntos
Al crear una factura, los usuarios tienen la opción de colocar una marca en el cuadro Incluir copia de seguridad de los costos directos y las facturas en el período de facturación seleccionado . La experiencia que veas dependerá de si la configuración está activada o DESACTIVADA.
- Incluir copia de seguridad de costes directos e facturas en el periodo de facturación seleccionado
- Cargar archivos adjuntos
incluir copias de seguridad de costes directos y facturas en el Período de facturación seleccionado
Si la configuración Incluir copia de seguridad de costes directos y facturas en el período de facturación seleccionado está activada.
- Desplácese hasta Adjuntos.
- Haga clic en Editar.
Desplácese hasta la tarjeta Adjuntos.Nota
Cuando se activa la configuración Incluir copia de seguridad de costos directos y facturas en el período de facturación seleccionado , la tarjeta de archivos adjuntos contiene estas secciones: archivos adjuntos cargados, archivos adjuntos de facturas de subcontratistas y archivos adjuntos de costos directos.
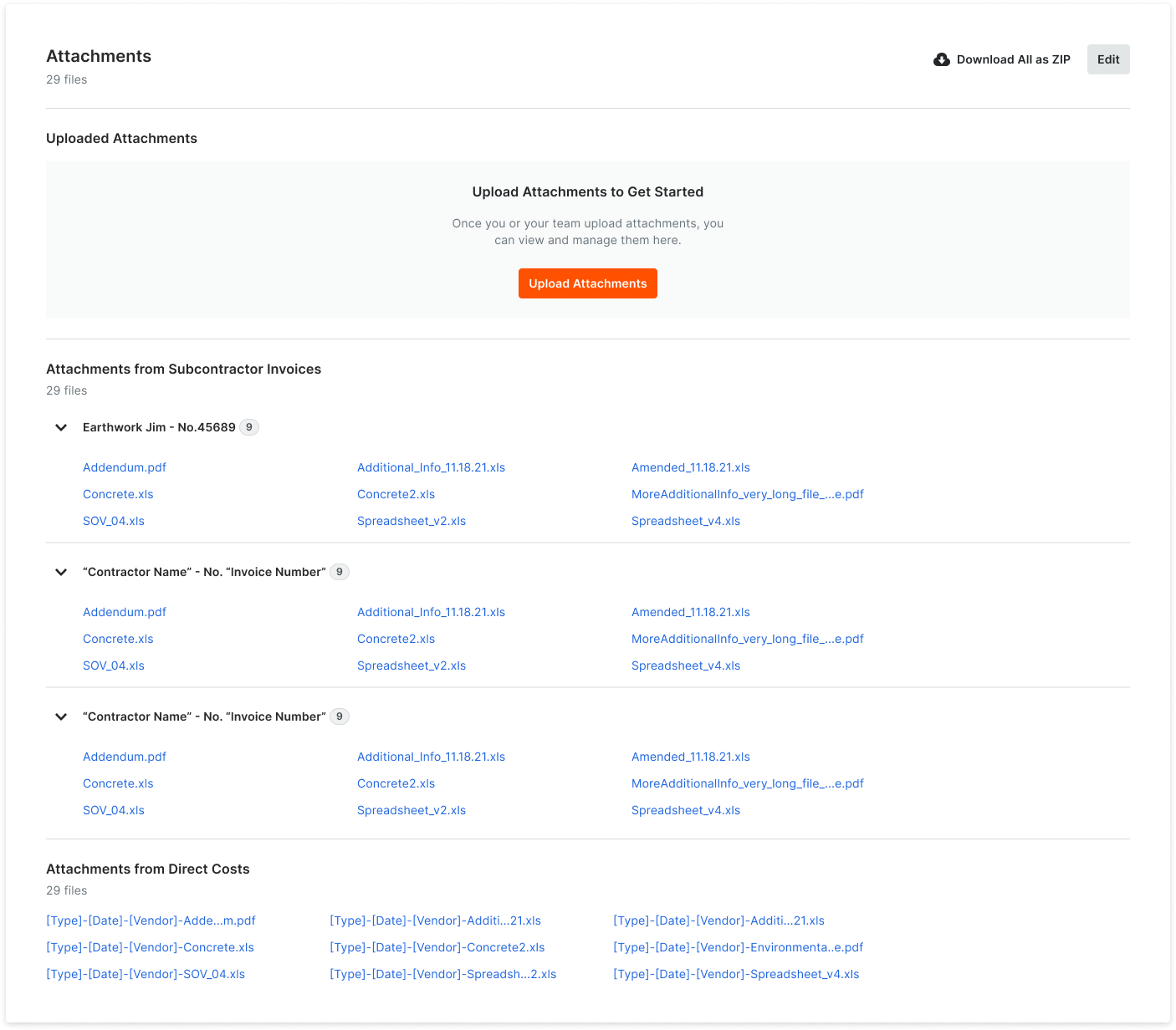
- En la sección Archivos adjuntos cargados, haga clic en el botón Cargar archivos adjuntos.
- Cargue los archivos adjuntos deseados.
Cargar archivos adjuntos
Si la configuración Incluir copia de seguridad de costos directos y facturas en el período de facturación seleccionado está desactivada en la factura.
- Desplácese hasta Adjuntos.
- Haga clic en Cargar archivos adjuntos.
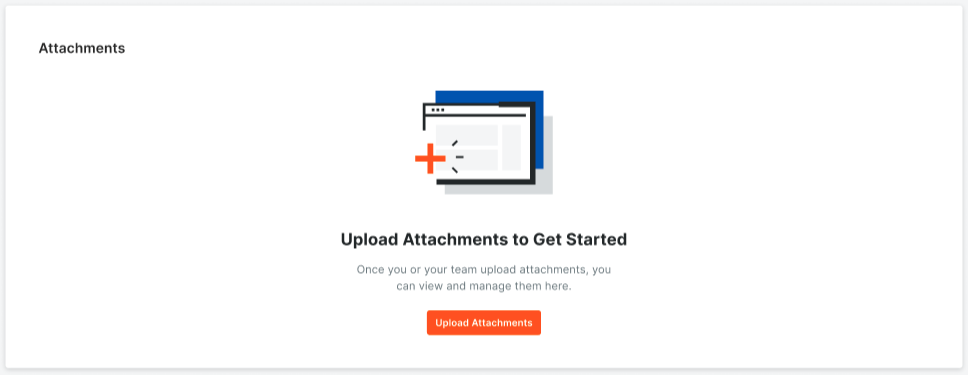
- Cargue los archivos adjuntos deseados.