Crear facturas de propietario (beta)
Objetivo
Generar una factura de propietario para facturar a un colaborador ascendente por el trabajo en un contrato principal.
Contexto
Al gestionar su proyecto de construcción en Procore, puede generar una factura de promotor a un colaborador cliente en un contrato principal. A continuación, envíe la factura de promotor.
Temas a considerar
- Permisos de usuario necesarios:
- Permisos de nivel "Administrador" en la herramienta Contratos principales del proyecto.
- Información adicional:
- Acerca de la facturación por fila de grupo en facturas de propietario
- Los cambios presupuestarios aprobados se reflejan en las nuevas facturas de forma predeterminada.
- Si se aprueban los cambios de presupuesto y las órdenes de cambio después de crear una factura, puede configurar Procore para que añada los cambios aprobados a las facturas de propietario. Consulte Acerca de los cambios de presupuesto en las facturas de propietario .
Requisitos
- Crear Contratos principales
- Aprobar Contratos principales
- Cree un período de facturación. Consulte Gestionar períodos de facturación.
Pasos
- Vaya a la herramienta Contratos principales del proyecto.
- Encuentre el contrato para el que desee generar una factura.
- En la columna Número , haga clic en el vínculo para abrirlo.
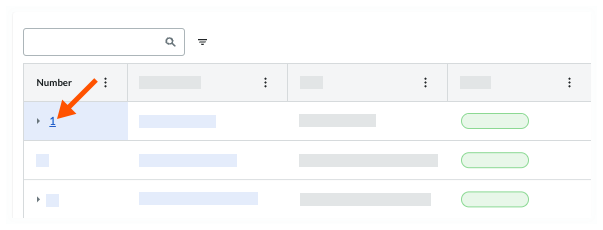
- En el contrato, haga clic en la pestaña Facturas.

- Haga clic en + Crear y seleccione Crear factura en el menú desplegable.
<img data-sl-alt="prime-contracts-create-invoice-menu.png" class="internal default" src.path="//products/online/user-guide/project-level/prime-contracts/tutorials/create-owner-invoices" src.filename="prime-contracts-create-invoice-menu.png" src="./prime-contracts-create-invoice-menu.png" /><br /> <br /> Esto abre la página 'Nueva factura para [Contrato]'.
Sugerencia
¿La opción de menú está atenuada? Para activar esta opción, coloque el contrato en el estado Aprobado o Completo. - En la tarjeta Crear factura , haga lo siguiente:

Nota
Un asterisco (*) a continuación indica que el campo es obligatorio.- Factura n .º*
Introduzca un número de factura. - Periodo de facturación
Procore selecciona el rango de fechas del período de facturación abierto o, si no hay periodo abierto, el rango de fechas del periodo más reciente.Sugerencia
¿Cómo se crea un período de facturación? Solo un administrador de facturas puede crear períodos de facturación con la herramienta Facturación. Consulte Crear períodos de facturación.
- Factura n .º*
- Elija la configuración de precompletar para completar la nueva factura.
- Marque una casilla para activar la configuración.
OF - Desmarque una casilla para desactivar la configuración.
Sugerencia
¿Desea ahorrar tiempo y mejorar la eficiencia de la introducción de datos? Procore puede rellenar una factura de promotor con datos financieros de facturas de subcontratistas elegibles, costes directos y órdenes de cambio de compromiso. Para obtener más información, consulta ¿Cómo completa de manera automática Procore los importes en una factura de promotor?
- Marque una casilla para activar la configuración.
- Haga clic en Crear.
Procore crea la factura. Continúe con el siguiente paso.

