Completar una orden de cambio de contrato principal con DocuSign®
Objetivo
Para completar una orden de cambio de contrato principal con DocuSign®.
Contexto
Si tiene una cuenta de DocuSign®, puede conectar su orden de cambio de contrato principal de Procore a DocuSign® para administrar el proceso de firma. Esto proporciona a las partes en el cambio de contrato una forma de recibir, revisar y devolver sus firmas en línea, en cualquier momento y desde cualquier dispositivo que tenga conexión a Internet.
Temas a considerar
- Permisos de usuario necesarios:
- Permisos de nivel "Administrador" en la herramienta Contratos principales del proyecto.
- Permisos de nivel "Administrador" en la herramienta Órdenes de cambio del proyecto.
- Información adicional:
- Una vez que inicie sesión en su cuenta de DocuSign® desde Procore, NO tendrá que volver a iniciar sesión hasta que el token de inicio de sesión caduque. Una vez que haya caducado, aparecerá en Procore el banner de «Se requiere una nueva autenticación». Para obtener más información, consulte ¿Qué significan los distintos banners de DocuSign® en Procore?
- Si no tiene habilitado DocuSign®, consulte Crear una orden de cambio de contrato principal a partir de un evento de cambio o Crear una orden de cambio de contrato principal.
- Para las empresas que utilizan la herramienta Integraciones ERP
 : Mostrar/Ocultar
: Mostrar/Ocultar
- No todas las integraciones de ERP admiten la sincronización de órdenes de cambio. Para aquellos que lo hacen, los requisitos, limitaciones y consideraciones adicionales varían según el sistema ERP con el que esté integrada la cuenta de su empresa. Consulte Qué debe saber sobre su integración ERP para obtener más detalles.
Requisitos
- Habilitar la integración de DocuSign® en la cuenta de Procore de la empresa
- Habilitar la integración de DocuSign® en un proyecto
- Para solicitar firmas con la integración de Procore + DocuSign®, debe tener una cuenta de DocuSign® activa. Para obtener más detalles, consulte:
- Crear contratos principales
- Crear una orden de cambio de contrato principal a partir de un evento de cambio o Crear una orden de cambio de contrato principal
Pasos
Abrir la orden de cambio
Los pasos que se siguen para abrir la orden de cambio dependen de los ajustes de configuración y de si la herramienta Eventos de cambio se ha añadido al proyecto. Consulte Añadir y eliminar herramientas de proyecto.
Sugerencia
¿No está seguro de si debe añadir la herramienta Eventos de cambio a un proyecto? Su administrador de Procore puede activar o desactivar la herramienta. Sin embargo, es importante que primero conozca mejor este proceso. Para obtener más información, consulte ¿Puedo habilitar la herramienta Eventos de cambio en mi proyecto? y ¿Puedo deshabilitar la herramienta Eventos de cambio?Para los contratos que utilizan la configuración de órdenes de cambio de 1 nivel y para los proyectos que utilizan la herramienta Eventos de cambio
- Vaya a la herramienta Eventos de cambio del proyecto.
- En la pestaña Partidas, haga clic en el vínculo con el número del evento de cambio.
- En el evento de cambio, haga clic en Editar.
- Vaya a la sección Orden de cambio de contrato principal.
- Localice la orden de cambio que desea enviar para su firma y haga clic en Ver.
- En la orden de cambio, haga clic en Editar.
- Marque la casilla Firmar con DocuSign.
- En la orden de cambio, haga clic en Editar e introduzca los datos.
- Haga clic en el botón Completar con DocuSign en la parte inferior de la página.

Para los contratos que utilizan la configuración de órdenes de cambio de 2 o 3 niveles y para los proyectos que no utilizan la herramienta Eventos de cambio
Si la herramienta Contrato principal de su proyecto está configurada para usar la configuración de órdenes de cambio de dos (2) o tres (3) niveles o si la herramienta Eventos de cambio NO está activa en su proyecto, siga estos pasos para abrir la orden de cambio.
- Vaya a la herramienta Contratos principales del proyecto.
- Localice el contrato principal con la orden de cambio. Haga clic en el vínculo con el número.
- En la tarjeta Información general, haga clic en Editar.
- Marque la casilla Firmar con DocuSign.
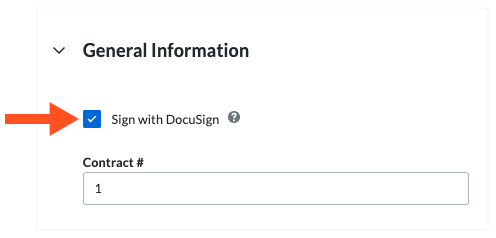
- En la tarjeta Información general, haga clic en Guardar.
- Haga clic en la pestaña Órdenes de cambio.
- En la tabla Órdenes de cambio de contrato principal, haga clic en el vínculo con el número.
- En la orden de cambio, haga clic en Editar e introduzca los datos.
- Haga clic en el botón Completar con DocuSign en la parte inferior de la página.

Iniciar sesión en DocuSign®
Preparar el sobre de DocuSign®
Una vez que haya iniciado sesión en DocuSign®, aparecerá la página «Cargar un documento y añadir un destinatario del sobre». Siga estos pasos:
- Añadir documentos al sobre
- Añadir destinatarios al sobre
- Añadir un mensaje para todos los destinatarios
- Comprobar la vista previa de los campos de firma y enviar el sobre
Añadir documentos al sobre
La siguiente información de Procore rellena automáticamente el sobre de DocuSign®:
- Una copia de la orden de cambio en PDF se añade automáticamente a la sección «Añadir documentos al sobre».
- Las casillas de firma necesarias para cada «Rol» en el contrato. Por ejemplo, el contratista principal o el subcontratista que son partes en la orden de cambio. Esto incluye el «Nombre» y la «Dirección de correo electrónico» de cada usuario. Para obtener más información, consulte Añadir destinatarios al sobre, a continuación.
- Opcional: Si desea añadir documentos adicionales al sobre, elija una de las opciones disponibles en la sección «Añadir documentos al sobre»:
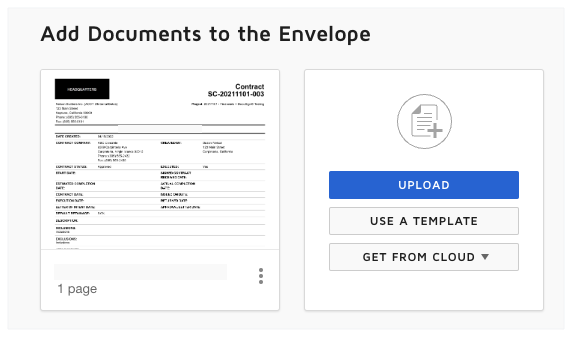
Nota
Las opciones disponibles en la sección «Añadir documentos al sobre» las desarrolla y gestiona DocuSign®. Para aprender a utilizar DocuSign®, Procore recomienda consultar el contenido recogido en support.docusign.com.- Cargar
- Utilizar una plantilla
- Obtener de la nube
Añadir destinatarios al sobre
- En «Añadir destinatarios al sobre», mantenga las casillas de firma predeterminadas.
Nota
Como se ilustra a continuación, la siguiente información de Procore, si está disponible, se rellena automáticamente en DocuSign®:
- Si los datos de datos, los cuadros de firma muestran el «Rol» de los destinatarios en el proceso de contrato. En la siguiente ilustración, los roles son Contratista general o Subcontratista. Si su empresa ha implementado uno de los diccionarios de lenguaje o punto de vista de Procore en su entorno, los roles que aparecen en su entorno pueden ser diferentes. Para más información, consulte ¿Qué idiomas están disponibles en Procore? y ¿Qué nombres y términos de herramientas son diferentes en Procore para contratistas generales, propietarios y contratistas especializados?
- Cada cuadro de firma también muestra el Nombre y la Dirección de correo electrónico del usuario de Procore.
- Las demás opciones de la sección «Añadir destinatarios al sobre» las desarrolla y gestiona DocuSign®. Para aprender a utilizar DocuSign®, Procore recomienda consultar el contenido recogido en support.docusign.com.
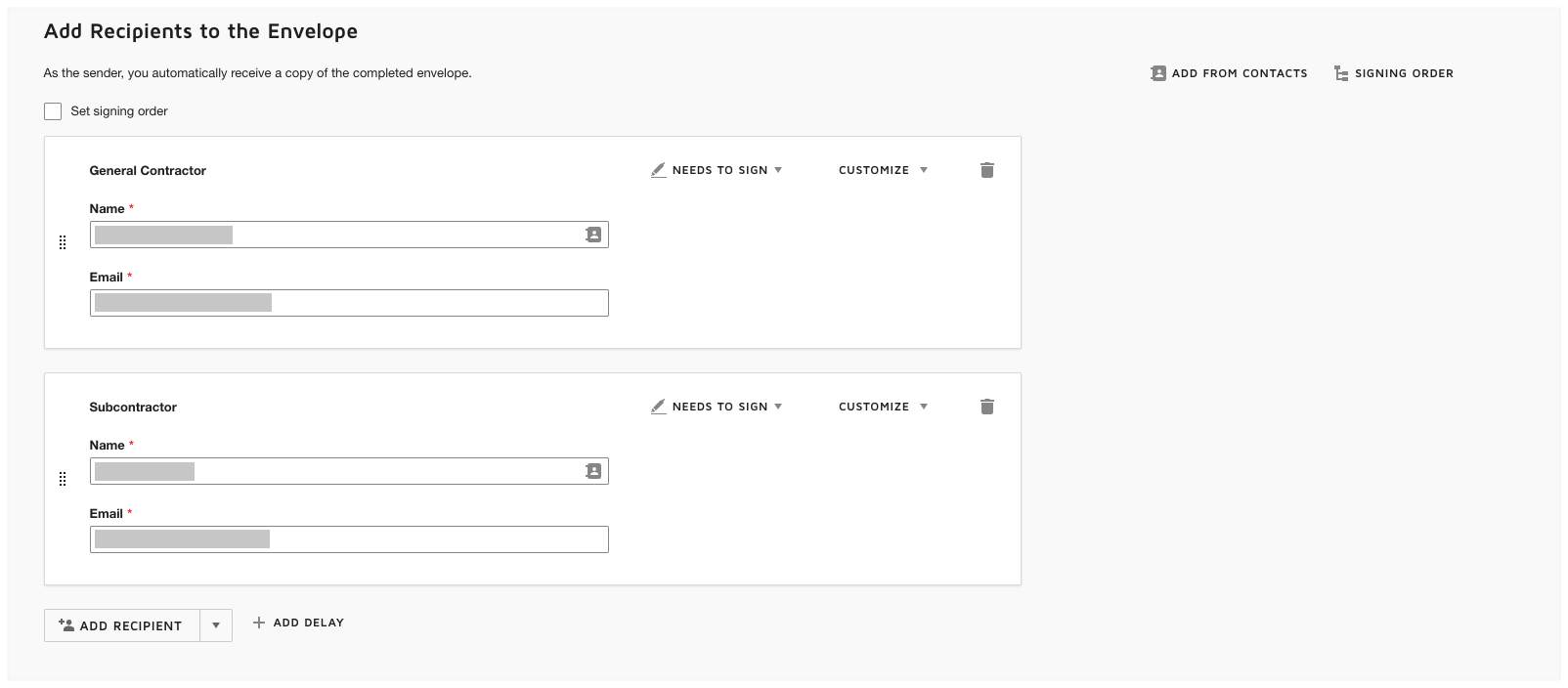
Añadir un mensaje para todos los destinatarios
- En la sección «Message to All Recipients» (Mensaje para todos los destinatarios), haga lo siguiente:
- Asunto del correo electrónico
Introduzca un asunto para el mensaje de correo electrónico que se va a enviar. - Mensaje del correo electrónico
Introduzca el texto del cuerpo del mensaje de correo electrónico que se va a enviar.
- Asunto del correo electrónico
- Haga clic en Siguiente.
Comprobar la vista previa de los campos de firma y enviar el sobre
El siguiente paso es obtener una vista previa de los campos de firma en el PDF. Los campos de firma corresponden a los roles de Procore. Por ejemplo, el contratista principal y el subcontratista que son partes de la orden de cambio. Estos campos se añaden automáticamente al sobre de DocuSign® mediante la integración de Procore + DocuSign®.
- Desplácese hasta la parte inferior del PDF para ver los campos de firma. A continuación, se muestra un ejemplo.
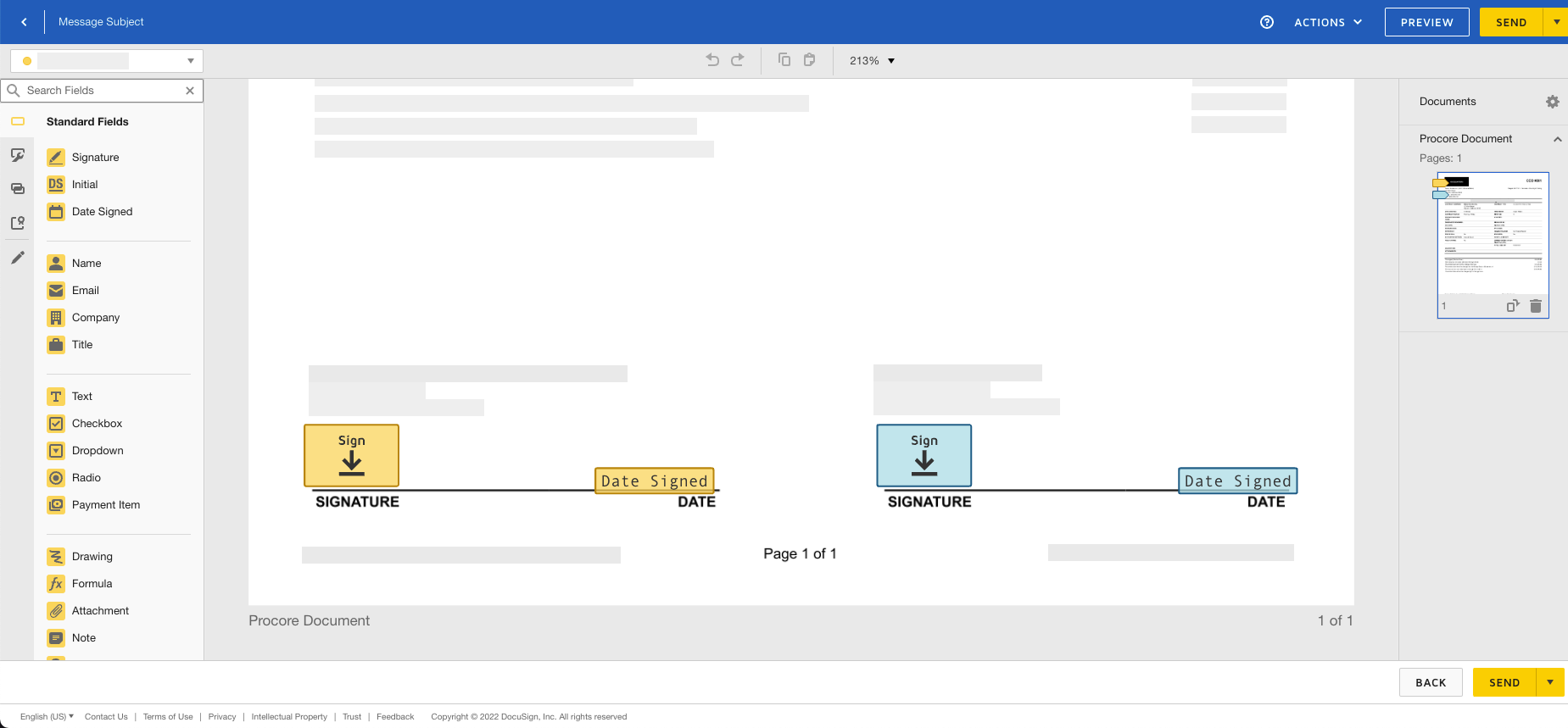
- Mantenga los campos de firma existentes. Procore rellena automáticamente estos campos y mantenerlos en sus posiciones predeterminadas asegura que el flujo de trabajo de firma de la aplicación de Procore funcione según lo previsto.
- Opcional: Añada cualesquiera «Campos estándar» al formulario que desee.
Nota
Las opciones del área «Campos estándar» las desarrolla y gestiona DocuSign®. Para aprender a utilizar DocuSign®, Procore recomienda consultar el contenido recogido en support.docusign.com. - Cuando esté listo para recoger las firmas especificadas, haga clic en Enviar.
DocuSign® envía el sobre a los destinatarios especificados, que pueden continuar con el paso siguiente. Una vez que se han recogido todas las firmas y se han aplicado al documento, Procore cambia el estado de la orden de cambio a «Aprobado». También tiene la opción de actualizar el estado de la orden de cambio manualmente.

