Crear una orden de cambio de contrato principal
Objetivo
Crear una orden de cambio de contrato principal en la herramienta Contratos principales de nivel de proyecto.
Contexto
Siga estos pasos cuando necesite crear una orden de cambio de contrato principal.
Temas a considerar
- Permisos de usuario necesarios:
- Permisos de nivel "Administrador" en la herramienta Contratos principales del proyecto.
- Información adicional:
- Si utiliza una cuenta en la que está activada la integración Procore + DocuSign©, consulte DocuSign©.
- Si la herramienta Eventos de cambio está activa en las Herramientas de proyecto, debe completar los pasos en Crear un evento de cambio. A continuación, siga los pasos de Crear una orden de cambio de contrato principal a partir de un evento de cambio en lugar de los pasos siguientes.
- Para las empresas que utilizan la herramienta
 Integraciones de ERP: Mostrar/Ocultar
Integraciones de ERP: Mostrar/Ocultar
- No todas las integraciones de ERP admiten la sincronización de órdenes de cambio. Para aquellos que lo hacen, los requisitos, limitaciones y consideraciones adicionales varían según el sistema ERP con el que esté integrada la cuenta de su empresa. Consulte Qué debe saber sobre su integración ERP para obtener más detalles.
Requisitos
Pasos
- Vaya a la herramienta Contratos principales del proyecto.
- Busque el contrato principal con el que desee trabajar. A continuación, haga clic en el vínculo con su número.
- Haga clic en Crear OC de contrato principal.
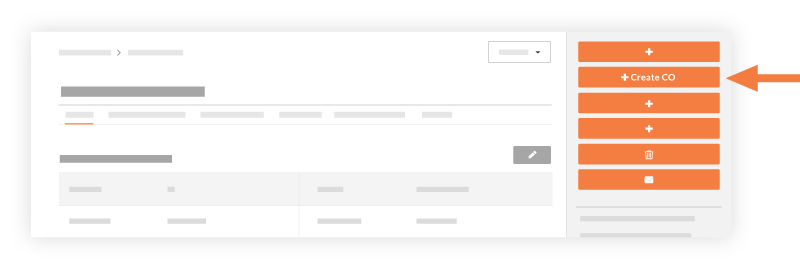
- Complete los siguientes campos:
- Dependiendo de la configuración de niveles de orden de cambio de la herramienta Contratos principales, aparecerá uno (1) de estos cuadros de lista:
- O BIEN
- Elija una (1) de estas opciones:
- Para crear la orden de cambio, haga clic en Crear.
- Para crear la orden de cambio y enviar notificaciones por correo electrónico, haga clic en Crear y enviar por correo electrónico.
- Si utiliza la integración de Procore + DocuSign® para recoger firmas, haga clic en Completar con DocuSign. Para obtener más información, consulte DocuSign®.
- Para crear la orden de cambio, haga clic en Crear.

