Crear contratos principales
Objetivo
Crear uno (1) o más contratos principales para un proyecto Procore.
Contexto
Un Contrato principal es un acuerdo legal entre partes contratantes. En un contrato único, entre dos partes, la parte que financia el proyecto de construcción se denomina cliente, promotor o mandante. La parte a la que se paga para asegurar la finalización del trabajo se denomina contratista general, primario o principal. En Procore, puede crear un único contrato para un solo proyecto de construcción o, si se trata de un contrato de mayor envergadura o si tiene varias fuentes de financiación o clientes, puede optar por dividir el alcance de trabajo de un solo proyecto en varios contratos.
Si su empresa ha adquirido Procore para gestionar sus proyectos de construcción, puede crear uno (1) o más contratos para cada nuevo proyecto de construcción.
Ejemplos
Cuándo crear un único contrato principal
La mayoría de los clientes que gestionan sus proyectos de construcción en Procore crean un único contrato para un solo proyecto. Por ejemplo, si usted es un contratista principal, la creación de un único contrato es la forma más sencilla de gestionar un proyecto de construcción cuando tiene un único promotor del proyecto y una única fuente de financiación. Si usted es un Promotor/desarrollador o un contratista principal interno con un requisito de aprobación previa, podría optar por crear un único contrato principal para gestionar el contrato y las facturas previos.
Cuándo crear múltiples contratos principales
Si un proyecto tiene varios promotores, clientes, fuentes de financiación y/o métodos de entrega del proyecto, también puede optar por crear varios contratos para un solo proyecto. Si decide crear varios contratos en un solo proyecto de Procore, existen algunas limitaciones. Para más detalles, consulte ¿Existen limitaciones del sistema cuando los proyectos tienen múltiples contratos principales? Las razones para crear múltiples contratos incluyen:
- Múltiples clientes y fuentes de financiación: un proyecto puede tener varias fuentes de financiación o clientes. Por ejemplo, un contratista especializado puede optar por crear un contrato principal independiente para cada cliente. O puede que hayan contratado a su empresa de construcción para completar el trabajo en un proyecto con más de una fuente de financiación, como un donante privado, una subvención pública, una autoridad pública, fianzas, subvenciones, préstamos, o una combinación de todos estos ejemplos. Consulte Configurar los ajustes avanzados: contratos principales.
- Varias etapas: un proyecto se puede dividir en etapas. Por ejemplo, es posible que necesite contratos por separado para la elaboración del ante proyecto, el transcurso de la construcción y el seguimiento/mantenimiento posterior.
- Fases múltiples: un proyecto puede dividirse en fases. Por ejemplo, puede requerir contratos separados para los cimientos, la fontanería, la calefacción, ventilación y aire acondicionado, etc.
- Contratos de precio máximo garantizado: un proyecto puede ser por vía rápida o un trabajo por fases de precio máximo garantizado. Por ejemplo, puede requerir varios contratos para cada paquete de alcance de trabajo establecido.
- Métodos de entrega del gestor de construcción como asesor (GCa). Un contratista principal que opere como GCa puede necesitar gestionar múltiples contratos entre un promotor y varios contratistas.
Después de crear un contrato, puede actualizar su desglose de partidas. Para obtener más detalles, consulte Actualizar desglose de partidas en un contrato principal.
Sugerencia
¿Es el desglose de partidas del contrato similar a las partidas del presupuesto del proyecto? Si es así, Procore recomienda crear el presupuesto del proyecto antes que el contrato. Para eliminar la introducción repetitiva de datos, puede utilizar la función de importación de la herramienta Contratos principales para Crear el desglose de partidas del contrato principal a partir del presupuesto del proyecto.
Temas a considerar
- Permisos de usuario necesarios:
- Permisos de nivel "Administrador" en la herramienta Contratos principales del proyecto.
O BIEN - Permisos de nivel «Solo lectura» o «Estándar» en la herramienta Contratos principales del proyecto con el permiso pormenorizado «Crear contratos principales» habilitado en la plantilla de permisos.
- Permisos de nivel "Administrador" en la herramienta Contratos principales del proyecto.
- Limitaciones:
- Antes de crear varios contratos principales en un proyecto, consulte ¿Existen limitaciones en el sistema para la creación de múltiples contratos principales?
- Dado que los datos de los contratos son confidenciales, Procore NO envía notificaciones automatizadas por correo electrónico a los usuarios o a las listas de distribución. Si necesita enviar un contrato a otro usuario por correo electrónico, consulte Enviar un contrato principal por correo electrónico.
- Información adicional:
- La mayoría de los contratistas principales utilizan la herramienta Presupuesto del proyecto para gestionar los costes y los contratos con los subcontratistas. El acceso a la herramienta Presupuesto suele limitarse para restringir al cliente o al promotor que financia el proyecto la posibilidad de ver el presupuesto.
- Puede añadir varias partidas con las mismas asignaciones de código de coste y tipo de coste. Para distinguir entre partidas, introduzca un resumen descriptivo en el campo Descripción.
- Si no desea introducir un código de coste para una partida, puede introducir "Ninguno".
Requisitos
- Añadir la herramienta Contratos principales al menú Herramientas de proyecto de Procore. Consulte Añadir y eliminar herramientas de proyecto.
- Configurar la herramienta de contratos principales. Consulte Ajustes de configuración: contratos principales.
- Para utilizar la integración de Procore + DocuSign© para firmar el contrato, complete los pasos Habilitar la integración de DocuSign© en un proyecto.
Pasos
Con los permisos de usuario necesarios, puede crear uno (1) o varios contratos en un proyecto de Procore.
Importante
Antes de crear varios contratos, consulte ¿Existen limitaciones del sistema cuando los proyectos tienen múltiples contratos principales?- Acceda a la herramienta Contrato principal del proyecto.
- Haga clic en Crear.
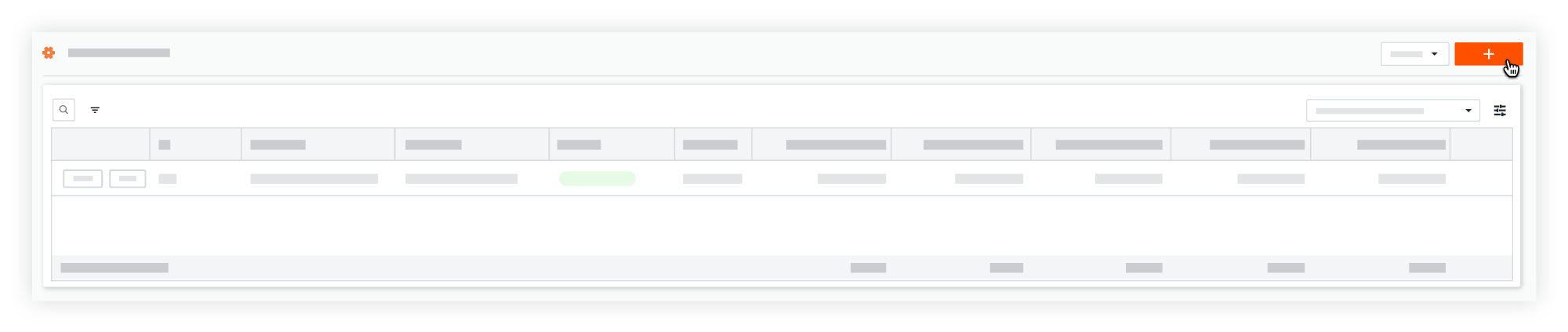
- En la pestaña General, en Información general, haga lo siguiente:
Notas
- No hay campos obligatorios al crear un nuevo contrato.
- Si hace clic en el botón Crear sin completar ninguna introducción de datos, Procore guarda el contrato, lo lista a usted como su creador y lo dispone en estado Borrador.
- Firmar con DocuSign©
Si la integración de Procore + DocuSign© está activada, aparece una marca de verificación predeterminada. Desactive la marca de la casilla si NO desea recopilar firmas con DocuSign©. - N.º contrato
Acepte el número de contrato predeterminado, introduzca un nuevo número para ese contrato o cree un esquema de numeración personalizado para ese contrato y los contratos futuros.Notas
- Si tiene previsto crear varios contratos, Procore asigna los nuevos números de contrato en orden secuencial. Por ejemplo, 1, 2, 3, etc.
- Para utilizar un esquema de numeración personalizado, introduzca cualquier juego de caracteres alfanuméricos. Procore asigna los números en orden secuencial utilizando su esquema. Por ejemplo, introduzca PC-1, PC-01 o PC-001.
- Título
Introduzca un nombre descriptivo para el contrato. - Promotor/Cliente
Seleccione el promotor o el cliente del proyecto en la lista desplegable. - Arquitecto/Ingeniero
Seleccione el arquitecto principal del proyecto de la lista desplegable. - Contratista
Introduzca el nombre de la empresa del contratista principal que gestiona el proyecto de construcción. Si usted está configurando el contrato, este será normalmente el nombre de su empresa. - Estado
Seleccione el estado actual del contrato. Las opciones son: Borrador, En licitación, Enviado para firma, Aprobado, Completo o Terminado.
Nota: Para crear órdenes de cambio y facturas, el estado de un contrato debe ser Aprobado o Completado. - Ejecutado
Marque esta casilla si el contrato se ha ejecutado en su totalidad. - Mostrar solo a los administradores y a los siguientes usuarios:
Marque esta casilla para limitar la visibilidad a los usuarios con permisos de "Administrador" y cualquier usuario designado en "Permitir a estos usuarios ver partidas del desglose de partidas". - Permitir a estos usuarios ver las partidas del desglose de partidas
Marque esta casilla de verificación y seleccione uno (1) o varios usuarios que tengan permisos de nivel «Solo lectura» o «Estándar» en la herramienta Contratos principales en la lista desplegable. - Retención predeterminada
Introduzca un importe porcentual que represente el importe de la retención glossary-of-terms#Retainagepara las partidas del desglose de partidas en su contrato. Por ejemplo, introduzca: 10 % - Descripción
Introduzca una descripción más detallada de su contrato. - Archivos adjuntos
Adjunte cualquier archivo relevante a su contrato. Por ejemplo, puede adjuntar una copia digital de su contrato firmado.
- En Fechas de contrato, haga lo siguiente:
- Fecha de creación
Muestra la fecha en la que se ha creado el contrato. No puede cambiar esta fecha. - Fecha de inicio
Seleccione la fecha de inicio oficial del proyecto de construcción. - Fecha estimada de finalización
Seleccione la fecha estimada de finalización del proyecto de construcción en el control de calendario. - Fecha de finalización sustancia
Seleccione la fecha de finalización sustancial del proyecto de construcción en el control de calendario.Sugerencia
Si el campo "Fecha de finalización sustancial" está configurado en su proyecto, Procore actualiza automáticamente el valor de la columna "Fecha de finalización sustancial" para que coincida con la "Fecha de finalización sustancial revisada" de cada orden de cambio de contrato principal (OCCP) después de que cada orden de cambio esté "aprobada". - Fecha de finalización real
Seleccione la fecha de finalización real del proyecto de construcción. - Fecha del contrato*
Seleccione la fecha en el control del calendario. Esto representa la fecha de vigencia del contrato, que es la fecha en que el contrato entra en vigor. - Fecha de recepción de contrato firmado
Seleccione la fecha en el control de calendario. Esto representa la fecha en que se recibió el contrato ejecutado. - Fecha de ejecución*
Seleccione la fecha en el control de calendario. Esto representa la fecha en que el contrato fue firmado por todas las partes. - Fecha de emisión*
Seleccione la fecha en el control de calendario. Esta fecha representa la fecha de emisión del contrato para ambas partes. - Fecha de devolución
Seleccione la fecha en el control de calendario. - Fecha de carta de intención
Seleccione la fecha de la carta de intención en el control de calendario. - Fecha de carta de aprobación*
Seleccione la fecha de la carta de aprobación (CDA) en el control de calendario. - Fecha de finalización del contrato
Seleccione la fecha en el control de calendario. Una fecha de finalización del contrato es una fecha en la que todas las partes han cumplido con las obligaciones y los términos del contrato.
- Fecha de creación
- En Información adicional, haga lo siguiente:
- Inclusiones. Especifique las inclusiones acordadas en el contrato.
- Exclusiones. Especifique las exclusiones acordadas en el contrato.
- Haga clic en Crear o Crear y enviar por correo electrónico.
Nota
Si ha hecho clic en «Crear» anteriormente en este proceso, las etiquetas de los botones Crear y Crear y enviar por correo electrónico son Guardar y Guardar y enviar por correo electrónico.
Repita los pasos descritos con anterioridad para crear contratos adicionales.

