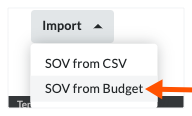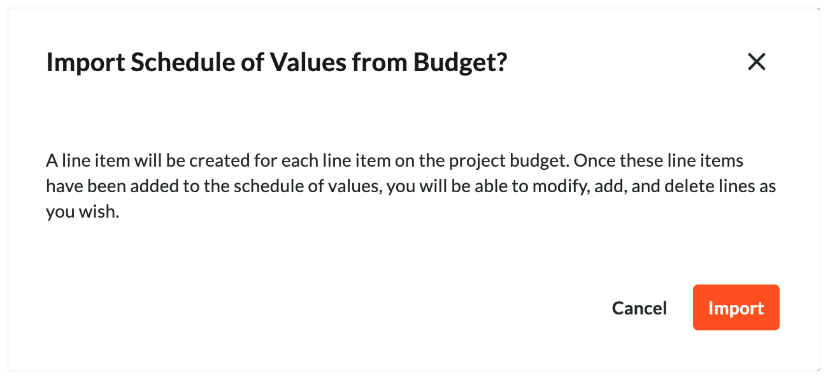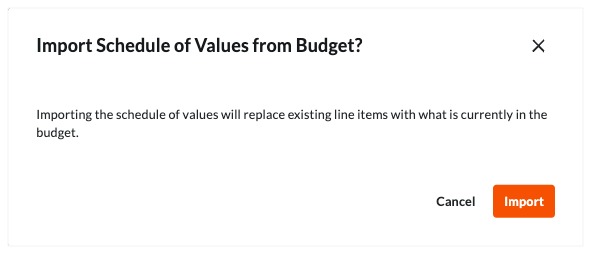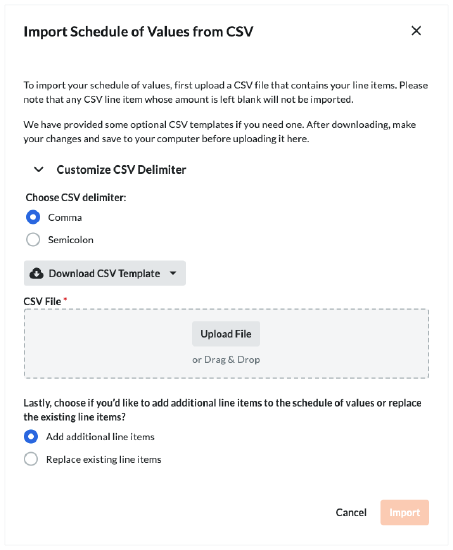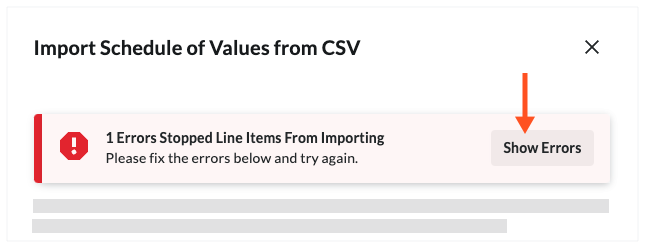Actualizar el desglose de partidas en una financiación
Objetivo
Para describir las diferentes formas en que se pueden actualizar las partidas de un desglose de partidas de una financiación.
Contexto
Después de crear una financiación, puede elegir entre tres (3) métodos para añadir partidas al desglose de partidas:
- Añadir partidas al desglose de partidas
Si el desglose de partidas sólo tiene algunas partidas o si quiere añadir manualmente nuevas partidas al desglose de partidas, utilice el botón «Añadir línea» para introducir manualmente cada partida del desglose de partidas. - Crear el desglose de partidas a partir del presupuesto del proyecto
Si desea estructurar el desglose de partidas para que coincida con sus partidas presupuestarias, Procore le ofrece una opción para importar sus partidas del desglose de partidas directamente desde la herramienta Presupuesto de Procore. Este método crea automáticamente el desglose de partidas por usted utilizando las partidas presupuestarias de su proyecto como fuente de datos. - Importar el desglose de partidas desde un archivo CSV
Si prefiere construir el desglose de partidas utilizando un programa de hoja de cálculo, como Microsoft Excel, puede descargar una plantilla en blanco que coincida con la estructura de su tabla, añadir sus partidas del desglose de partidas a la hoja de cálculo, guardar el archivo en el formato de archivo de valores separados por comas (CSV) y luego importar sus partidas. También puede utilizar el proceso de importación para reemplazar todas las partidas existentes en el desglose de partidas o puede mantener las partidas existentes y añadir otras.
Temas a considerar
- Permisos de usuario necesarios:
- Permisos de nivel de «Administrador» en la herramienta Financiación del proyecto.
Nota
Para limitar a los usuarios de Procore la visualización de sus datos, configure la función de permisos pormenorizados al aplicar las plantillas de permisos. Consulte Gestionar plantillas de permisos de proyectos y Conceder permisos pormenorizados en una plantilla de permisos.
- Permisos de nivel de «Administrador» en la herramienta Financiación del proyecto.
- Información adicional:
- Para completar los pasos a continuación, la financiación deberá tener el estado "Borrador". Sin embargo, si la configuración de "Activar programación de valores siempre editable" está activada en esta herramienta, los usuarios con el permiso de usuario requerido para editar fondos pueden editar la programación de valores cuando un fondo está en cualquier estado. Para obtener más información, ¿cuál es la configuración de "Activar programación de valores siempre editable"?
Nota
Si tiene partidas entrantes de la herramienta Presupuesto del proyecto (consulte Crear el SOV a partir del Presupuesto del proyecto a continuación) y las cantidades en esas partidas son inferiores a las cantidades facturadas en esas partidas en una factura de GC/Cliente, facturade financiación o facturade propietario, un mensaje de error le notifica que las partidas no se pueden importar del presupuesto del proyecto.
- Para completar los pasos a continuación, la financiación deberá tener el estado "Borrador". Sin embargo, si la configuración de "Activar programación de valores siempre editable" está activada en esta herramienta, los usuarios con el permiso de usuario requerido para editar fondos pueden editar la programación de valores cuando un fondo está en cualquier estado. Para obtener más información, ¿cuál es la configuración de "Activar programación de valores siempre editable"?
- Limitaciones:
- Si ha creado varios contratos principales, tenga en cuenta que puede importar partidas presupuestarias al desglose de valores de un contrato principal. Sin embargo, no puede elegir qué partidas desea importar. Para obtener más información, consulte ¿Existen limitaciones en el sistema para la creación de múltiples fondos?
Requisitos
- Cree una financiación en el estado «Borrador». Consulte Crear financiaciones.
- Establezca el método de contabilidad en la financiación. Consulte ¿Cómo configuro el método de contabilidad de un contrato o financiación? y Editar la pestaña Ajustes avanzados en una financiación.
- Si va a crear el desglose de partidas desde el presupuesto del proyecto como se describe a continuación, asegúrese de que el desglose de partidas está en blanco. Sólo puede utilizar estos pasos cuando el desglose de partidas de una financiación tiene cero (0) partidas. También debe:
- Cree el presupuesto de su proyecto. Consulte Configurar un presupuesto.
- Bloquee el presupuesto de su proyecto. Consulte Bloquear un presupuesto.
Pasos
Hay varias formas de añadir y actualizar partidas en el desglose de partidas:
- Añadir partidas al desglose de partidas
- Crear el desglose de partidas a partir del presupuesto del proyecto
- Importar el desglose de partidas desde un archivo CSV
Añadir partidas al desglose de partidas
Crear el desglose de partidas a partir del presupuesto del proyecto
Nota
Si va a crear el desglose de partidas a partir del presupuesto del proyecto como se describe a continuación, asegúrese de que el desglose de partidas está en blanco. Sólo puede utilizar estos pasos cuando el desglose de partidas tenga cero (0) partidas. También debe:
- Cree el presupuesto de su proyecto. Consulte Configurar un presupuesto.
- Bloquee el presupuesto de su proyecto. Consulte Bloquear un presupuesto.