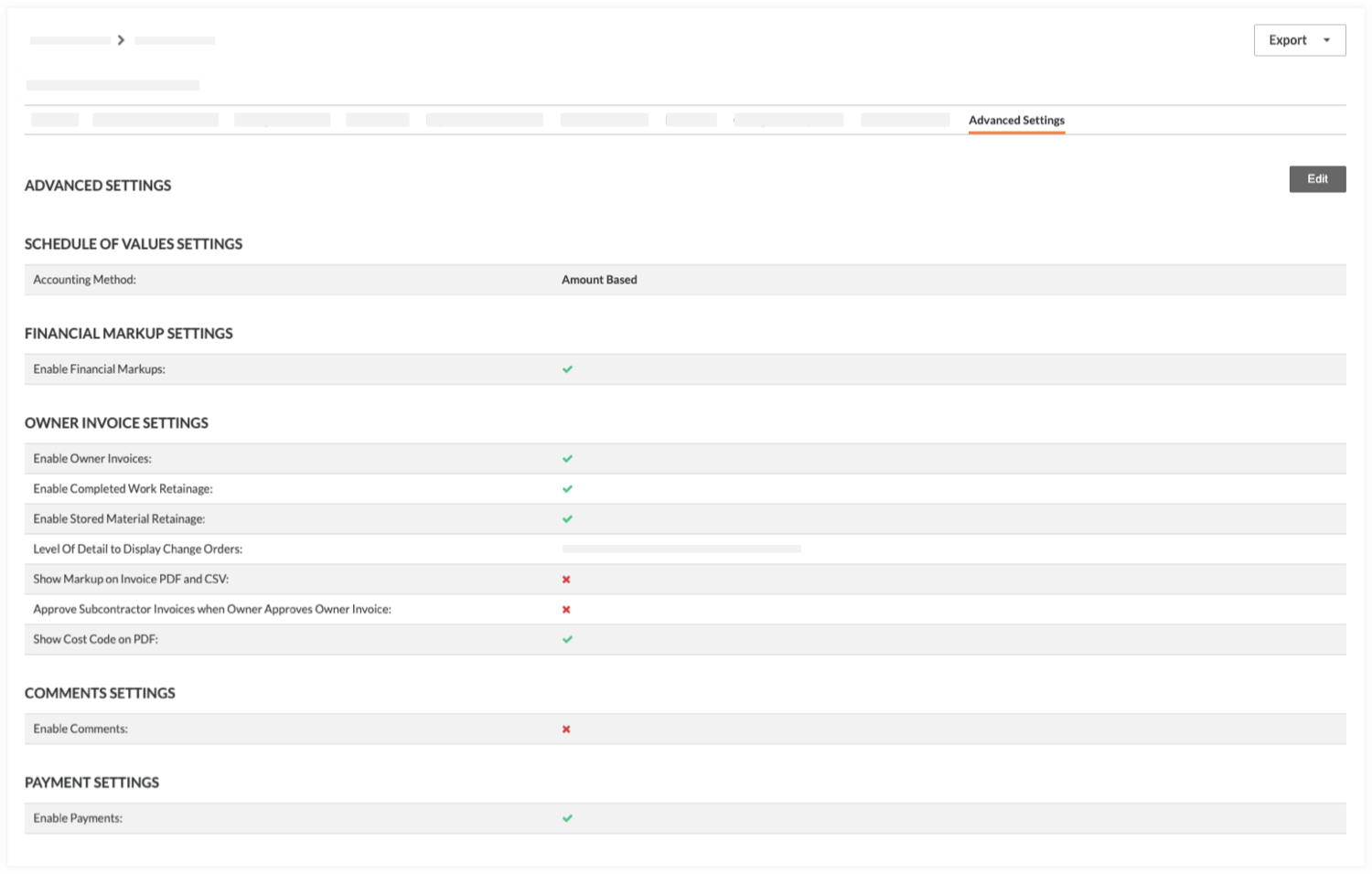Ver financiación
Objetivo
Ver una financiación en su proyecto Procore.
Contexto
Con los permisos de usuario necesarios, puede ver las financiaciones creadas en un proyecto de Procore.
Temas a considerar
- Permisos de usuario necesarios:
- Para ver todas las financiaciones, permisos de nivel «Administrador» en la herramienta Financiación del proyecto.
- Para ver una financiación que NO ha sido marcada como «Privada», permisos de nivel «Solo lectura» o «Estándar» en la herramienta Financiación del proyecto.
- Para ver una financiación marcada como «Privada», permisos de nivel «Solo lectura» o «Estándar» en la herramienta Financiación del proyecto y ser añadido como miembro de la lista «Privada» en una financiación. Consulte Crear financiaciones.
- Información adicional:
- Si su proyecto tiene financiaciones múltiples, revise la siguiente información: ¿Existen limitaciones del sistema cuando los proyectos tienen múltiples financiaciones?
Requisitos
Pasos
- Acceda a la herramienta Financiación del proyecto.
- Localice la financiación que desea ver en la lista Financiación.
- Haga clic en el enlace Número para abrir la financiación seleccionada.
- Visualice la información de la financiación haciendo clic en las siguientes pestañas:
General
Si el creador (o cualquier editor) de la financiación decide incluir la información, esta pestaña contiene información general importante, fechas, información adicional sobre inclusiones o exclusiones y un resumen financiero de la financiación.
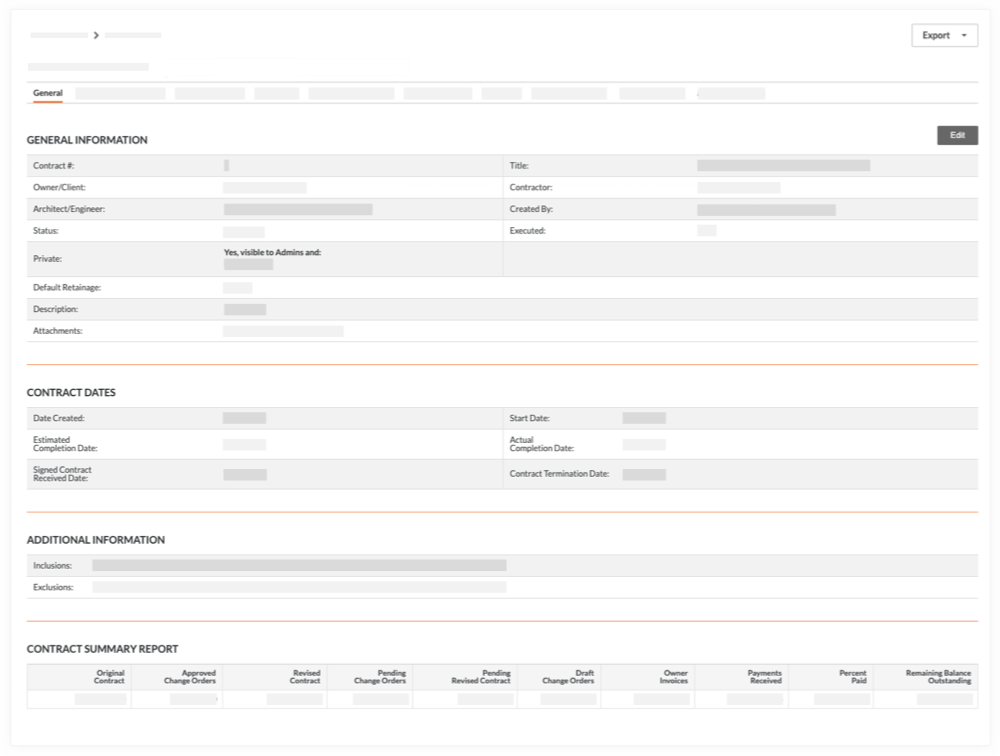
- Información general
Esta área le permite ver información contextual y general importante asociada a la financiación. Incluye Número de financiación, Título, Promotor/Cliente, Contratista, Arquitecto/Ingeniero, Creado por, Estado, Ejecutado (Sí/No), Privado (Sí/No), Retención predeterminada y Descripción. También incluye enlaces de descarga para que pueda revisar uno o todos los adjuntos. - Fechas de financiación
Esta área le permite ver las fechas importantes asociadas a la financiación: Fecha de creación, Fecha de inicio, Fecha estimada de finalización, Fecha real de finalización, Fecha de recepción firmada y Fecha de finalización. - Información adicional
Esta área le permite ver la información legal que detalla las inclusiones y exclusiones asociadas al acuerdo de financiación. - Informe de resumen de financiación
Esta área resume los detalles financieros en un formato tabular. Incluye los importes de: Financiación original, Órdenes de cambio aprobadas, Financiación revisada, Órdenes de cambio pendientes, Borradores de órdenes de cambio, Facturas de financiación, Pagos recibidos, Porcentaje pagado y Saldo pendiente.
Desglose de partidas
Esta pestaña enumera todas las partidas de la financiación en un desglose de partidas. Se enumeran todos los costes asociados al acuerdo de financiación. Para saber cómo añadir esta información a una financiación, consulte Actualizar el desglose de partidas en una financiación.
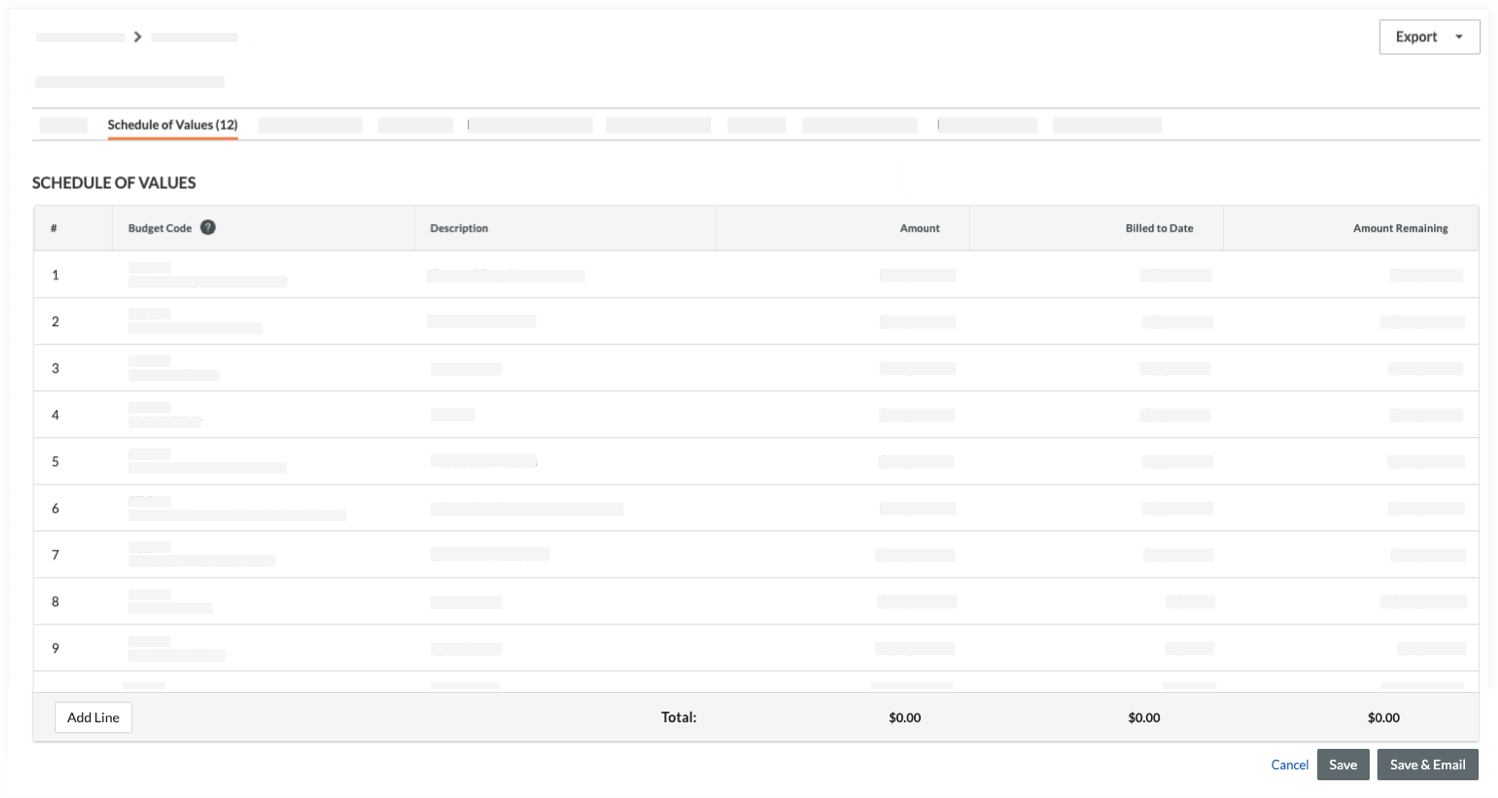
Órdenes de cambio
La pestaña Órdenes de cambio proporciona una visión general de cualquier orden de cambio de financiación, Posibles ordenes de cambio (POC), y Solicitudes de orden de cambio (SOC) asociadas con la financiación. Puede ver el estado, el importe y la fecha límite de cada orden de cambio. Puede exportar su financiación o un registro de órdenes de cambio al formato de archivo DOCX o PDF, así como descargar órdenes de cambio individuales en formato de archivo CSV o PDF.
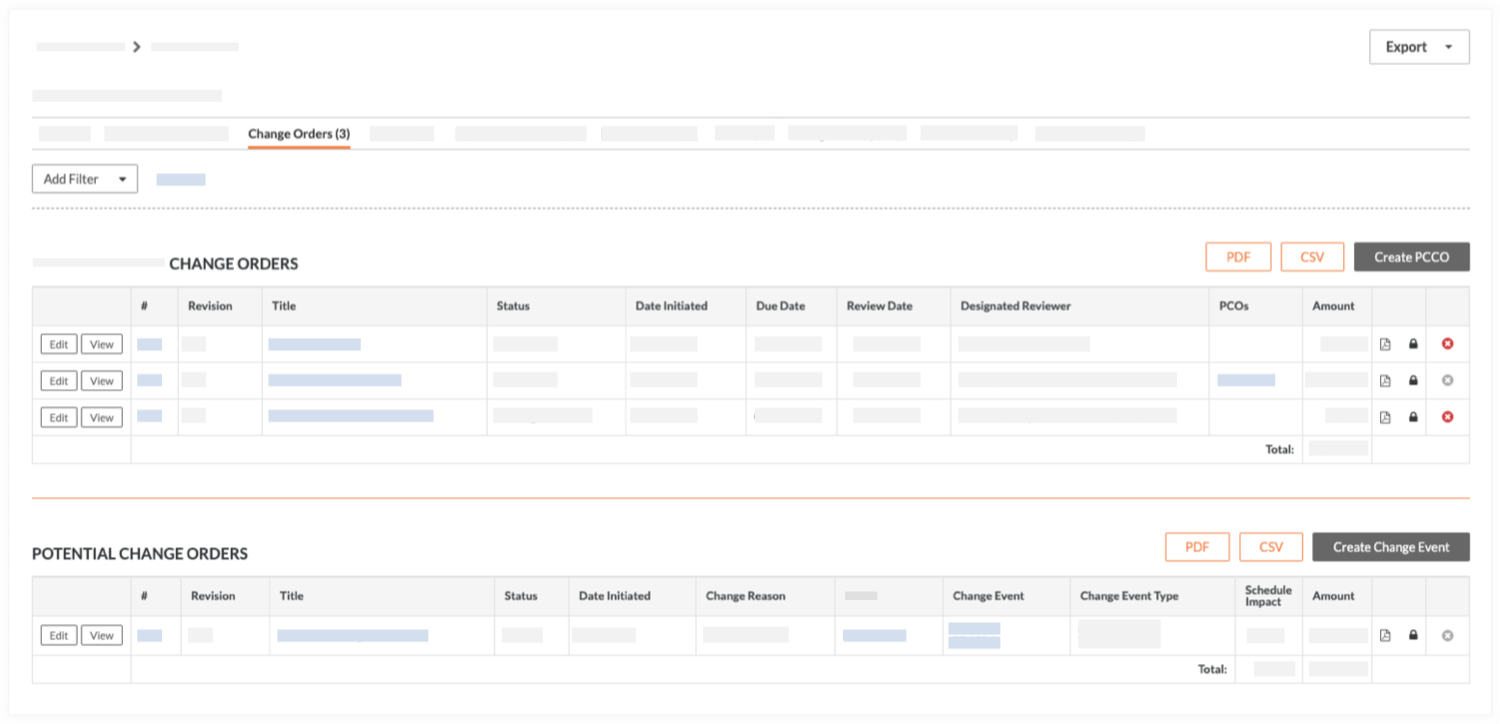
Facturas
La pestaña Facturas muestra todas las facturas de financiación creadas en el proyecto. También muestra el importe del «Pago vencido» y el «Porcentaje completado». Para saber cómo crear facturas, consulte Crear una factura de financiación. Puede exportar su financiación al formato de archivo DOCX o PDF, así como descargar una lista de facturas al formato de archivo CSV o PDF.
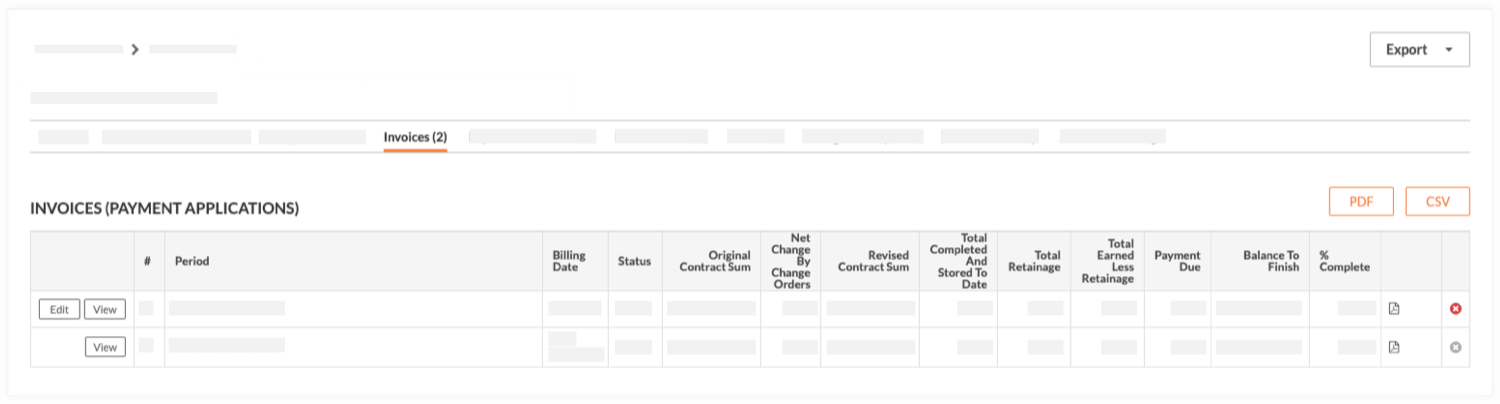
Pagos recibidos
En la pestaña Pagos recibidos figuran todas las facturas que se han recibido. También puede hacer clic en el botón Editar para introducir nuevos pagos recibidos en la tabla 'Nuevo pago'. Consulte Crear un pago recibido.
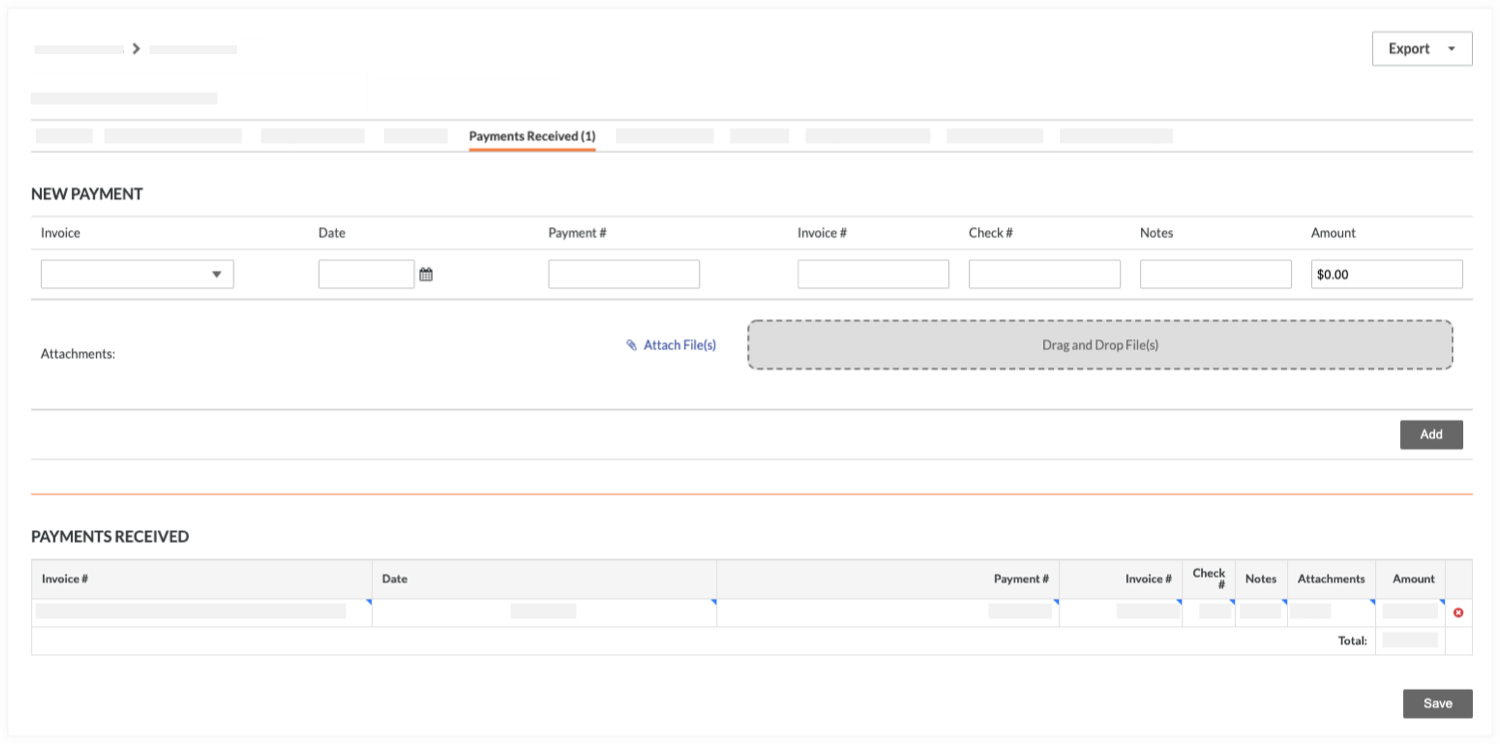
Elementos relacionados
La pestaña Elementos relacionados muestra los elementos relacionados que ha añadido a la financiación. Los elementos de cualquiera de las otras herramientas de su proyecto pueden vincularse a la financiación. Para obtener más información, consulte Añadir un elemento relacionado a una orden de cambio de financiación y ¿Qué son los «elementos relacionados» en Procore?
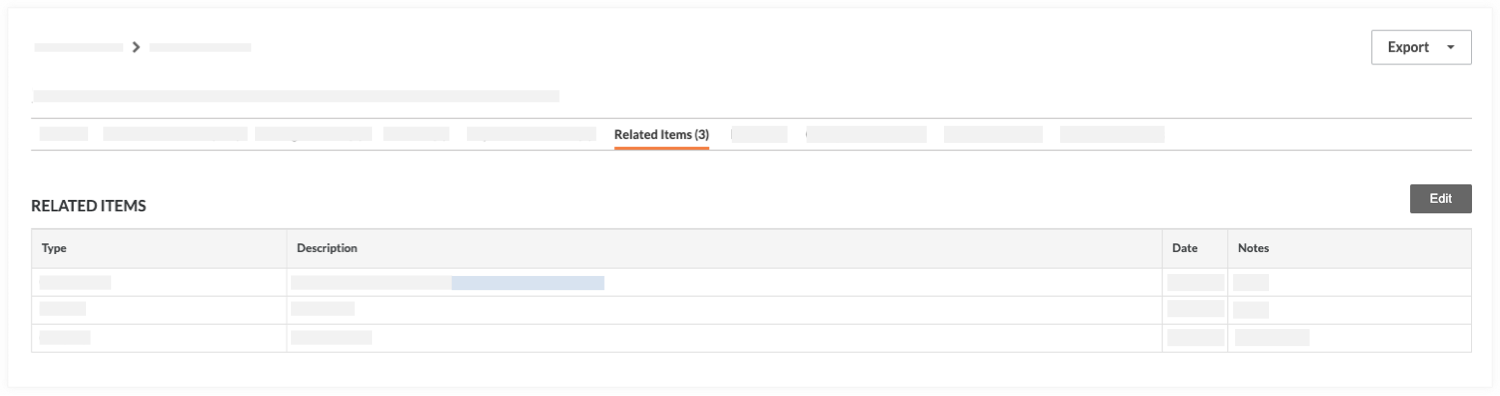
Correos electrónicos
La pestaña Correo electrónico muestra todos los mensajes de correo electrónico enviados y recibidos en relación con la financiación seleccionada. Para enviar correos electrónicos desde Procore, simplemente haga clic en Nuevo correo electrónico. Para enviar correos electrónicos a Procore sobre esta financiación, envíe un mensaje a la dirección de correo electrónico de Procore que aparece en el banner de información AZUL. Consulte Enviar un correo electrónico a una financiación.
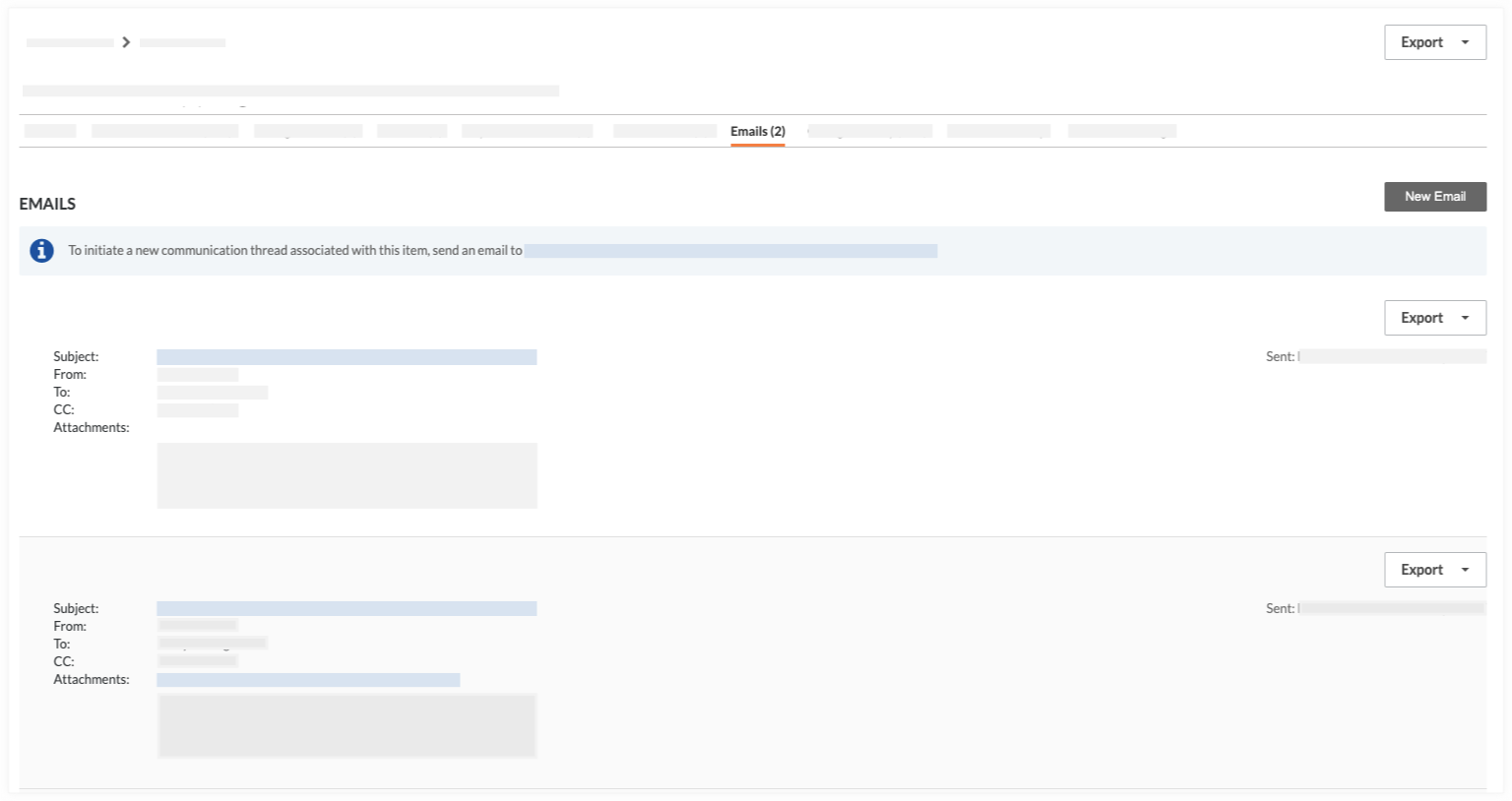
Historial de cambios
La pestaña «Historial de cambios» muestra la fecha y la hora en que se realizaron las distintas acciones. Consulte Ver el historial de cambios de una financiación.
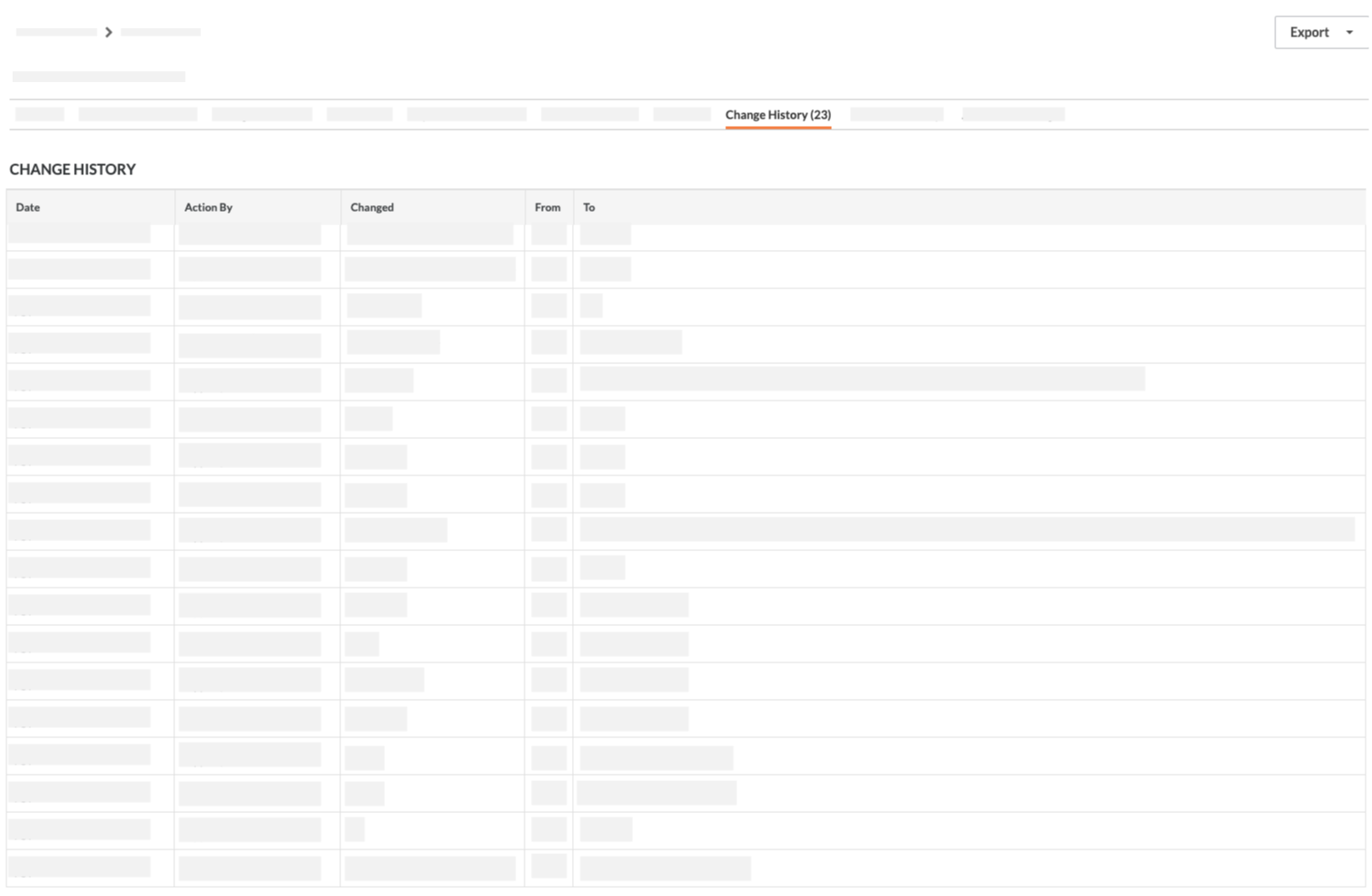
Margen
La pestaña «Margen» muestra los ajustes de margen horizontal y vertical aplicados a las partidas de las órdenes de cambio de la financiación. Consulte Añadir margen a las órdenes de cambio de financiación.
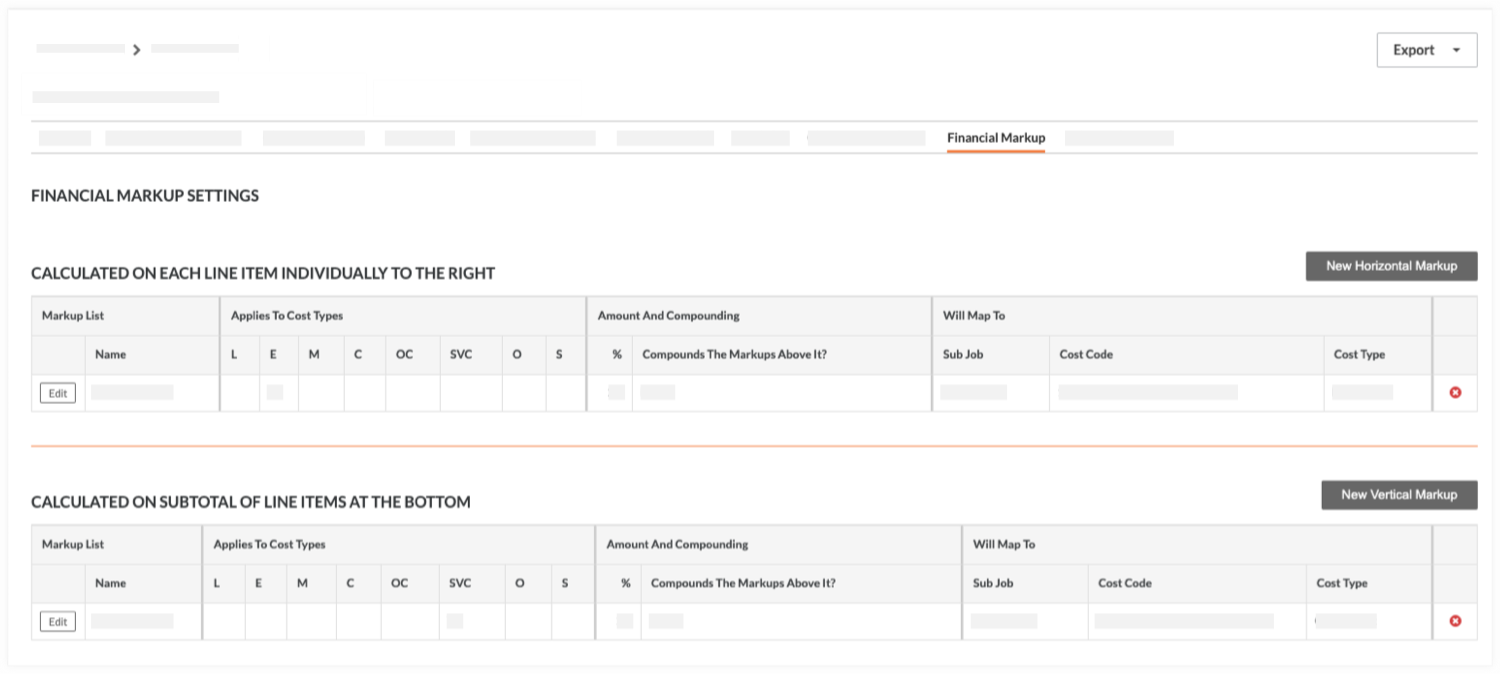
Configuración avanzada
La pestaña Ajustes avanzados le permite configurar una serie de ajustes en la financiación. Para obtener más información, consulte Editar la configuración avanzada de una financiación.