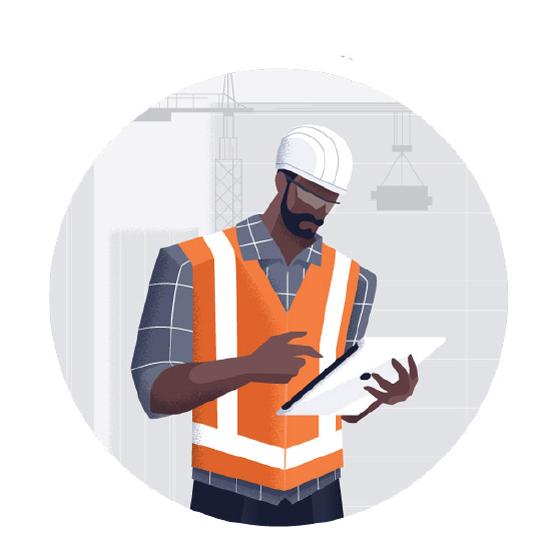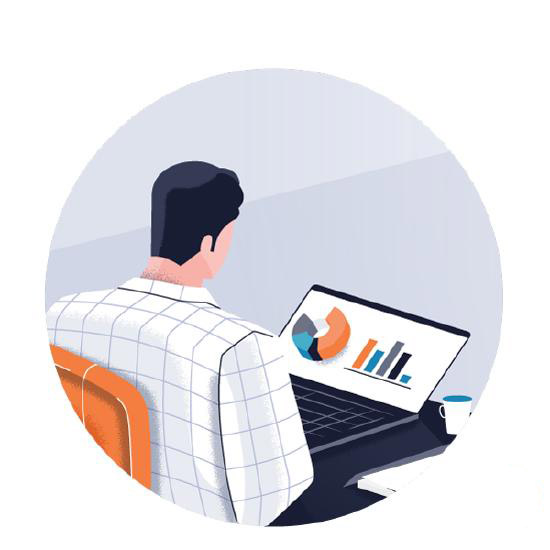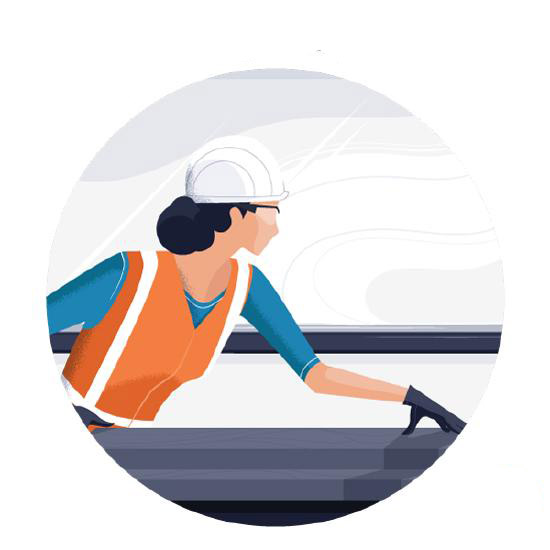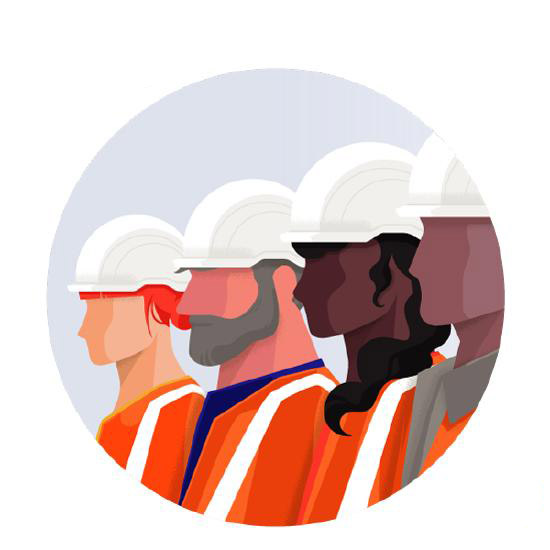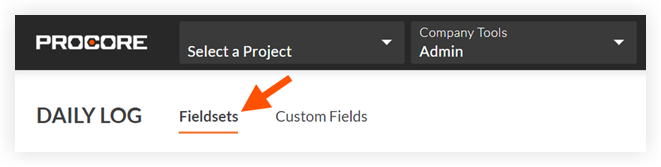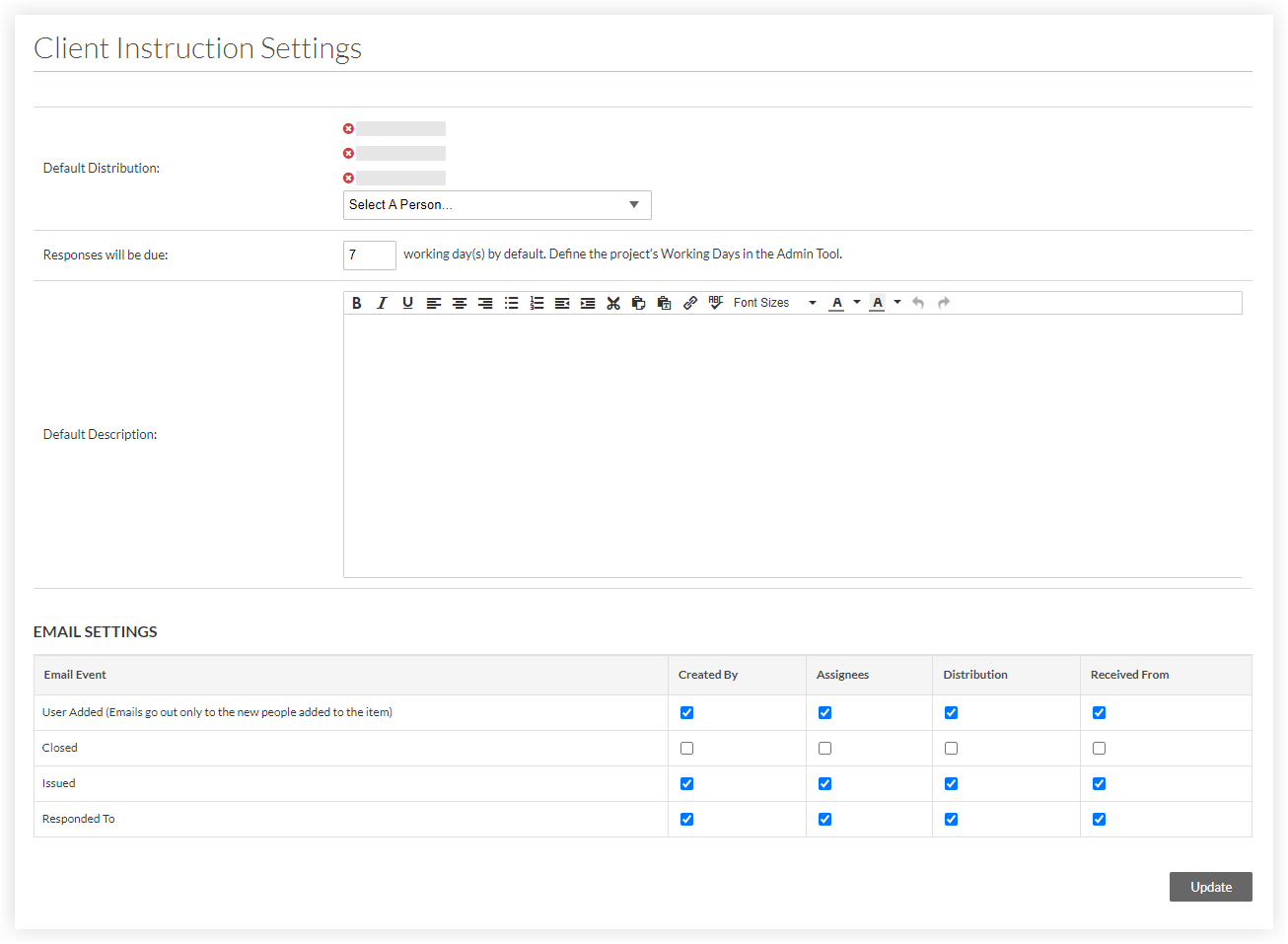Introducción a la herramienta Correspondencia
Tabla de contenido
Introducción a la herramienta Correspondencia
La herramienta Correspondencia es tan flexible que puede usarla para gestionar casi cualquier comunicación que desee elevar fuera de su correo electrónico para mantenerla en su sistema formal de registro de Procore.
A continuación, se presentan algunas ideas sobre lo que puede hacer con la herramienta Correspondencia, en función de cómo la utilizan nuestros clientes actuales.
|
|
|
|
|
|
Configuración
Para empezar a utilizar la herramienta Correspondencia en sus proyectos, el administrador de la empresa debe crear primero uno o más tipos de correspondencia de nivel de empresa.
Para aquellos sin permisos de administrador de nivel de empresa: si desea comenzar a utilizar la herramienta Correspondencia, hable con el Administrador de Procore y consulte las listas anteriores para obtener ideas.
Pasos para administradores:
La herramienta Correspondencia es diferente a cualquier otra herramienta de Procore. Mientras que la mayoría de las herramientas de Procore se aplican a un proceso empresarial específico, como las RFI, y vienen con plantillas previas con conjuntos de campos asociados, (por ejemplo, todas las RFI tienen campos de "persona asignada" y "fecha límite"), la herramienta Correspondencia está abierta para que la configure. Al configurar un nuevo tipo de correspondencia para su empresa, básicamente está creando una "herramienta de Procore personalizada" desde cero, lo que incluye decidir qué campos de datos se asociarán con ella. Eso significa que hay un par de pasos de configuración iniciales.
Tenga en cuenta que Procore proporciona las siguientes plantillas prediseñadas para tipos de correspondencia:
- Anexo
- Boletín
- Solicitud de cambio
- Instrucción del cliente
- Restricciones
- Aviso de alerta temprana
- Extensión de tiempo
- Correspondencia general
- Lecciones aprendidas
- Cartas
- Cartas de intención
- Solicitud de material
- Plan de mitigación
- Aviso de retraso
- Aviso para proceder
- Notificación de cargo compensatorio
- Solicitud de permisos
- Solicitud de proyecto
- Identificación de riesgos
- Instrucción de la obra
Puede encontrar las plantillas prediseñadas en la herramienta de Administrador de nivel de empresa. Consulte Añadir una plantilla de tipo de correspondencia. Estas plantillas son una manera fácil de empezar a utilizar la herramienta Correspondencia. A continuación, cuando esté listo para personalizar sus propios tipos de correspondencia, siga los pasos a continuación.
A continuación, se describen los pasos recomendados para configurar nuevos tipos de correspondencia para sus equipos. Puede crear múltiples tipos de correspondencia para su empresa. Para ello, siga las siguientes instrucciones que le guiarán en la configuración de un tipo de correspondencia.
Crear un tipo de correspondencia
Temas a considerar
- El nombre que le asigne al tipo de correspondencia debe describir claramente su uso previsto (algunos ejemplos se muestran en las listas anteriores). El tipo es lo primero que verán los equipos del proyecto cuando inicien una nueva correspondencia dentro de un proyecto, por lo que debe elegir un nombre para ese tipo que reconozcan y comprendan.
- Recomendación: Defina un prefijo dentro del nombre del tipo de correspondencia que los equipos del proyecto puedan entender y reconocer fácilmente. Esto ayudará a que los equipos del proyecto reconozcan rápidamente el tipo de correspondencia cuando lo utilicen en la anotación de plano o lo vinculen a otras herramientas.
- Los permisos se aplican a nivel de tipo y se basan en plantillas (por lo general, por función, dentro de la herramienta Permisos a nivel de empresa). Por lo tanto, considere quién tendrá que ver y usar este tipo de correspondencia y cree tipos separados para acomodar las comunicaciones con audiencias separadas (por ejemplo, un aviso general a un subcontratista sería un tipo separado que un aviso general a un propietario). Consulte Correspondencia: Permisos para obtener más información.
- Recomendación: Seleccione "Privado de forma predeterminada" cuando cree el tipo de correspondencia. Debido a que los permisos de correspondencia se basan en roles, este paso garantizará que solo las partes específicas (p. ej., un subcontratista en particular) puedan ver la correspondencia asignada o distribuida a ellos (en lugar de todos los subcontratistas). (Por el contrario, si la intención del tipo de correspondencia es transmitir información a todos los miembros de un rol de proyecto en particular [p. ej., los subcontratistas], entonces deberá anular la selección de la opción "Privado de forma predeterminada").
- El tipo de correspondencia también aparece en su propia línea en el gráfico "Resumen del proyecto", en la portada del proyecto. De esta forma, puede realizar un seguimiento de los estados de los elementos dentro de cada tipo de correspondencia.
- Si su empresa utiliza una herramienta personalizada (creada por el equipo de Soluciones personalizadas de Procore), no puede tener tipos de correspondencia que coincidan con los nombres de las herramientas personalizadas. Si desea utilizar un tipo de correspondencia que ya esté asociado a una herramienta personalizada, le recomendamos que cambie el nombre de la herramienta personalizada.
Pasos
Crear y aplicar un conjunto de campos
Temas a considerar
- En este paso, está decidiendo qué información (o campos de datos) se asociarán a este tipo de correspondencia. Los campos que añada dictarán qué información recopilarán los equipos del proyecto "ahí fuera" cuando utilicen este tipo de correspondencia en un proyecto real. Por ejemplo, ¿este tipo de correspondencia necesita una fecha límite, un campo de adjuntos o un lugar para documentar el impacto en los costes?
- Puede marcar campos como "obligatorios", "opcionales" u ocultarlos por completo.
- Puede añadir campos personalizados para personalizar aún más el conjunto de campos configurables.
- Puede crear varios conjuntos de campos diferentes para un tipo de correspondencia determinado, a fin de adaptarse a las variaciones en las necesidades de datos para diferentes tipos de proyectos.
Pasos
Después de haber creado la clase de correspondencia, puede terminar de crear el conjunto de campos para la clase de correspondencia.
Actualizar la configuración del conjunto de campos
Comience en el paso 6 de abajo:
Opcional: Añadir un campo personalizado al conjunto de campos
Comience en el paso 3 de abajo:
Opcional: Añadir una sección personalizada al conjunto de campos para organizar los campos personalizados
Comience en el paso 5 de abajo:
Termine de crear su conjunto de campos y aplíquelo a proyectos
-
Una vez que haya añadido uno o más campos personalizados al conjunto de campos, haga clic en Guardar.
- En la ventana "¿Aplicar cambios a [#] proyecto(s)?":
Importante
La herramienta de correspondencia no se mostrará en un proyecto hasta que se haya creado al menos un tipo de correspondencia y se haya aplicado al proyecto un conjunto de campos para al menos un tipo de correspondencia.- Haga clic en Aplicar a existentes para guardar los cambios en el conjunto de campos en proyectos a los que ya se ha aplicado el conjunto de campos.
O BIEN - Haga clic en Asignar proyectos para añadir o eliminar el conjunto de campos de los proyectos.
- En la ventana "Asignar proyectos", marque la casilla de verificación junto a cada proyecto al que desee aplicar el conjunto de campos y haga clic en Actualizar.
- En la ventana "¿Aplicar cambios a [#] proyecto(s)?", haga clic en Confirmar.
- Haga clic en Aplicar a existentes para guardar los cambios en el conjunto de campos en proyectos a los que ya se ha aplicado el conjunto de campos.
- Opcional: Para establecer un conjunto de campos de forma predeterminada para nuevos proyectos, haga clic en el icono
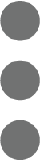 al final de su fila en la pestaña "Conjuntos de campos" y seleccione Establecer como predeterminado para nuevos proyectos.
al final de su fila en la pestaña "Conjuntos de campos" y seleccione Establecer como predeterminado para nuevos proyectos.
Ajustar permisos
Temas a considerar
- La configuración de permisos para la correspondencia se basa en plantillas (por lo general, según el rol) y se gestiona en la herramienta Permisos de nivel de empresa.
- Cada tipo de correspondencia tiene su propio juego de permisos, al igual que cualquier otra herramienta de Procore. La configuración de permisos incluye "Ninguno", "Solo lectura", "Estándar", "Administrador" y permisos pormenorizados.
Pasos
- Vaya a la herramienta Permisos de la empresa.
- Haga clic en la pestaña Plantillas de permisos de proyecto.
- Haga clic en Acciones junto a la plantilla para la que desea otorgar permisos pormenorizados y seleccione Editar plantilla.
- Desplácese hasta la sección "Tipos de correspondencia y herramientas personalizadas".
- Seleccione el botón en la columna Ninguno, Solo lectura, Estándar o Administrador en la fila para cada tipo de correspondencia.
- Haga clic en el icono en forma de paréntesis angular > para abrir o cerrar el menú de permisos pormenorizados de cada tipo de correspondencia.
Nota: Este icono solo se muestra cuando se selecciona Solo lectura o Estándar. - Marque la casilla de verificación "Activar TODO" para habilitar todos los permisos pormenorizados de la herramienta Correspondencias en la plantilla de permisos.
Nota: El nombre de esta casilla de verificación cambia a "Desactivar TODO" si todos los permisos pormenorizados de la herramienta Correspondencia están habilitados.
O BIEN
Marque la casilla de verificación correspondiente a cada permiso pormenorizado que desee habilitar en la plantilla de permisos.
- Haga clic en Guardar.
Ajustes de configuración avanzados en un proyecto
Hay ajustes adicionales que puede configurar para cada tipo de correspondencia en el nivel del proyecto. Puede utilizar esta configuración para:
- Habilitar recordatorios por correo electrónico para elementos atrasados
- Definir una lista de distribución predeterminada
- Establecer fechas límite de respuesta automáticas
- Añadir una descripción predeterminada
Pasos
Prácticas recomendadas
Planificación
Debido a que la herramienta Correspondencia es tan flexible, es importante tener un plan integral por adelantado para asegurarse de que lo está utilizando de una manera eficiente que se adapte a las necesidades de sus equipos.
Temas a considerar
- Encuesta a las partes interesadas internas. Puede crear múltiples tipos de correspondencia diferentes; asegúrese de haber recibido la opinión de los equipos sobre cuáles son los más críticos o beneficiosos para sus proyectos.
- Identifique los procesos que encajan bien. Para un proceso determinado, si responde "sí" a las preguntas siguientes, es probable que la correspondencia sea una buena opción.
- ¿Este proceso se basa en compartir información y comunicarse con otras partes Interesadas? ¿Necesita que las partes Interesadas sean responsables de recibir o responder a esta información?
- ¿Este proceso se está manejando actualmente por correo electrónico o incluso por teléfono/mensaje de texto?
- ¿Beneficiaría a su empresa formalizar y centralizar la comunicación en torno a este proceso?
- ¿Existe el riesgo de perder tiempo o dinero si este proceso no se sigue o registra correctamente?
- ¿Tiene plantillas existentes que utiliza para este proceso?
- ¿Actualmente está completando este proceso fuera de Procore o dentro de una de las herramientas personalizadas de Procore?
- ¿Es necesario vincular este proceso a las RFI y los eventos de cambio para un seguimiento completo?
- ¿Se beneficiaría este proceso de estar vinculado a una anotación de plano?
- Evalúe el panorama general. Diseñe su plan para los tipos de correspondencia y sus datos asociados, para asegurarse de que esté utilizando la correspondencia de manera eficiente, sin redundancia y de una manera que tenga sentido para sus equipos y procesos.
Despliegue
El despliegue y la adopción correctos requieren que los equipos se unan y comiencen a utilizar la nueva funcionalidad. Eso significa que las personas deben conocer la funcionalidad, sus expectativas de uso y dónde acudir para obtener ayuda y comentarios.
Temas a considerar
- Socialización. Asegúrese de que los equipos del proyecto conozcan los tipos de correspondencia que haya configurado y aclare las expectativas para el uso de la correspondencia. Haga anuncios amplios y brinde oportunidades para preguntas y respuestas (idealmente, más de una vez). Actualice los manuales de procedimientos de la empresa en consecuencia.
- Tren. Si los equipos necesitan formación sobre Correspondencias, remítalos al sitio de soporte técnico de Procore o al icono de ayuda de la aplicación, a la página de seminarios web o póngase en contacto con su punto de contacto de Procore para solicitar formación personalizada.
- Recopile comentarios. Mantenga una línea de comunicación abierta con los equipos del proyecto para que pueda obtener información directa sobre lo que está funcionando bien o dónde posiblemente deba realizar ajustes.
- Utilice informes y paneles. Supervise los números y los estados de la correspondencia en todos los proyectos, de modo que pueda identificar áreas para mejorar la adopción, aclarar expectativas o realizar cambios en sus plantillas.