Ajustes de configuración avanzados: Correspondencia
Objetivo
Establecer los ajustes de configuración avanzados de la herramienta Correspondencia.
Contexto
Puede utilizar la configuración avanzada en la herramienta Correspondencias del proyecto para configurar la configuración y puede ver la Tabla de permisos para cada tipo de correspondencia en el proyecto.
Temas a considerar
- Permisos de usuario necesarios:
- Para configurar los ajustes en la página Configuración de pestaña:
- Permisos de nivel administrador en el tipo de correspondencia que se va a configurar.
- Para configurar los ajustes en la página Permisos de usuario:
- Permisos de nivel administrador sobre el tipo de correspondencia que se va a configurar.
Y - Permisos de nivel "Administrador" en la herramienta Directorio de nivel de proyecto.
- Permisos de nivel administrador sobre el tipo de correspondencia que se va a configurar.
- Para configurar los ajustes en la página Configuración de pestaña:
Pasos
Configuración de pestaña
- Vaya a la herramienta Correspondencias del proyecto.
- Haga clic en el icono Ajustes de configuración
 y seleccione el tipo de correspondencia para el que desea configurar los ajustes.
y seleccione el tipo de correspondencia para el que desea configurar los ajustes. - Haga clic en Configuración de pestaña en la barra lateral.
- Cumplimente lo siguiente según sea necesario para el proyecto:
Nota: Los usuarios que crean o editan un elemento de correspondencia utilizando este tipo de correspondencia pueden cambiar los campos Distribución, Fecha límite y Descripción de elementos individuales.- Distribución predeterminada: seleccione uno o más usuarios o grupos de distribución en el menú desplegable. Haga clic en el icono
 junto al nombre de un usuario si desea eliminarlo de esta lista.
junto al nombre de un usuario si desea eliminarlo de esta lista.
Nota: Los usuarios deben tener permisos de nivel de solo lectura o superiores en el tipo de correspondencia para que se les pueda añadir a esta lista. Consulte Conceder permisos pormenorizados en una plantilla de permisos de proyecto. - Las respuestas vencerán: introduzca el número de días laborables predeterminados después de los cuales una respuesta vencerá.
- Descripción predeterminada: introduzca una descripción predeterminada para añadirla a los elementos creados con este tipo de correspondencia.
- Ajustes de correo electrónico: marque o desmarque las casillas de verificación debajo de cada rol de usuario para determinar quién recibirá las notificaciones por correo electrónico de cada evento de correo electrónico. Consulte ¿Quién recibe correos electrónicos de artículos de correspondencia y notificaciones push? para obtener más información.
Nota: Algunos ajustes de correo electrónico están configurados a nivel de empresa y afectan a todos los proyectos. Por ejemplo, la casilla de verificación "Enviar recordatorios por correo electrónico para elementos atrasados" se describe en Crear un nuevo tipo de correspondencia.Importante
Si se utiliza un flujo de trabajo de autoservicio de correspondencia personalizado en un proyecto, las notificaciones por correo electrónico de elementos de correspondencia para ese proyecto se administran a través de los ajustes de configuración del flujo de trabajo. Consulte (Beta) ¿Cuándo se envían las notificaciones por correo electrónico para los flujos de trabajo personalizados de autoservicio? para obtener más información
- Distribución predeterminada: seleccione uno o más usuarios o grupos de distribución en el menú desplegable. Haga clic en el icono
- Haga clic en Actualizar para guardar los cambios.
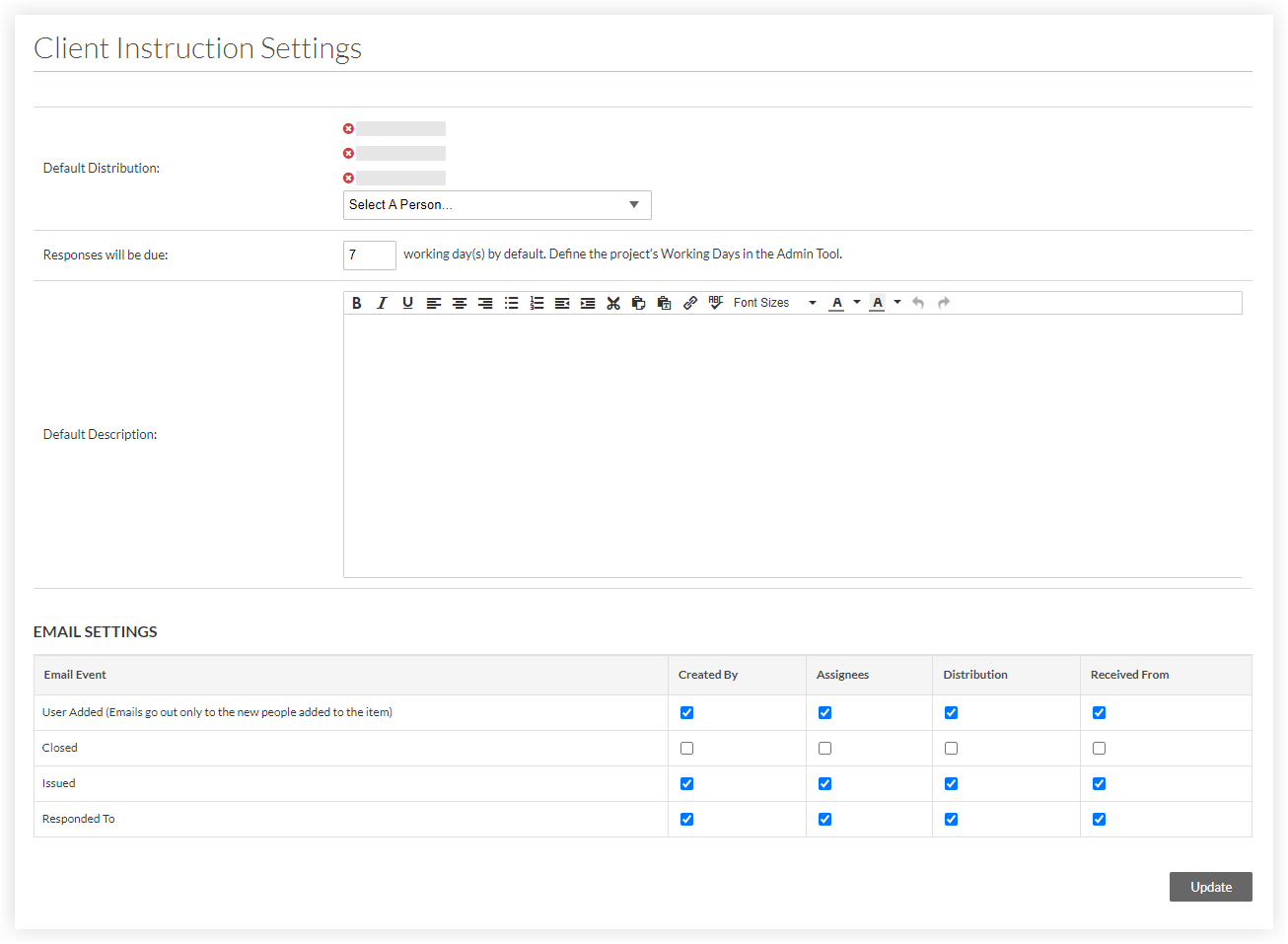
Tabla de permisos
- Vaya a la herramienta Correspondencias del proyecto.
- Haga clic en el icono Ajustes de configuración
 y seleccione el tipo de correspondencia cuyos permisos de usuario desea ver.
y seleccione el tipo de correspondencia cuyos permisos de usuario desea ver. - Haga clic en la Tabla de permisos en la barra lateral.
Se mostrará la tabla Permisos de usuario para el tipo de correspondencia.- El icono de marca de verificación verde
 indica el nivel de permiso que se le ha otorgado al usuario en el tipo de correspondencia: "Ninguno", "Solo lectura", "Estándar" o "Administrador".
indica el nivel de permiso que se le ha otorgado al usuario en el tipo de correspondencia: "Ninguno", "Solo lectura", "Estándar" o "Administrador". - El icono rojo
 indica qué niveles de permisos no están asignados al usuario.
indica qué niveles de permisos no están asignados al usuario. - El icono gris
 indica qué niveles de permisos no están asignados al usuario y no se pueden cambiar actualmente, puesto que al usuario se le ha asignado una plantilla de permisos de proyecto. Para cambiar sus permisos en la herramienta Directorio de nivel de proyecto, consulte Cambiar los permisos de un usuario en el Directorio del proyecto.
indica qué niveles de permisos no están asignados al usuario y no se pueden cambiar actualmente, puesto que al usuario se le ha asignado una plantilla de permisos de proyecto. Para cambiar sus permisos en la herramienta Directorio de nivel de proyecto, consulte Cambiar los permisos de un usuario en el Directorio del proyecto.
Sugerencia
Consulte Matriz de permisos de usuario: web y Matriz de permisos de usuario: móvil para obtener más información sobre las diferentes acciones que pueden realizar los usuarios con el nivel de permiso que seleccione.
- El icono de marca de verificación verde
- Para cambiar el nivel de permisos de un usuario en el tipo de correspondencia cuando no tiene una plantilla de permisos del proyecto asignada, haga clic en el icono rojo
 correspondiente al nivel de permiso que desea otorgar al usuario.
correspondiente al nivel de permiso que desea otorgar al usuario.
El icono rojo se sustituirá por una marca de verificación verde
se sustituirá por una marca de verificación verde  El icono y el nivel de permisos del usuario para el tipo de correspondencia se guardarán automáticamente.
El icono y el nivel de permisos del usuario para el tipo de correspondencia se guardarán automáticamente.

