Crear nuevos campos personalizados
Objetivo
Crear campos personalizados que se puedan utilizar para herramientas de proyecto en Procore.
Contexto
Se pueden crear campos personalizados para ciertas herramientas en Procore a fin de permitir que se complete información adicional al crear o editar elementos. Al igual que la mayoría de los campos de Procore, se pueden realizar informes de los campos personalizados en las herramientas Informes de nivel de proyecto y de empresa en la mayoría de los casos.
Temas a considerar
- Permisos de usuario necesarios:
- Permisos de nivel "Administrador" en la herramienta Administrador de nivel de empresa.
- Información adicional:
- Para ver qué herramientas admiten campos personalizados, consulte ¿Qué son los campos personalizados y qué herramientas de Procore los admiten?
- Todas las herramientas que admiten campos personalizados también admiten campos personalizados a través de la API de Procore. Consulte Trabajar con conjuntos de campos configurables en el portal para programadores de Procore para obtener información adicional.
- Una vez creados, los campos personalizados se pueden añadir a cualquier conjunto de campos configurables nuevo o existente para las herramientas compatibles.
- Cuando se añaden campos personalizados a un conjunto de campos configurables que se aplica a uno o más proyectos, los campos personalizados se añadirán a todos los elementos existentes y nuevos del conjunto de campos dentro de los proyectos.
- Los campos personalizados se pueden incluir en los informes en las herramientas Informes de nivel de empresa y de proyecto en la mayoría de los casos. Consulte Crear un informe de proyecto personalizado y Crear un informe de empresa personalizado.
- Las opciones para los tipos de campos desplegables de selección múltiple o selección única se alfabetizan automáticamente.
- Requisitos:
- Para usar campos personalizados en proyectos, los campos se deben añadir a un conjunto de campos configurables y luego aplicarse a uno o más proyectos. Consulte ¿Qué son los conjuntos de campos configurables y qué herramientas de Procore los admiten?
Pasos
- Vaya a la herramienta Administrador de nivel de empresa.
- En "Configuración de herramientas", haga clic en la herramienta para la que desea crear campos personalizados.
- Crear campos personalizados para un conjunto de campos configurables
- Aplicar un conjunto de campos a proyectos
Crear campos personalizados para un conjunto de campos configurables
Existen dos maneras de crear nuevos campos personalizados para usar en los proyectos. Elija una de las siguientes:
- Opción 1: Para crear campos personalizados que pueda añadir a conjuntos de campos más adelante, consulte Crear campos personalizados desde la pestaña Campos personalizados.
- Opción 2: Para crear campos personalizados en un conjunto de campos en la pestaña Conjuntos de campos, consulte Crear campos personalizados dentro de un conjunto de campos.
Opción 1: Crear campos personalizados desde la pestaña Campos personalizados
- Haga clic en la pestaña Campos personalizados.
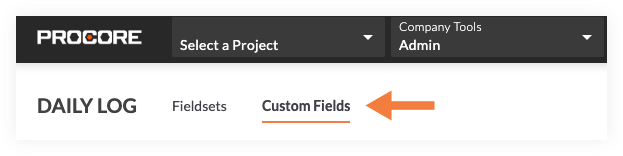
- Haga clic en Crear campo personalizado.
- Complete la siguiente información para el nuevo campo:
- Nombre de campo: Introduzca un nombre para el campo.
- Tipo de campo. Seleccione el tipo de campo que desea crear.
Nota: Es posible que algunos tipos de campos no estén disponibles para todas las herramientas.Expandir o contraer opciones de tipo de campo
- Casilla. El campo será una casilla que se puede marcar o desmarcar.
- Empresa: El campo será un menú desplegable que permitirá a los usuarios seleccionar una empresa del directorio del proyecto.
- Fecha: El campo permitirá al usuario seleccionar una fecha del calendario.
- Carga de archivos: El campo permitirá añadir archivos adjuntos desde las herramientas compatibles de Procore o desde el ordenador del usuario.
- Ubicación. El campo será un menú desplegable que permitirá seleccionar una ubicación existente.
- Selección múltiple: El campo será un menú desplegable que permite a los usuarios seleccionar varios valores.
- Número. El campo permitirá introducir un valor numérico.
Nota: Cuando un usuario introduce un número en un campo personalizado 'Número' sin valor decimal o con dos ceros después de un punto decimal, las exportaciones PDF con el campo mostrarán un valor decimal de .0 para el número. Por ejemplo, si un usuario introduce 123 o 123.00, la exportación de PDF mostrará el número como 123.0. - Texto normal (corto): El campo será un campo de texto libre.
- Usuario del directorio del proyecto (selección múltiple): El campo será un menú desplegable que permitirá a los usuarios seleccionar uno o más usuarios del directorio del proyecto.
- Usuario del directorio del proyecto (selección única): El campo será un menú desplegable que permitirá seleccionar un usuario del directorio del proyecto.
- Entrada de solo lectura: El campo le permitirá escribir un mensaje (como instrucciones) en el cuadro de texto, que será visible en un elemento.
- Texto enriquecido (largo): El campo será un campo de texto enriquecido que admite párrafos para permitir respuestas más largas y texto en negrita, cursiva y subrayado.
- Selección única (lista desplegable): El campo será un menú desplegable que permitirá a los usuarios seleccionar un valor.
- Usuario de herramienta (selección única): El campo será un menú desplegable que permitirá seleccionar un usuario con permisos de "Solo lectura" o superiores para la herramienta.
- Fecha / hora. El campo será una combinación de un menú de calendario y una entrada de hora del día.
- Para los tipos de campo Selección múltiple y Selección única, complete los siguientes pasos para añadir opciones:
- Haga clic en Añadir opciones.
- Introduzca la opción en este campo.
- Para cada opción adicional necesaria, haga clic en Añadir opción e introduzca la opción.
- Haga clic en Guardar opciones.
- Haga clic en Hecho.
- Haga clic en Crear.
- A continuación, el campo debe añadirse a un conjunto de campos para aplicarlo a un proyecto. Siga estos pasos:
- Haga clic en la pestaña Conjuntos de campos.
- Haga clic en Editar junto al conjunto de campos al que desea añadir los campos personalizados.
- Opcional: Añada el campo a una sección personalizada. Consulte Crear secciones personalizadas y ¿Qué son las secciones personalizadas y qué herramientas de Procore las admiten?
- Haga clic en Añadir campo personalizado en la parte inferior de la página.
- Haga clic en Elija entre las opciones existentes.
- Haga clic en Añadir junto al campo personalizado que desee añadir al conjunto de campos.
- Haga clic en Añadir para confirmar el haber añadido el campo.
- Haga clic en el interruptor para cambiar a la para hacer visible el campo personalizado en la sección, o haga clic en la

 para ocultar el campo personalizado.
para ocultar el campo personalizado. - Si el campo personalizado es obligatorio, marque la casilla "Obligatorio". De lo contrario, el campo será opcional.
- Haga clic en el interruptor para cambiar a la para hacer visible el campo personalizado en la sección, o haga clic en la
- Opcional: Haga clic y arrastre el icono de control de ajuste
 para reorganizar el orden en que aparecerán los campos personalizados en un conjunto de campos.
para reorganizar el orden en que aparecerán los campos personalizados en un conjunto de campos.
Nota: Los campos estándar de Procore no se pueden reordenar. - Haga clic en Guardar para guardar los cambios en el conjunto de campos configurable.
- Si el conjunto de campos ya está aplicado a uno o más proyectos, haga clic en Aplicar a existentes.
O BIEN
Si acaba de crear un nuevo conjunto de campos, haga clic en Asignar proyectos y comience en el paso 3 de la sección Aplicar un conjunto de campos con campos personalizados a proyectos mostrada a continuación.
Opción 2: Crear campos personalizados dentro de un conjunto de campos
- Haga clic en la pestaña Conjuntos de campos.
- Haga clic en Editar junto al conjunto de campos al que desea añadir los campos personalizados.
O BIEN
Haga clic en Crear nuevo para crear un nuevo conjunto de campos. Consulte Crear nuevos conjuntos de campos configurables. - Opcional: Añada el campo a una sección personalizada. Consulte Crear secciones personalizadas y ¿Qué son las secciones personalizadas y qué herramientas de Procore las admiten?
- Desplácese hacia la parte inferior de la página y haga clic en Añadir campo personalizado.
- Haga clic en Crear nuevo.
- Complete la siguiente información para el nuevo campo:
- Nombre de campo: Introduzca un nombre para el campo.
- Tipo de campo. Seleccione el tipo de campo que desea crear.
Nota: Es posible que algunos tipos de campo no estén disponibles para todas las herramientas.Expandir o contraer opciones de tipo de campo
- Casilla. El campo será una casilla que se puede marcar o desmarcar.
- Empresa: El campo será un menú desplegable que permitirá a los usuarios seleccionar una empresa del directorio del proyecto.
- Fecha: El campo permitirá al usuario seleccionar una fecha del calendario.
- Carga de archivos: El campo permitirá añadir archivos adjuntos desde las herramientas compatibles de Procore o desde el ordenador del usuario.
- Ubicación. El campo será un menú desplegable que permitirá seleccionar una ubicación existente.
- Selección múltiple: El campo será un menú desplegable que permite a los usuarios seleccionar varios valores.
- Número. El campo permitirá introducir un valor numérico.
Nota: Cuando un usuario introduce un número en un campo personalizado 'Número' sin valor decimal o con dos ceros después de un punto decimal, las exportaciones de PDF con el campo mostrarán un valor decimal de .0 para el número. Por ejemplo, si un usuario ingresa 123 o 123.00, la exportación de PDF mostrará el número como 123.0. - Texto normal (corto): El campo será un campo de texto libre.
- Usuario del directorio del proyecto (selección múltiple): El campo será un menú desplegable que permitirá a los usuarios seleccionar uno o más usuarios del directorio del proyecto.
- Usuario del directorio del proyecto (selección única): El campo será un menú desplegable que permitirá seleccionar un usuario del directorio del proyecto.
- Entrada de solo lectura: El campo le permitirá escribir un mensaje (como instrucciones) en el cuadro de texto, que será visible en un elemento.
- Texto enriquecido (largo): El campo será un campo de texto enriquecido que admite párrafos para permitir respuestas más largas y texto en negrita, cursiva y subrayado.
- Selección única (lista desplegable): El campo será un menú desplegable que permitirá a los usuarios seleccionar un valor.
- Usuario de herramienta (selección única): El campo será un menú desplegable que permitirá seleccionar un usuario con permisos de "Solo lectura" o superiores para la herramienta.
- Fecha / hora. El campo será una combinación de un menú de calendario y una entrada de hora del día.
- Para los tipos de campo Selección múltiple y Selección única, complete los siguientes pasos para añadir opciones:
- Haga clic en Añadir opciones.
- Introduzca la opción en este campo.
- Para cada opción adicional necesaria, haga clic en Añadir opción e introduzca la opción.
- Haga clic en Guardar opciones.
- Haga clic en Hecho.
- Haga clic en Crear y el campo se añadirá automáticamente en la parte inferior del conjunto de campos.
- Haga clic en el interruptor para cambiar a la para hacer visible el campo personalizado en la sección, o haga clic en la

 para ocultar el campo personalizado.
para ocultar el campo personalizado. - Si el campo personalizado es obligatorio, marque la casilla "Obligatorio". De lo contrario, el campo será opcional.
- Haga clic en Guardar.
- Si el conjunto de campos ya está aplicado a uno o más proyectos, haga clic en Aplicar a existentes.
O BIEN
Si acaba de crear un nuevo conjunto de campos, haga clic en Asignar proyectos y comience en el paso 3 de la sección Aplicar un conjunto de campos con campos personalizados a proyectos que encontrará a continuación. - Opcional: Haga clic y arrastre en el icono de control de ajuste
 para reorganizar el orden en que aparecerán los campos personalizados en un conjunto de campos.
para reorganizar el orden en que aparecerán los campos personalizados en un conjunto de campos.
Nota: Los campos estándar de Procore no se pueden reordenar.
Aplicar un conjunto de campos a proyectos
- Haga clic en la pestaña Conjuntos de campos.
- Haga clic en el vínculo de la columna Proyectos asignados para el conjunto de campos que desea aplicar a los proyectos.
- Marque las casillas junto a los proyectos a los que desea asignar los conjuntos de campos.
O BIEN
Haga clic en Seleccionar todo para seleccionar todos los proyectos.

- Haga clic en Actualizar.
- Haga clic en Confirmar para confirmar que desea aplicar los conjuntos de campos a los proyectos seleccionados.
Nota: Los conjuntos de campos predeterminados de Procore en los proyectos seleccionados se reemplazarán por los conjuntos de campos que ha configurado. - Opcional: Puede establecer cualquier conjunto de campos configurables como el predeterminado para los nuevos proyectos.
Si desea establecer un conjunto de campos como predeterminado para los nuevos proyectos:- Haga clic en el icono de puntos suspensivos verticales
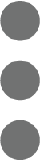 junto al conjunto de campos.
junto al conjunto de campos. - Haga clic en Establecer como predeterminado para nuevos proyectos.
- Haga clic en el icono de puntos suspensivos verticales

