Crear un formulario de oferta
Objetivo
Crear un formulario de puja antes de añadir e invitar empresas a pujar.
Contexto
Los formularios de licitación facilitan el desglose de la información sobre el alcance y los costos, y ayudan a estandarizar las respuestas que se reciben de los licitantes. También pueden ayudarte a evaluar mejor la cobertura al permitirte personalizar la forma en que organizas a tus licitantes.
Después de invitar a las empresas a pujar con formularios de puja, puedes comparar las pujas en paralelo con la función de Nivelación de pujas. Consulte Ofertas de nivel para obtener un formulario de licitación.
Temas a considerar
- Permisos de usuario necesarios:
- Permisos de nivel "Administrador" en la herramienta Licitación del proyecto.
Requisitos
Vídeo
Pasos
Sugerencia
También puede crear formularios de oferta con una importación CSV. Consulte Importar formularios de licitación a la herramienta Licitación.- Vaya a la herramienta Licitación del proyecto.
- Abra el paquete de licitación al que desee añadir un formulario de licitación.
- Haga clic en Crear formulario de licitación.
- Seleccione y seleccione Nuevo para crear un nuevo formulario de oferta.
- Notas:
- Si desea copiar formularios de licitación de un paquete de licitación anterior, haga clic en De paquete de licitación y siga los pasos en Copiar formularios de licitación de un paquete de licitación anterior.
- Si desea crear un formulario de licitación con una importación CSV, haga clic en Importar CSV y siga los pasos de Importar formularios de licitación a la herramienta de licitación.
- Notas:
- En el campo "Nombre de formulario de oferta", introduzca un nombre para el formulario de oferta.
- Notas:
- Una vez que empiece a escribir, Procore le sugerirá automáticamente un nombre basado en las operaciones y los códigos de coste de su empresa. Si su empresa no ha configurado operaciones, la lista se completará con operaciones estándar de la industria.
- Notas:
- Si desea guardar su formulario de oferta antes de añadir partidas:
- Haga clic en Guardar para guardar el formulario de oferta sin añadir licitadores.
OR - Haga clic en Guardar y añadir licitantes para añadir licitantes. Consulte Añadir licitadores a un formulario de licitación.
- Haga clic en Guardar para guardar el formulario de oferta sin añadir licitadores.
- Complete su formulario de oferta añadiendo secciones y partidas a las áreas de Oferta base y Alternativas según sea necesario. Consulte la sección Añadir secciones y Añadir partidas a continuación.
- Opcional: Puede ajustar las columnas en el formulario de oferta según sea necesario. Consulte la sección Ajustar columnas a continuación.
Añadir secciones
Importante
Las secciones no están disponibles en los paquetes de ofertas creados antes de que esta función esté disponible (enero de 2024).- Haga clic en Añadir sección.
- Introduzca un nombre para la sección.
- Para añadir una partida a la sección, haga clic en el menú Añadir partida o en el icono más + de la sección.
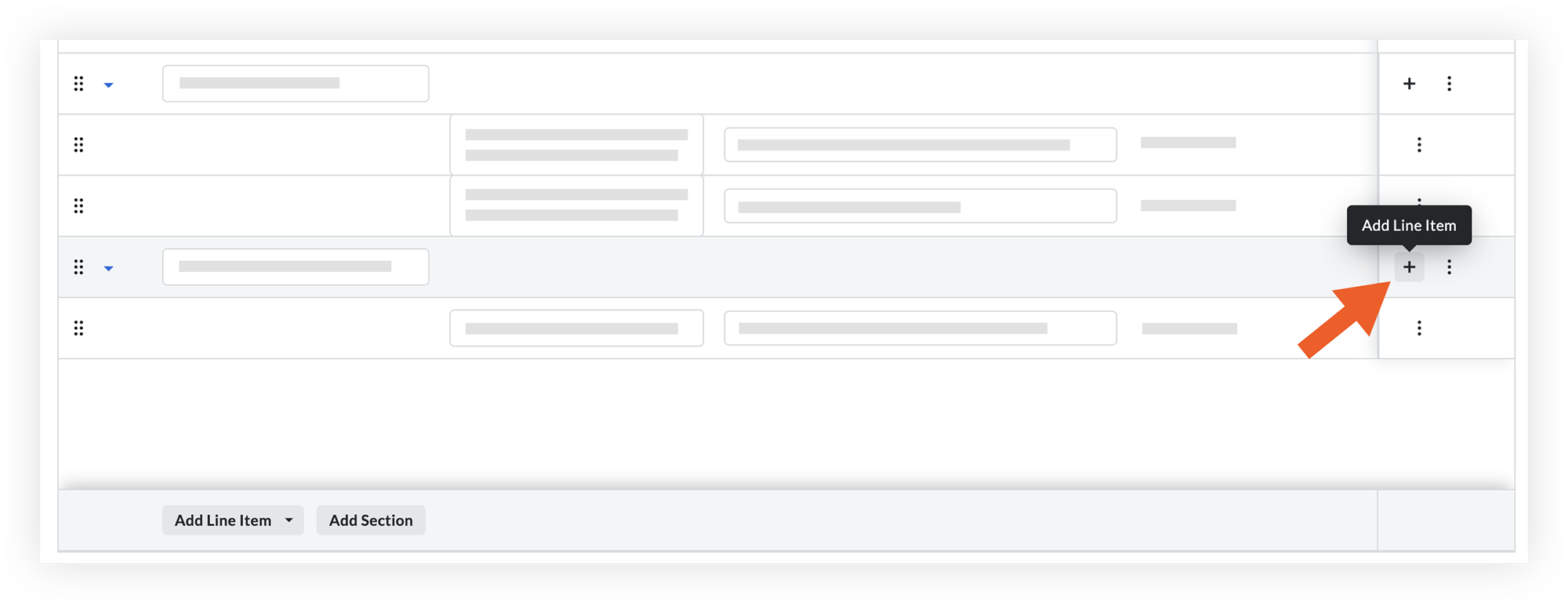
Nota: Consulte los pasos para Añadir partidas a continuación para obtener más detalles sobre la adición de partidas. - Continúe añadiendo secciones y partidas según sea necesario.
- Opcional: para reordenar secciones o partidas, haga clic y arrastre sobre el
 icono de pinzamiento y suéltelo en una nueva área.
icono de pinzamiento y suéltelo en una nueva área. - Opcional: si necesita eliminar una sección, haga clic en el
 icono de los puntos suspensivos verticales y seleccione Eliminar. Esto eliminará la sección y todas sus partidas.
icono de los puntos suspensivos verticales y seleccione Eliminar. Esto eliminará la sección y todas sus partidas.
Añadir partidas
- En la sección Puja base, haga clic en el menú desplegable Añadir elemento de línea.
- Seleccione uno de los siguientes tipos de partida:
- Código de coste: seleccione si desea añadir una partida con un código de coste.
- Texto sin formato: seleccione si desea añadir una partida general sin un código de coste.
- Complete los campos de la partida:
- Elementos:
- Para una partida de código de coste, haga clic en el menú desplegable Seleccionar código de coste y seleccione un código de coste.
Sugerencia: Utilice la barra de búsqueda para encontrar rápidamente un código de coste. - Para un elemento de línea de texto sin formato , haga clic en el campo e introduzca un nombre para el elemento.
- Para una partida de código de coste, haga clic en el menú desplegable Seleccionar código de coste y seleccione un código de coste.
- Descripción: introduzca una descripción para la partida, si es necesario.
- Tipo de campo de respuesta: seleccione un tipo de respuesta para la partida. El 'Tipo de campo de respuesta' se rellena automáticamente según la partida anterior añadida, pero puede cambiarlo según sea necesario. Para obtener más información sobre los tipos de respuesta, consulte ¿Cómo configuro el método de contabilidad de las ofertas?
Nota: La columna "Tipo de campo de respuesta" solo está disponible para los paquetes de ofertas que se crearon después de que se lanzara la función Tipos de respuesta flexibles.- Importe: seleccione si se debe introducir un importe.
- Unidad/Cantidad: seleccione si se debe introducir una unidad y una cantidad.
- Incluir/excluir: seleccione si esta partida debe introducirse como inclusión o exclusión para la oferta.
Nota: La opción "Incluir/Excluir" solo está disponible para seleccionar en la sección Puja base. La sección Alternativas utiliza "Cantidad" y "Unidad & Cantidad".- Sugerencia: si desea que una oferta se envíe como una suma global en lugar de tener importes detallados, puede seleccionar "Incluir/Excluir" como "Tipo de campo de respuesta" para todas las partidas. Esto garantiza que los licitadores especifiquen lo que está o no incluido en su oferta y permite introducir un importe en el campo "Total" al final de la oferta. Consulte Enviar una oferta en nombre de un licitante o Enviar una oferta.
- Elementos:
- Para añadir partidas adicionales, haga clic en Añadir partida y repita el mismo proceso.
- Si desea permitir que los licitadores proporcionen opciones o sustituciones alternativas, desplácese hasta la sección Alternativas y añada partidas según sea necesario.
- Cuando se complete el formulario de licitación:
- Haga clic en Guardar para guardar el formulario de oferta sin añadir licitadores.
OR - Haga clic en Guardar y añadir licitantes para añadir e invitar licitantes. Consulte Añadir licitadores a un formulario de licitación.
- Haga clic en Guardar para guardar el formulario de oferta sin añadir licitadores.
Ajustar columnas
- Haga clic en el icono de tres puntos verticales
 en la columna "Elementos" o "Descripciones".
en la columna "Elementos" o "Descripciones". - Elija entre las siguientes opciones:
- Fijar columna:
- Fijar a la izquierda: haga clic si desea fijar la columna a la izquierda de la tabla.
- Fijar a la derecha: haga clic si desea fijar la columna a la derecha de la tabla.
- Sin fijar: haga clic si no desea fijar la columna.
- Ajustar automáticamente el tamaño de esta columna: haga clic para ajustar automáticamente el tamaño de la columna seleccionada.
- Ajustar automáticamente el tamaño de todas las columnas: haga clic para ajustar automáticamente el tamaño de ambas columnas.
- Restablecer columnas: haga clic si desea restablecer las columnas al ajuste predeterminado.
- Fijar columna:

