Añadir las columnas de la función "Cambios de presupuesto" a una vista de presupuesto
Objetivo
Para añadir las columnas recomendadas para la función "Cambios de presupuesto" a una vista de presupuesto de Procore glossary-of-terms#Budget_View .
Contexto
La funcionalidad de "Cambios en el presupuesto" de Procore proporciona a los gestores de proyectos un mayor control y conocimiento de los cambios que afectan a su presupuesto. Tanto si se trata de un aumento, como de una disminución o de un cambio presupuestario neto de cero (0), esta función elimina la necesidad de crear una partida presupuestaria independiente en Procore. También permite reflejar el verdadero coste e ingreso del cambio en el presupuesto de un proyecto.
Temas a considerar
- Permisos de usuario necesarios:
- Permisos de nivel 'Admin' en la herramienta de administración a nivel de empresa.
- Información adicional:
- Para saber más sobre las modificaciones de presupuesto en Procore, consulte Crear modificaciones de presupuesto.
Requisitos
- Añadir las herramientas Presupuesto y Eventos de cambio al proyecto. Consulte Añadir y eliminar herramientas de proyecto.
- Configure los ajustes de la columna "Presupuesto ROM" en la herramienta Cambiar eventos. Consulte Configurar los ajustes: Cambiar eventos.
Pasos
- Paso 1: Añadir o modificar una vista de presupuesto
- Paso 2: Añadir las columnas de origen para la función de cambios en el presupuesto
- Paso 3: Modificar las columnas calculadas para la función de cambios en el presupuesto
- Paso 4: Previsualizar la vista del presupuesto
- Paso 5: Asignar la vista de presupuesto a sus proyectos
Paso 1: Añadir o modificar una vista de presupuesto
Ejemplo
Para los siguientes pasos, creamos una nueva vista de presupuesto basada en la vista Procore Standard Budget , que se encuentra en la parte superior de la lista bajo "Vistas estándar".
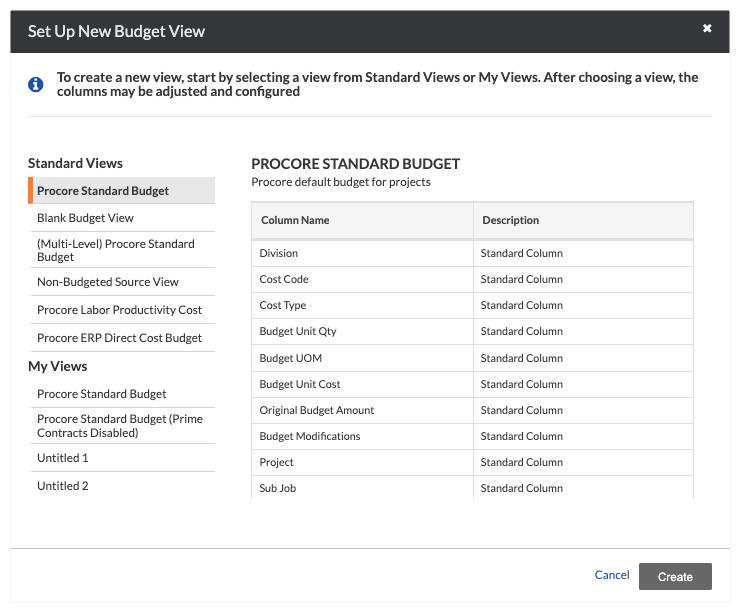
También hemos llamado a nuestra nueva vista "Cambios en el presupuesto". Sin embargo, puede nombrar su vista de presupuesto como quiera. Cuando esté listo para continuar, haga clic en el botón Configurar Columnas . A continuación, proceda a añadir la fuente recomendada y las columnas calculadas.
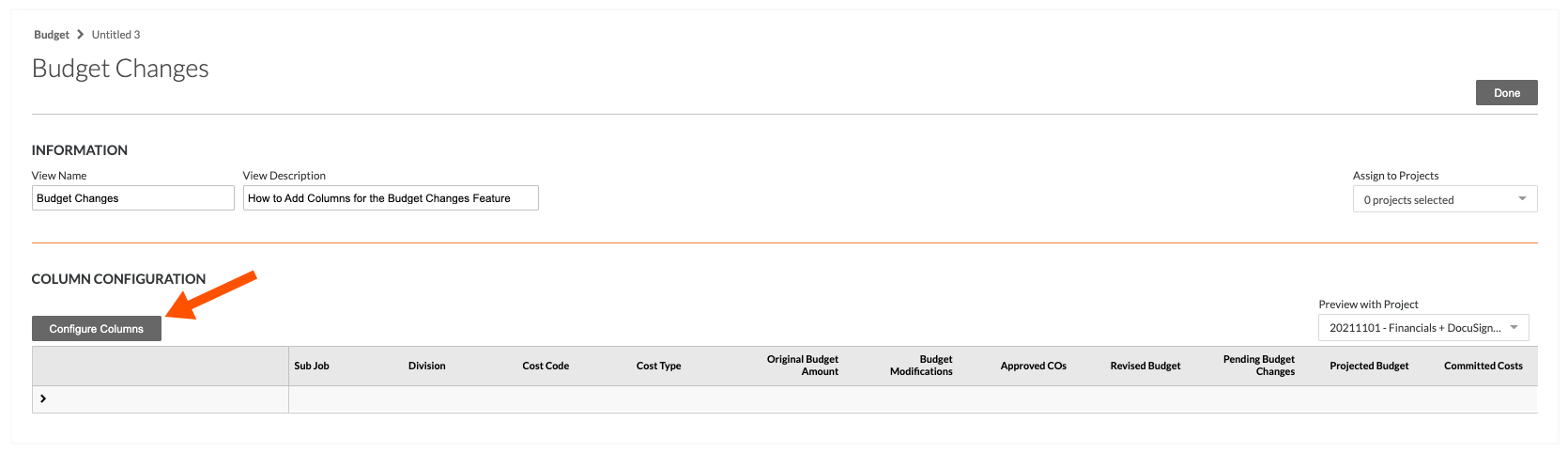
Paso 2: Añadir las columnas de origen para la función de cambios en el presupuesto
Comenzará añadiendo las columnas de origen recomendadas de la siguiente manera:
- Añada la columna "Presupuesto ROM" de la fuente
- Añadir la columna de origen de los "cambios presupuestarios
Añada la columna "Presupuesto ROM" de la fuente
En la ventana "Configurar columnas", siga estos pasos para añadir una nueva columna fuente llamada "Rom de presupuesto". Esta columna permite a su equipo pronosticar el impacto potencial que un cambio puede tener en su presupuesto. Dependiendo de la configuración de la Rom de presupuesto en la página Ajustes de configuración de la herramienta Eventos de cambio, puede configurar esta columna para que refleje el valor del orden aproximado de magnitud en su presupuesto como Costo o Ingresos. Para obtener más información, consulte Ajustes de configuración: Eventos de cambio y ¿Qué es la columna "Rom de presupuesto" en la herramienta Presupuesto de Procore?
| Pasos de la ventana "Configurar columnas" en la herramienta Administrador de la empresa… | Configuración |
|---|---|
|
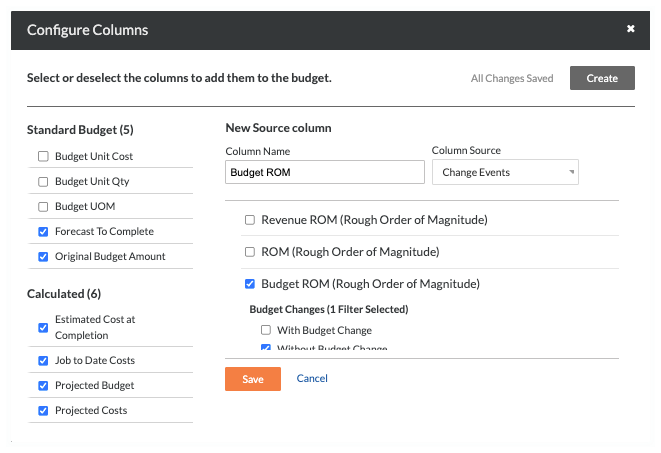 |
Añadir la columna de origen de los "cambios presupuestarios
En la ventana "Configurar columnas", siga estos pasos para añadir una nueva columna de origen denominada "Cambios en el presupuesto".
| Pasos de la ventana "Configurar columnas" en la herramienta Administrador de la empresa… | Configuración |
|---|---|
|
 |
Paso 3: Modificar las columnas calculadas para la función de cambios en el presupuesto
A continuación, modificará las columnas calculadas existentes (o añadirá otras nuevas) para incluir las nuevas columnas de origen en las fórmulas de las columnas calculadas.
- Añadir o modificar la columna calculada "Presupuesto revisado
- Añada la columna calculada "Presupuesto de costes proyectado".
Añadir o modificar la columna calculada "Presupuesto revisado
En la ventana "Configurar columnas", siga estos pasos para modificar la columna existente "Presupuesto revisado" para la función de cambios en el presupuesto. Añadir esta columna permite a su equipo de proyecto ver el impacto del cambio en su presupuesto.
| Pasos de la ventana "Configurar columnas" en la herramienta Administrador de la empresa… | Configuración |
|---|---|
|
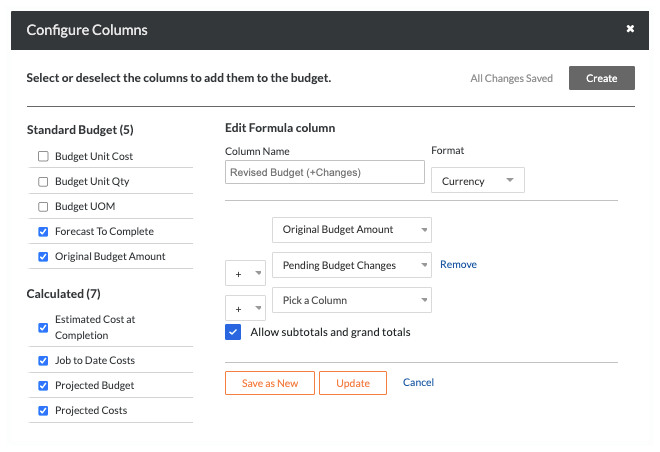 |
Añada la columna calculada "Presupuesto de costes proyectado".
En la ventana "Configurar columnas", siga estos pasos para añadir una columna calculada llamada "Presupuesto de costes del proyecto". Añadir esta columna le permite incluir cambios en el presupuesto para que su equipo pueda hacer un seguimiento del coste proyectado hasta la finalización en la herramienta de Presupuesto del proyecto.
| Pasos de la ventana "Configurar columnas" en la herramienta Administrador de la empresa… | Configuración |
|---|---|
|
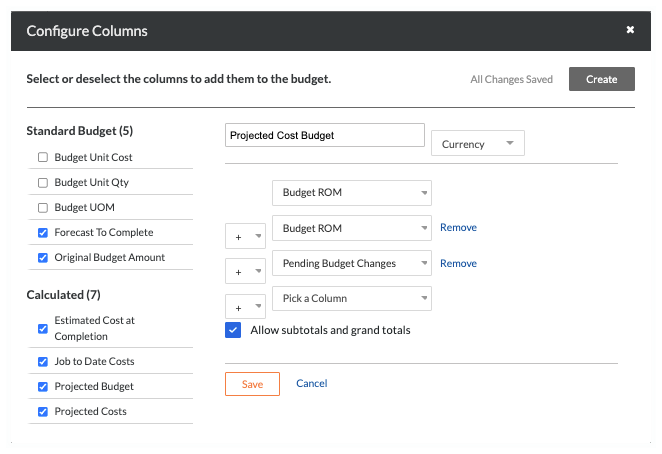 |
Paso 4: Previsualizar la vista del presupuesto
A continuación, puede obtener una vista previa de las nuevas columnas en el área de "Configuración de columnas" y seleccionando diferentes proyectos en la lista desplegable "Vista previa con el proyecto". Las nuevas columnas aparecen en la parte derecha del presupuesto. Por último, puede asignar la vista del presupuesto a uno o varios proyectos de Procore en la cuenta de su empresa utilizando las opciones de la lista desplegable "Asignar a proyectos".
Ejemplo
A continuación se muestra un ejemplo de las nuevas columnas que se pueden añadir a una vista de presupuesto de Procore, después de haberla asignado a un proyecto.
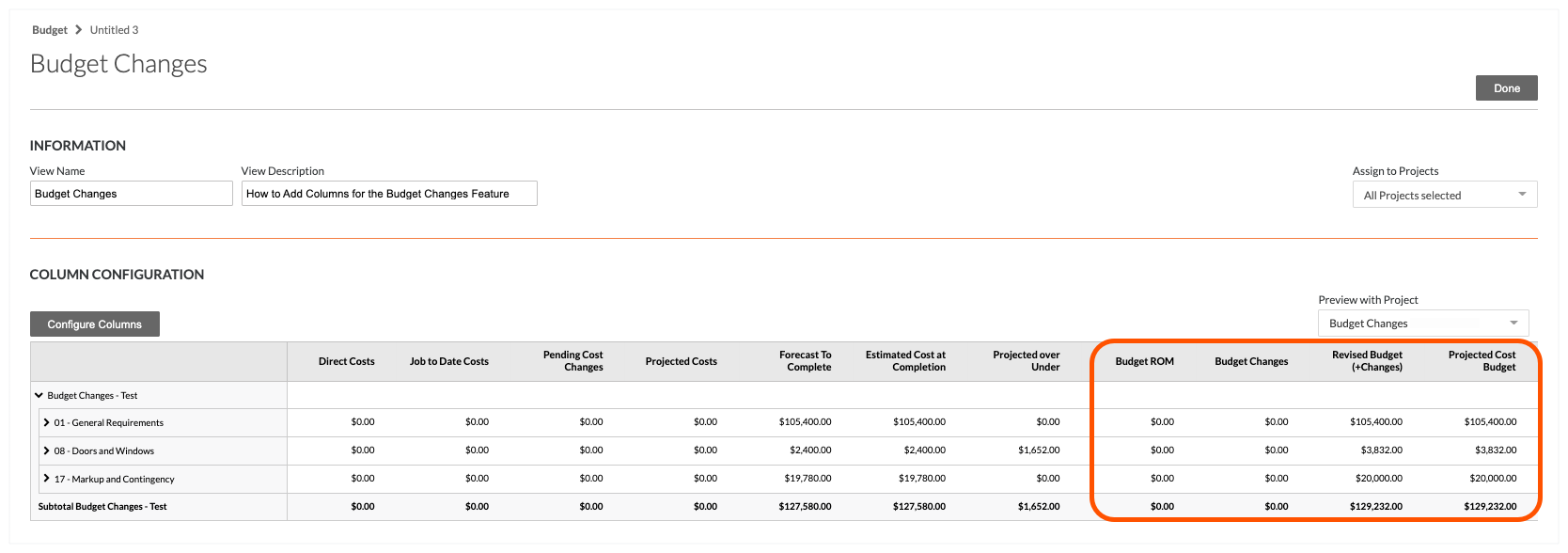
Paso 5: Asignar la vista de presupuesto a sus proyectos
Cuando esté listo para proceder, asigne la vista del presupuesto a uno, varios o todos los proyectos. Sólo tiene que seleccionar las opciones de la lista "Asignar a proyectos".


