Añadir la columna "Costes directos ERP" a una vista del presupuesto de Procore para integraciones ERP
Objetivo
Añadir la columna "Costes directos ERP" a una vista de presupuesto para que la información de resumen de costes de trabajo esté disponible para ver en la herramienta Presupuesto.
Contexto
En Procore, una vista de presupuesto define la disposición de las columnas de datos que aparece en la pestaña Presupuesto en la herramienta Presupuesto del proyecto. De forma predeterminada, la aplicación web de Procore proporciona cuatro (4) vistas de presupuesto que puede usar tal cual o personalizar según sus necesidades. Consulte Configurar una nueva vista de presupuesto y Configurar columnas de vista de presupuesto. Cada vista de presupuesto incluye un juego único de columnas diseñadas para ayudarlo a ver los datos que desea ver en la herramienta Presupuesto de Procore.
Cuando su empresa utiliza Procore con uno de los sistemas ERP integrados y usted (u otro usuario del proyecto) ha habilitado la herramienta Costes directos en sus proyectos integrados, se recomienda que añada la columna "Costes directos ERP". Esta columna es una columna calculada que también requiere que cree dos (2) columnas fuente para permitir que el sistema realice automáticamente el cálculo requerido.
Temas a considerar
Importante
Este artículo describe cómo configurar una vista de presupuesto para mostrar información de resumen de costes de trabajo. Algunas integraciones de ERP ofrecen la posibilidad de sincronizar los detalles de las transacciones de costes de trabajo, en lugar de la información de resumen de costes de trabajo. Consulte Qué debe saber sobre su integración ERP para más información información sobre cómo su integración puede sincronizar la información del coste del trabajo.
Para configurar las vistas de presupuesto necesarias para el detalle de la transacción de costes de proyecto en lugar del resumen de costes de proyecto, consulte Add Columns for ERP Job Cost Transaction Detail.
- Permisos de usuario necesarios:
- "Admin" en la herramienta Administrador de la empresa.
Y
Considere la posibilidad de utilizar el permiso pormenorizado "Ver detalles de coste directo" de la herramienta Presupuesto en sus plantillas de permisos para controlar quién puede y quién no puede hacer clic en un valor de la columna "Costes directos" de una vista de presupuesto para abrir una ventana emergente que muestre los detalles de las transacciones de costes del proyecto en la herramienta Presupuesto. Consulte Otorgar permisos pormenorizados en una plantilla de permisos.
- "Admin" en la herramienta Administrador de la empresa.
- Requisitos:
- La herramienta Integraciones ERP debe estar activa en la cuenta de empresa de Procore.
- Habilite estas herramientas de proyecto:
- Herramienta Presupuesto. Consulte Añadir y eliminar herramientas de proyecto.
- Herramienta Costes directos. Consulte Habilitar herramienta Costes directos.
- Establezca las vistas de presupuesto que desee para el proyecto. Consulte Configurar una nueva vista de presupuesto.
Pasos
- Vaya a la herramienta Administrador de la empresa.
- En Configuración de herramientas, haga clic en Presupuesto.
- Haga clic en la vista de presupuesto en la que desee añadir la nueva columna.
- Haga clic en Configurar columnas en Configuración de columnas.
- Cree una nueva columna fuente de la siguiente manera:
- Haga clic en Crear en la parte superior de la ventana y elija Fuente en la lista desplegable.
- Nombre de columna. Introduzca el nombre de la columna fuente en la lista. Por ejemplo, escriba Costes de proyecto hasta la fecha de ERP.
- Fuente de columna. Seleccione Costes de proyecto ERP en esta lista desplegable.
- Costes de proyecto hasta la fecha de ERP: Marque esta casilla.
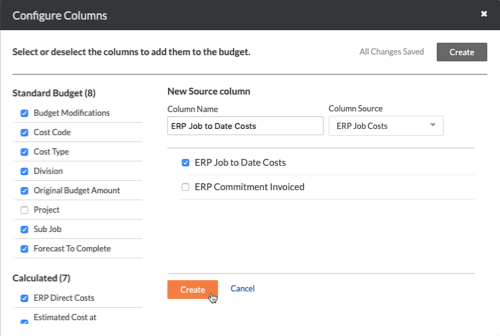
- Haga clic en Crear en la parte inferior de la ventana.
- Cree otra columna fuente como se indica a continuación:
- Haga clic en Crear en la parte superior de la ventana y elija Fuente en la lista desplegable.
- Nombre de columna. Introduzca el nombre de la nueva columna fuente en la lista. Por ejemplo, escriba Pedido ERP facturado.
- Fuente de columna. Seleccione Costes de proyecto ERP en esta lista desplegable.
- Pedido facturado ERP. Marque esta casilla.
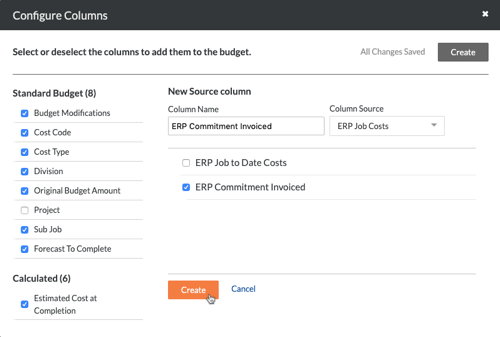
- Haga clic en Crear en la parte inferior de la ventana.
- Verifique que aparezcan la nueva columna Pedido ERP facturado y la columna Costes de proyecto hasta la fecha de ERP en Fuente.
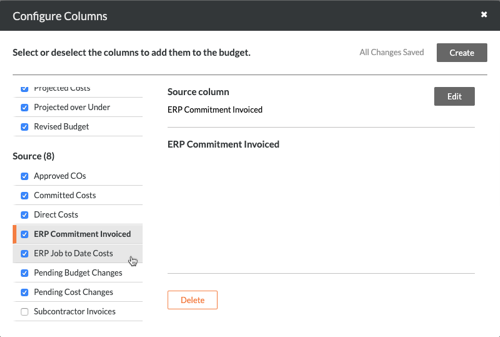
- Cree una columna calculada de la siguiente manera:
- Haga clic en Crear en la parte superior de la ventana y elija Calculado en la lista desplegable.
- Nombre de columna. Introduzca un nuevo nombre para la columna. Por ejemplo, escriba Costes directos de ERP.
- Formato. Elija Moneda o Porcentaje.
- Seleccione una columna. Defina el cálculo de la siguiente manera:
- Seleccione Costes de proyecto hasta la fecha de ERP en la lista desplegable Seleccione una columna.
- Seleccione Pedido ERP facturado en la siguiente lista desplegable de Elija una columna.
- Seleccione el signo menos (-) de la lista desplegable a la izquierda de su columna.
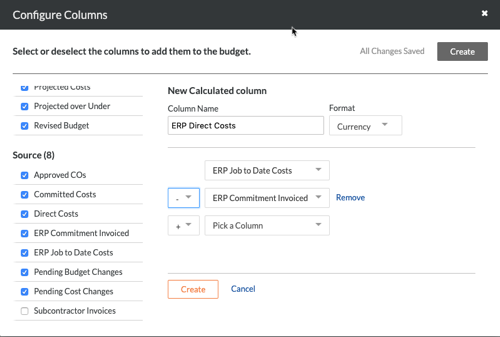
- Haga clic en Crear en la parte inferior de la ventana.
- Verifique que la nueva columna Costes directos ERP aparezca en Calculado.
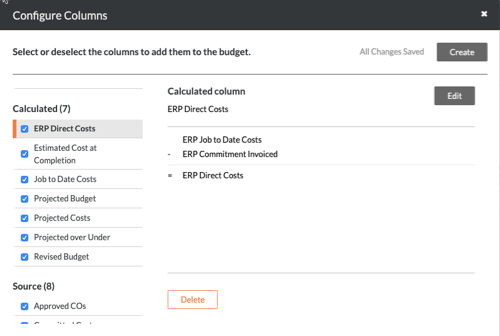
- Si su vista de presupuesto fue creada a partir de la plantilla "Presupuesto estándar de Procore", debe hacer lo siguiente:
- Resalte Costes previstos en Calculado.
- Asegúrese de que la casilla Costes previstos esté marcada.
- Haga clic en Editar.
- Cambie la selección de la lista desplegable de Costes directos a Costes directos ERP.
- Haga clic en Guardar como nueva.
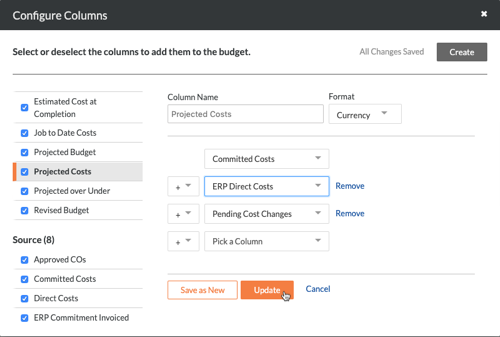
- Haga clic en Actualizar.
- Cierre la ventana Configurar columnas haciendo clic en la (x).

