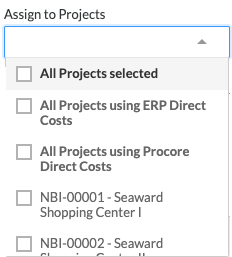Añadir vista de presupuesto para la productividad de mano de obra en tiempo real
Nota
Si las herramientasObjetivo
Para crear una vista del presupuesto de productividad laboral en tiempo real que aproveche los datos de las herramientas de productividad de campo de Procore ![]() .
.
Contexto
Este tutorial le muestra cómo crear una vista de presupuesto de productividad laboral en tiempo real que se integra con las herramientas de Procore ![]() Field Productivity. Esta vista proporciona a la herramienta de presupuesto del proyecto la capacidad de aprovechar instantáneamente las horas de entrada de tarjetas de tiempo enviadas por el personal de campo de su proyecto en las herramientas Timecard, Timesheets, My Time (Android), y My Time (iOS) y actualizar la vista de presupuesto del proyecto inmediatamente después de que se envíen las entradas de horas de las tarjetas de tiempo. Para los gestores de proyectos, esto elimina la necesidad de esperar a que los datos de las tarjetas de tiempo se introduzcan manualmente en un presupuesto. Esta función es especialmente útil para los contratistas que trabajan por su cuenta y que desean conocer en tiempo real los costes reales de la mano de obra de un proyecto, y puede ayudar a minimizar la posibilidad de que se produzcan excesos de mano de obra en un proyecto.
Field Productivity. Esta vista proporciona a la herramienta de presupuesto del proyecto la capacidad de aprovechar instantáneamente las horas de entrada de tarjetas de tiempo enviadas por el personal de campo de su proyecto en las herramientas Timecard, Timesheets, My Time (Android), y My Time (iOS) y actualizar la vista de presupuesto del proyecto inmediatamente después de que se envíen las entradas de horas de las tarjetas de tiempo. Para los gestores de proyectos, esto elimina la necesidad de esperar a que los datos de las tarjetas de tiempo se introduzcan manualmente en un presupuesto. Esta función es especialmente útil para los contratistas que trabajan por su cuenta y que desean conocer en tiempo real los costes reales de la mano de obra de un proyecto, y puede ayudar a minimizar la posibilidad de que se produzcan excesos de mano de obra en un proyecto.
Ejemplo
Vista de presupuesto de productividad de mano de obra en tiempo real en la herramienta Presupuesto
La siguiente ilustración muestra el diseño recomendado para la vista de presupuesto "Productividad laboral en tiempo real", tal y como se verá cuando se aplique a la herramienta de presupuesto de su proyecto.
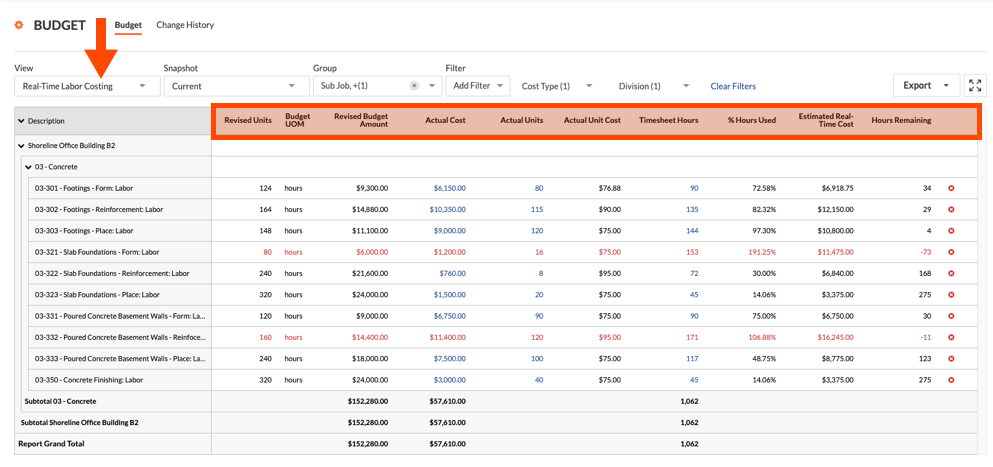
Columnas recomendadas
La siguiente tabla detalla las columnas recomendadas para incluir en una vista de presupuesto "Productividad de mano de obra en tiempo real".
| Nombre de columna | Tipo de columna | Formato de columna | Descripción | ¿Cómo añado esta columna? |
|---|---|---|---|---|
| Importe de OC aprobadas | Fuente | Moneda | Esta es una columna oculta que se crea para calcular los valores que aparecen en la columna "Importe del presupuesto revisado". | Pasos |
| Unidades de OC aprobadas | Fuente | Número | Esta es una columna oculta que se crea para calcular los valores que aparecen en la columna "Unidades revisadas". | Pasos |
| Unidades revisadas | Calculado | Número | Esto muestra las unidades de presupuesto originales + unidades de OC aprobadas. | Pasos |
| UM del presupuesto | Estándar | N/D | Esto muestra la unidad de medida de la partida presupuestaria. | Pasos |
| Importe del presupuesto revisado | Calculado | Moneda | Muestra el importe del presupuesto original + el importe de las OC aprobadas. | Pasos |
| Coste real | Fuente | Moneda | Muestra el importe de los costes directos. | Pasos |
| Unidades reales | Fuente | Número | Muestra las unidades de costes directos. | Pasos |
| Coste unitario real | Calculado | Moneda | Muestra el coste real/unidades reales. | Pasos |
| Horas de la hoja de horas | Fuente | Número | Muestra todas las horas de fichaje. | Pasos |
| % horas utilizadas | Calculado | Porcentaje | Muestra las horas de la hoja de horas/unidades revisadas. | Pasos |
| Coste estimado en tiempo real | Calculado | Moneda | Muestra el coste unitario real multiplicado por las horas de la hoja de horas. | Pasos |
| Horas restantes | Calculado | Número | Esto muestra las unidades revisadas - horas de la hoja de horas. | Pasos |
Temas a considerar
- Permiso de usuario necesario:
- Para añadir una nueva vista de presupuesto, permisos de "Administrador" en la herramienta Administrador de la empresa
- Información adicional:
Su equipo de campo puede presentar horas de entrada de tarjetas de tiempo utilizando estas herramientas de proyecto: - Limitaciones:
Si está utilizando esta vista de presupuesto en su proyecto de Procore:- En el caso de las empresas que utilizan la herramienta Integraciones ERP, NO podrá añadir las columnas "Coste real" o "Unidades reales" sin realizar los pasos de configuración adicionales que se indican a continuación.
- Los segmentos personalizados aún no son compatibles con las herramientas de productividad en
 obra de Procore en "Gestión de la fuerza de trabajo". Para obtener más información, consulte ¿Por qué no puedo crear segmentos personalizados de WBS?
obra de Procore en "Gestión de la fuerza de trabajo". Para obtener más información, consulte ¿Por qué no puedo crear segmentos personalizados de WBS?
Requisitos
- Asigne el tipo de coste predeterminado para las entradas de tarjetas de tiempo en la herramienta Hojas de tiempo de la empresa. Consulte Configurar ajustes avanzados: Hojas de tiempo a nivel de empresa.
- Añada las siguientes herramientas al menú de Herramientas del Proyecto. Consulte Añadir y eliminar herramientas del proyecto.
- Hojas de horas
- (Opcional) Registros horarios
- Presupuesto
Flujo de trabajo
Utilice el siguiente flujo de trabajo para configurar y empezar a utilizar la función de productividad de la mano de obra en tiempo real.
Pasos
- Paso 1: Crear una nueva vista de presupuesto
- Paso 2: Añadir las columnas recomendadas
- Paso. 3: (Opcional) Ocultar las columnas de vista de presupuesto en blanco no utilizadas
- Paso 4: Asignar la vista de presupuesto a un proyecto de Procore
Paso 1: Crear una nueva vista de presupuesto
- Vaya a la herramienta Administrador de la empresa.
- En Configuración de herramientas, haga clic en Presupuesto.
- Haga clic en Configurar nueva vista de presupuesto.
- En Vistas estándar, resalte la Vista de presupuesto en blanco.
- Haga clic en Crear.
- Indique el nombre de su vista de la siguiente manera:
- Nombre de vista. Introduzca un nombre para la nueva vista. En este ejemplo, el nombre es Productividad de la mano de obra en tiempo real
- Descripción de vista. Introduzca una descripción para la vista. En este ejemplo, introducimos Vista recomendada para productividad de la mano de obra en tiempo real
- Haga clic en Configurar columnas.
Esto abre la ventana Configurar columnas que se muestra a continuación. A partir de este punto, continúe con el Paso 2: Añadir las columnas recomendadas.
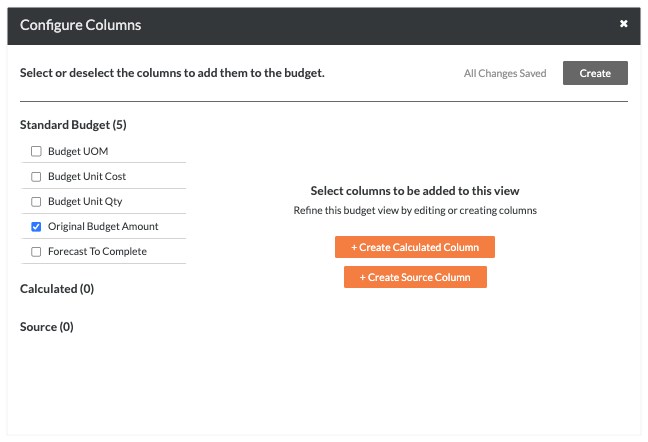
Paso 2: Añadir las columnas recomendadas
Los siguientes pasos detallan la configuración de columna recomendada para la vista de presupuesto de productividad de mano de obra en tiempo real.
Importante
Esta es una vista de presupuesto recomendada. El Administrador de Procore de su empresa crea las vistas de presupuesto utilizadas en sus proyectos, por lo que la configuración de las columnas que se detallan a continuación puede ser diferente en su entorno. Para otras recomendaciones de vista de presupuesto, consulte ¿Qué vistas de presupuesto debo añadir a mi proyecto de Procore?Importe de OC aprobadas
Esto añade una columna fuente denominada "Importe de OC aprobadas". Debe añadir esta columna antes de poder añadir la columna calculada "Importe del presupuesto revisado". Una vez creada, oculte la columna como se describe en los pasos a continuación.
| Pasos desde la ventana Configurar columnas… | Configuración |
|---|---|
|
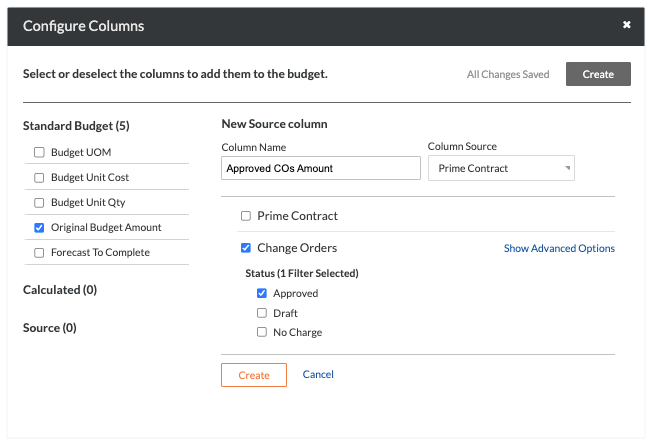 |
Unidades de OC aprobadas
Esto añade una columna fuente denominada "Unidades OC aprobadas". Debe añadir esta columna antes de poder añadir una columna calculada llamada "Unidades revisadas". Una vez creada, asegúrese de ocultar la columna como se describe en los siguientes pasos.
| Pasos desde la ventana Configurar columnas… | Configuración |
|---|---|
|
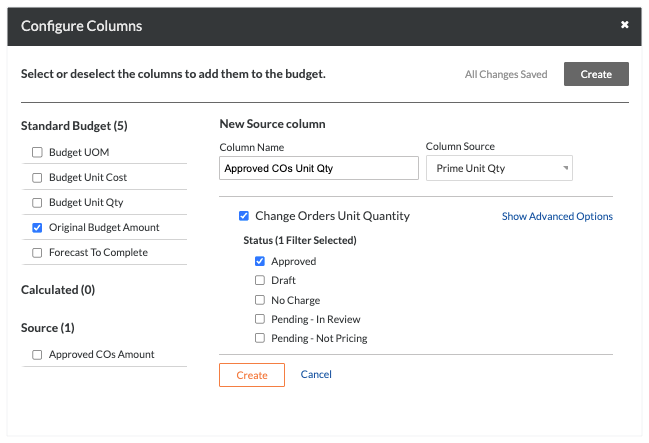 |
Unidades revisadas
Añadir una columna calculada para "Unidades revisadas" a la vista de presupuesto de productividad de mano de obra en tiempo real. Asegúrese de crear primero la columna "Unidades de OC aprobadas". Consulte Unidades de OC aprobadas. De lo contrario, no podrá crear esta columna.
| Pasos desde la ventana Configurar columnas… | Configuración |
|---|---|
|
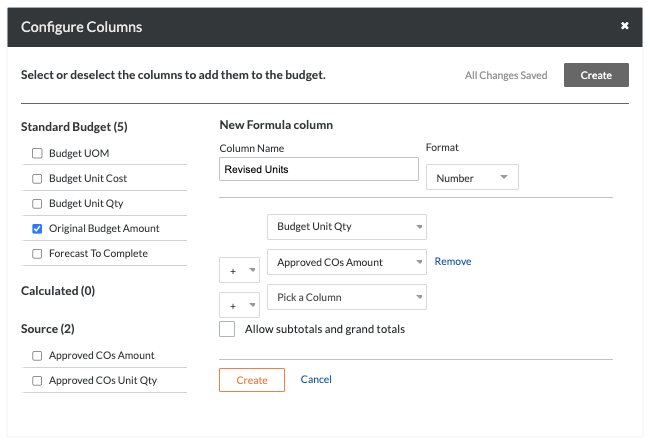 |
UM del presupuesto
Añadir una columna estándar de "UM del presupuesto" a la vista de presupuesto de productividad de la mano de obra en tiempo real. También debe eliminar todas las otras columnas de Presupuesto estándar.
| Pasos desde la ventana Configurar columnas… | Configuración |
|---|---|
|
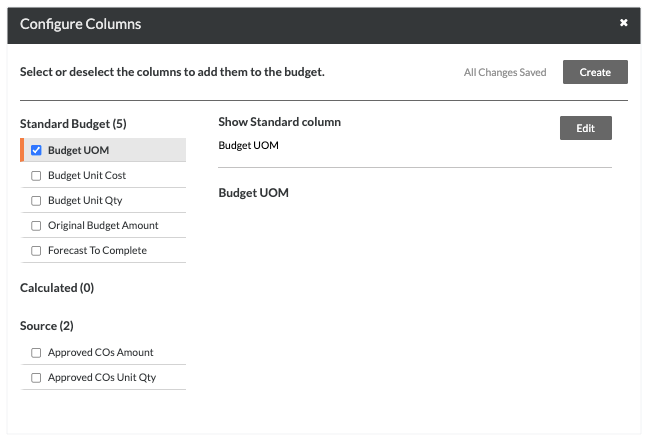 |
Importe del presupuesto revisado
Añadir una columna calculada para "Unidad de medida presupuestada" a la vista de presupuesto Productividad de mano de obra en tiempo real.
| Pasos desde la ventana Configurar columnas… | Configuración |
|---|---|
|
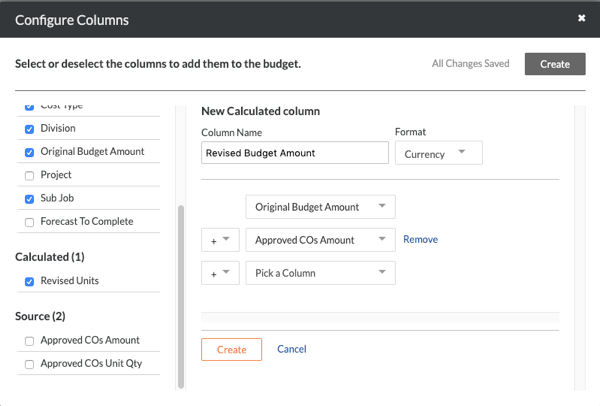 |
Coste real
Añadir una columna fuente para el "Coste real" a la vista Presupuesto de mano de obra en tiempo real.
Nota
Para empresas que utilizan la herramienta Integraciones ERP:
- Sage 300 CRE® puede añadir esta columna solo si la herramienta Costes directos está habilitada.
- Para otras integraciones ERP (Viewpoint® Vista™, Integración de Procore o Sage 100 Contractor®), la "Fuente de columna" que aparece a continuación debe establecerse en la columna "Costes de proyecto hasta la fecha de ERP" (en lugar de "Costes directos").
| Pasos desde la ventana Configurar columnas… | Configuración |
|---|---|
|
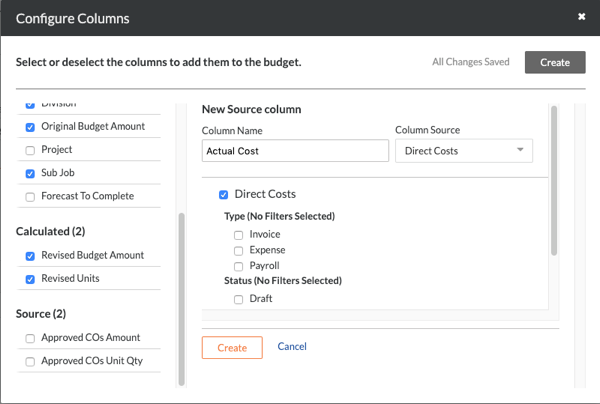 |
Unidades reales
Añadir una columna fuente para "Unidades reales" a la vista Presupuesto de mano de obra en tiempo real.
Nota
En el caso de las empresas que utilizan la herramienta Integraciones ERP, tenga en cuenta que NO podrá configurar una columna de "Unidades reales" en una vista de presupuesto a menos que la herramienta Costes directos esté activada y esté utilizando el conector Sage 300 CRE® para sincronizar las transacciones de costes de proyecto. Consulte Añadir las columnas para la sincronización de las transacciones de costes de proyecto a una vista de presupuesto para Integraciones ERP.| Pasos desde la ventana Configurar columnas… | Configuración |
|---|---|
|
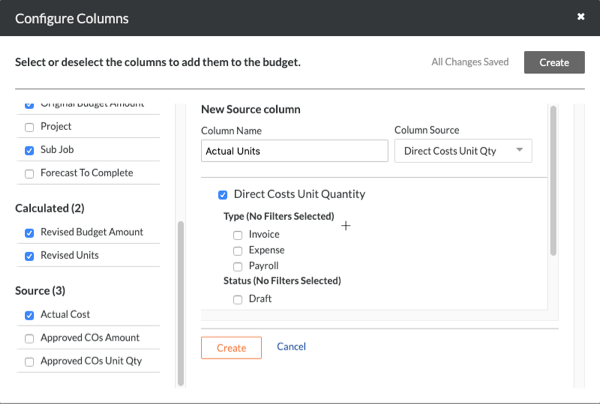 |
Coste unitario real
Añadir una columna calculada "Coste unitario real" a la vista de presupuesto de productividad de la mano de obra en tiempo real.
Nota
En el caso de las empresas que utilizan la herramienta Integraciones ERP, tenga en cuenta que NO podrá configurar una columna de "Unidades reales" en una vista de presupuesto a menos que la herramienta Costes directos esté activada y esté utilizando el conector Sage 300 CRE® para sincronizar las transacciones de costes de proyecto. Consulte Añadir las columnas para la sincronización de las transacciones de costes de proyecto a una vista de presupuesto para Integraciones ERP.
| Pasos desde la ventana Configurar columnas… | Configuración |
|---|---|
|
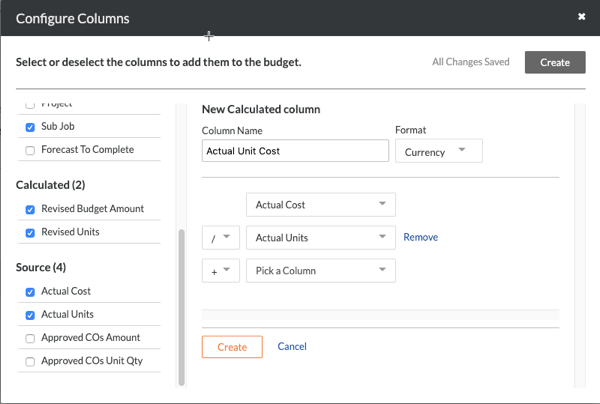 |
Horas de la hoja de horas
Al añadir una columna fuente "Horas de la hoja de horas" a la vista de presupuesto, se recomienda que incluya fichajes con el estado "Aprobado" y "Pendiente". Sin embargo, el administrador de Procore de su empresa puede preferir utilizar una configuración diferente para la cuenta de su empresa.
Importante
- Se recomienda la vista de presupuesto "Productividad de mano de obra en tiempo real" para los clientes que utilizan las herramientas de productividad en obra de Procore. Sin embargo, la columna "Horas de la hoja de horas" se puede añadir a otras vistas de presupuesto. Para saber cómo añadir la columna, consulte ¿Podemos importar los fichajes de nuestro registro horario de terceros para trabajar con la columna "Horas de la hoja de horas" en la herramienta Presupuesto de Procore?
- Para ver las horas en esta columna en el presupuesto como cliente de Productividad en obra de Procore:
- Un usuario con permiso de "Administrador" en la herramienta Hojas de tiempo de la empresa también debe configurar los tipos de costes por defecto para las entradas de tarjetas de tiempo. Consulte Configurar los ajustes avanzados: Hojas de tiempo a nivel de empresa.
- Cuando se aplique un nuevo tipo de coste predeterminado a los registros horarios ya existentes haciendo clic en el botón Aplicar a los registros horarios existentes en la herramienta Hojas de horas, tenga en cuenta que esta es una acción que puede realizarse una sola vez y solo se puede deshacer poniéndose en contacto con su Punto de contacto de Procore.
| Pasos desde la ventana Configurar columnas… | Configuración |
|---|---|
|
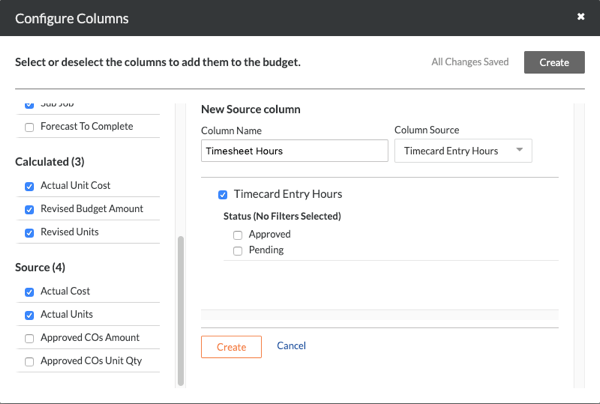 |
% horas utilizadas
Añadir una columna calculada para "% horas utilizadas" a la vista de presupuesto de productividad de mano de obra en tiempo real.
| Pasos desde la ventana Configurar columnas… | Configuración |
|---|---|
|
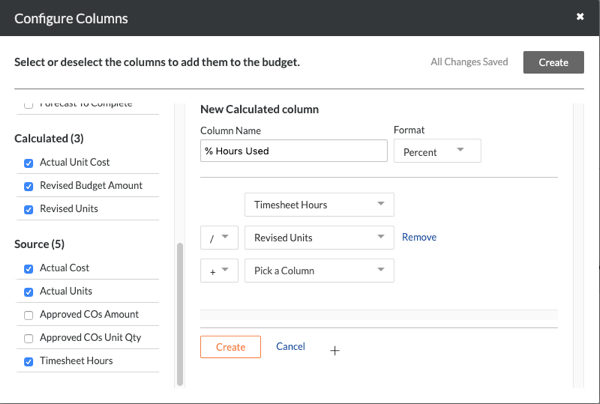 |
Coste estimado en tiempo real
Añadir una columna calculada para "Coste estimado en tiempo real" a la vista de presupuesto de productividad de mano de obra en tiempo real.
| Pasos desde la ventana Configurar columnas… | Configuración |
|---|---|
|
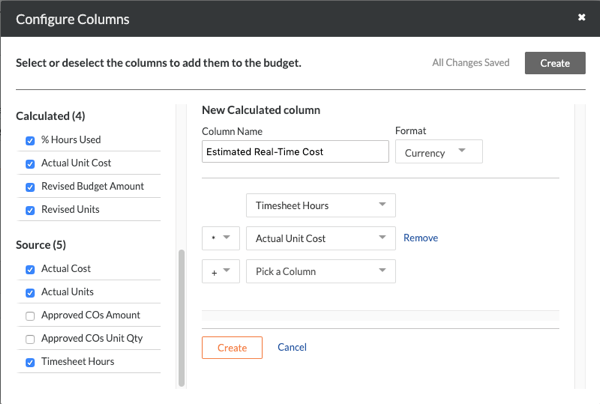 |
Horas restantes
Añadir una columna calculada para "Horas restantes" a la vista de presupuesto de productividad de mano de obra en tiempo real.
Nota
Para crear la columna "Horas restantes", primero se deben crear las columnas "Unidades revisadas" y "Horas de la hoja de horas" como se describe arriba.| Pasos desde la ventana Configurar columnas… | Configuración |
|---|---|
|
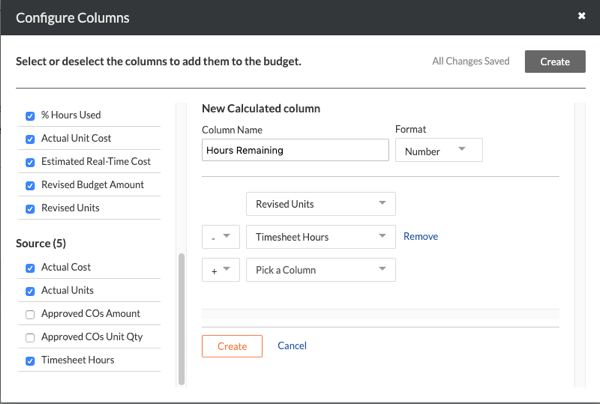 |
Paso 3: (Opcional) Ocultar las columnas de vista de presupuesto en blanco no utilizadas
Si creó la vista de presupuesto "Productividad de mano de obra en tiempo real" desde la plantilla "Vista de presupuesto en blanco", contiene algunas columnas que se pueden ocultar de esta vista. Este es un paso opcional.
| Pasos desde la ventana Configurar columnas… | Configuración |
|---|---|
|
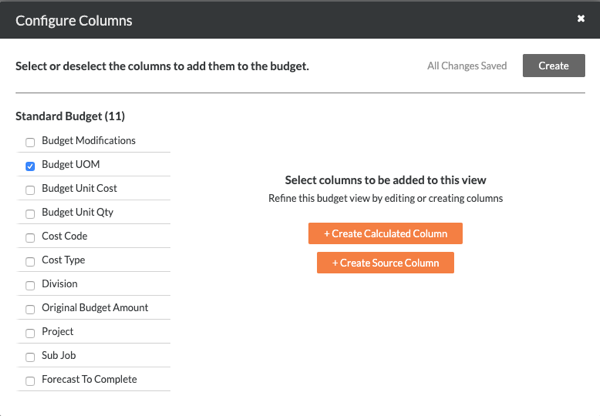 |