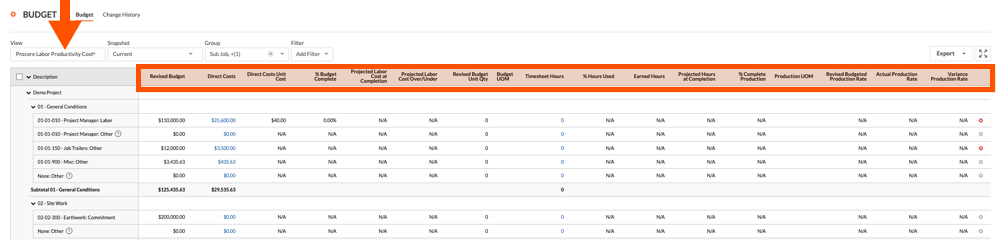¿Qué vistas de presupuesto debo añadir a mis proyectos de Procore?
Respuesta
Además de la vista de presupuesto estándar de Procore, Procore recomienda configurar las siguientes vistas de presupuesto para sus proyectos:
- Ahorros de compra
- Ahorros de compra (mientras se está en la fase de compra)
- Análisis de órdenes de cambio
- Actual/revisado
- Coste de mano de obra en tiempo real
- Coste de productividad de mano de obra de Procore
Notas
- Si su empresa ha desactivado la herramienta Contratos principales, consulte ¿Cómo ajusto la vista del presupuesto cuando la herramienta Contratos de clientes, Financiación o Contratos principales está desactivada en la cuenta Procore de mi empresa?
- Si la cuenta de su empresa utiliza la herramienta Integraciones ERP (consulte Integraciones ERP), Procore le proporciona automáticamente una vista de presupuesto "ERP" para susistema de ERP integrado. Si su integración de ERP admite la función de detalles de transacción de costes de proyecto, deberá modificar la vista de presupuesto de ERP de Procore. Para obtener instrucciones,consulte Añadir las columnas para la sincronización de transacciones de costes de proyecto a una vista de presupuesto para Integraciones ERP.
Sugerencia
Si su empresa utiliza las herramientas de seguimiento de recursos de Procore, también puede configurar una vista de presupuesto para calcular el cálculo de costes de mano de obra en tiempo real. Consulte Añadir una vista de presupuesto para el cálculo de costes de mano de obra en tiempo real.
Ahorros de compra
Si la fase de compra del proyecto está completada, la vista de presupuesto Ahorros de compra muestra los ahorros de compra del proyecto. La fase de compra del proyecto es el período de tiempo que transcurre entre las fases de ante proyecto y construcción de un proyecto, cuando se generan los pedidos (también conocidos como órdenes de compra y contratos de subcontratista). Los ahorros de compra se refieren a situaciones en las que los costes estimados de la obra son más altos que el precio real de mercado; los ahorros se registran y se mantienen en un fondo de contingencia. Por lo general, la fase de compra del proyecto tiene lugar después de la adjudicación de un contrato a un contratista principal y la adjudicación de contratos de subcontratista por parte de ese contratista. Puede usar la vista "Ahorros de compra" para filtrar el presupuesto del proyecto por tipo de coste que solo se vean las partidas presupuestarias que dependen de un pedido. Consulte Aplicar las opciones "Ver", "Instantánea", "Grupo" y "Filtro" en una vista del presupuesto.
Nota: Si no se han completado todas las compras de una partida, el importe de "Costes con pedido" en la vista se reflejará como ahorros de compra. Consulte Ahorros de compra (mientras está en la fase de compra).
- Vaya a la herramienta Administrador de la empresa.
- En Configuración del proyecto, haga clic en Presupuesto.
- Haga clic en Configurar nueva vista de presupuesto.
- En Vistas estándar, resalte Presupuesto estándar de Procore.
- Haga clic en Crear.
- Escriba lo siguiente en el cuadro Nombre de vista: Ahorros de compra
- Escriba una descripción de la nueva vista en el cuadro Ver descripción.
- En Configuración de columnas, haga clic en Configurar columnas.
- Asegúrese de que todas las casillas de verificación de las columnas predeterminadas permanezcan seleccionadas
- Modifique la columna Costes con pedido de la siguiente manera:
- En Fuente, resalte Costes con pedido.
- Haga clic en Editar.
- Desmarque la casilla Órdenes de cambio de pedido.
- Haga clic en Guardar como nuevo o Actualizar.
- Cree una columna Ahorros de compra de la siguiente manera:
- Haga clic en Crear > Calculado.
- Escriba lo siguiente en el cuadro Nombre de columna: Ahorros de compra
- En la lista Formato, asegúrese de que Moneda esté seleccionado.
- En la lista Seleccione una columna, elija:
- Presupuesto original
- menos (-)
- Costes con pedido
- Haga clic en Crear.
- En la lista de columnas, elimine la marca de todas las casillas de verificación de las columnas.
- Marque solo las casillas de verificación de la siguiente columna:
- Subproyecto
- División
- Código de coste
- Categoría
- Presupuesto original
- Costes con pedido
- Ahorros de compra
- Haga clic en la (x) para cerrar la ventana Configurar columnas.
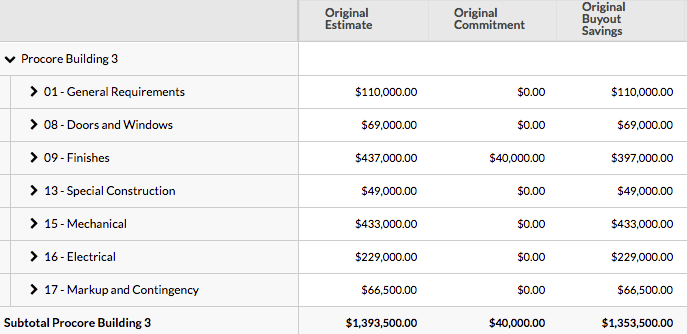
Ahorros de compra (mientras se está en la fase de compra)
Puede usar esta vista de presupuesto en lugar de la anterior si las compras de algunas partidas no están completas.
- Vaya a la herramienta Administrador de la empresa.
- En Configuración del proyecto, haga clic en Presupuesto.
- Haga clic en Configurar nueva vista de presupuesto.
- En Vistas estándar, resalte Presupuesto estándar de Procore.
- Haga clic en Crear.
- Escriba lo siguiente en el cuadro Nombre de vista: Ahorros de compra
- Escriba una descripción de la nueva vista en el cuadro Ver descripción.
- En Configuración de columnas, haga clic en Configurar columnas.
- Asegúrese de que todas las casillas de verificación de las columnas predeterminadas permanezcan seleccionadas
- Modifique la columna Costes con pedido de la siguiente manera:
- En Fuente, resalte Costes con pedido.
- Haga clic en Editar.
- Desmarque la casilla Órdenes de cambio de pedido.
- Haga clic en Guardar como nuevo o Actualizar.
- Cree una columna Intermediario de ahorros de compra de la siguiente manera:
- Haga clic en Crear > Calculado.
- Escriba lo siguiente en el cuadro Nombre de columna: Intermediario de ahorros de compra
- En la lista Formato, asegúrese de que Moneda esté seleccionado.
- En la lista Seleccione una columna, elija:
- Presupuesto original
- menos (-)
- Costes con pedido
- Haga clic en Crear.
- Cree una columna Ahorros de compra de la siguiente manera:
- Haga clic en Crear > Calculado.
- Escriba lo siguiente en el cuadro Nombre de columna: Ahorros de compra
- En la lista Formato, asegúrese de que Moneda esté seleccionado.
- En la lista Seleccione una columna, elija:
- (Intermediario de ahorros de compra
- multiplicado por (*)
- costes con pedido)
- dividido entre (÷)
- Costes con pedido
Notas:- Si el coste con pedido es igual a cero (0 €), Procore muestra el valor de los ahorros de compra como "N/D".
- Si el coste con pedido no es igual a 0 €, Procore muestra los ahorros de compra.
- Haga clic en Crear.
- En la lista de columnas, elimine la marca de verificación de todas las casillas de las columnas.
- Ponga una marca de verificación solo en las siguientes casillas:
- Ahorros de compra
- Importe de presupuesto original
- Costes con pedido
- Haga clic en la (x) para cerrar la ventana Configurar columnas.
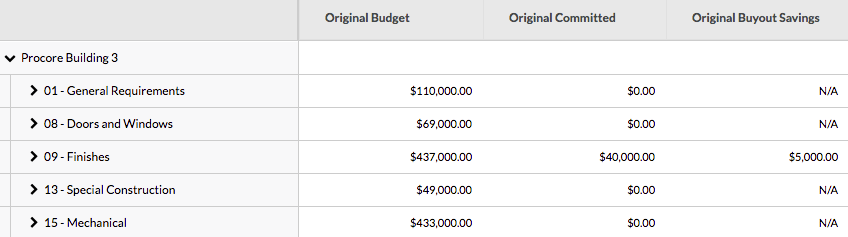
Análisis de órdenes de cambio
Puede comparar cuánto dinero está ganando o perdiendo con las órdenes de cambio Fuera de alcance y cuánto dinero está perdiendo con las órdenes de cambio Dentro del alcance.
Nota: Esta vista solo funciona si utiliza la herramienta Eventos de cambio.
- Vaya a la herramienta Administrador de la empresa.
- En Configuración del proyecto, haga clic en Presupuesto.
- Haga clic en Configurar nueva vista de presupuesto.
- En Vistas estándar, resalte Presupuesto estándar de Procore.
- Haga clic en Crear.
- Titule la vista Análisis de orden de cambio.
- Haga clic en Configurar columnas.
- Cambie el nombre de la columna a OC aprobadas
- Haga clic en OC aprobadas y en Editar.
- Asigne el nombre OC de contrato principal aprobadas.
- Haga clic en Actualizar.
- Cree la columna OCP aprobadas: fuera del alcance.
- Haga clic en Crear en la esquina superior derecha y seleccione Fuente.
- Llame a la columna OCP aprobadas: fuera de alcance.
- Seleccione Pedido como fuente de columna.
- Seleccione la casilla de verificación Órdenes de cambio de pedido.
- En Estado, seleccione la casilla que está junto a "Aprobado".
- Seleccione la casilla de verificación que está junto a "Fuera de alcance".
- Haga clic en Crear en la parte inferior del módulo.
- Cree la columna OCP aprobadas: dentro del alcance.
- Haga clic en Crear en la esquina superior derecha y seleccione Fuente.
- Llame a la columna OCP aprobadas: dentro del alcance.
- Seleccione Pedido como fuente de columna.
- Seleccione la casilla de verificación que está junto a Órdenes de cambio de pedido.
- En Estado, seleccione la casilla que está junto a "Aprobado".
- En Estado, seleccione la casilla que está junto a "Dentro del alcance".
- Haga clic en Crear en la parte inferior del módulo.
- Cree la columna Desviación de OC fuera del alcance.
- Haga clic en Crear, en la esquina superior derecha y seleccione Calculado.
- Titule la columna Desviación de OC fuera del alcance.
- Introduzca el siguiente cálculo: OC aprobadas (principal) - OCP aprobadas - Fuera del alcance.
- Haga clic en Crear en la parte inferior del módulo.
- Cree la columna Desviación total.
- Haga clic en Crear, en la esquina superior derecha y seleccione Columna calculada.
- Titule la columna Desviación total.
- Introduzca el siguiente cálculo: Desviación de OC fuera del alcance - OCP aprobadas dentro del alcance.
- Haga clic en Crear en la parte inferior del modal.
- Quite la marca de verificación de todas las casillas de la columna excepto:
- Subproyecto
- División
- Código de coste
- Categoría
- Las columnas que acaba de crear.
- Haga clic en la (x) para cerrar la ventana Configurar columnas.
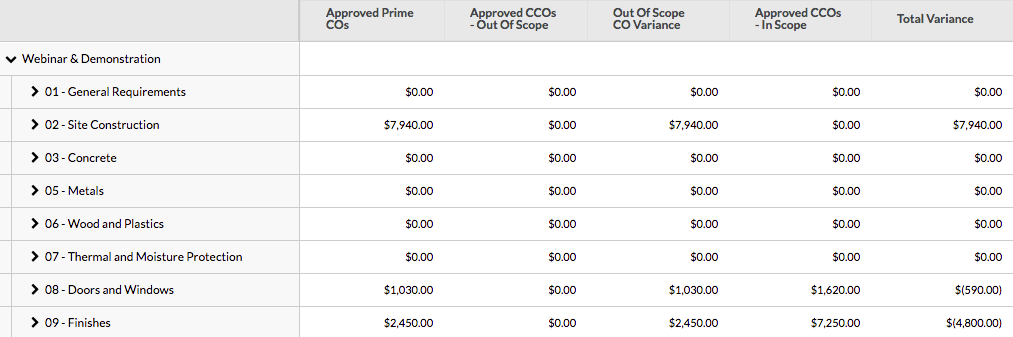
Actual/revisado
Esto es similar al presupuesto "normal". Sin embargo, se eliminan todas las columnas Pendiente, Previsto y Previsión. La opción Por encima/por debajo de esta vista mostrará lo que hay por encima/por debajo de los importes actuales.
- Vaya a la herramienta Administrador de la empresa.
- En Configuración del proyecto, haga clic en Presupuesto.
- Haga clic en Configurar nueva vista de presupuesto.
- En Vistas estándar, resalte Presupuesto estándar de Procore.
- Haga clic en Crear.
- Titule la vista Actual/Revisada.
- Haga clic en Configurar columnas.
- Cree la columna Por encima/por debajo actual.
- Haga clic en Crear, en la esquina superior derecha y seleccione Columna calculada.
- Asigne a la columna el nombre Por encima/por debajo actual.
- Introduzca el cálculo Presupuesto revisado - Costes con pedido - Costes directos.
- Haga clic en Crear en la parte inferior del módulo.
- Anule la selección de las siguientes columnas de la izquierda.
- Cambios de coste pendientes
- Cambios de presupuesto pendientes
- Costes previstos
- Presupuesto previsto
- Previsto por encima/por debajo
- Previsión hasta finalización
- Salga de la ventana para guardar los cambios.
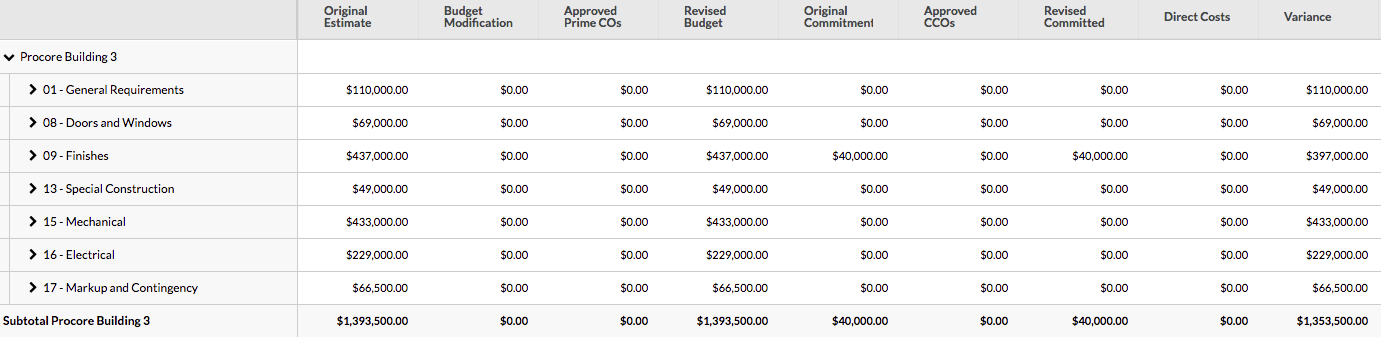
Coste de mano de obra en tiempo real
Coste de productividad de mano de obra de Procore