Procore Maps: Guía del usuario
- Última actualización
- Guardar como PDF
Tabla de contenido
- Bienvenida
- Ver fotos (web)
- Ver fotos (iOS)
- Ver fotos (Android)
Resumen
Consideraciones
Preguntas habituales
- ¿Con qué herramientas se integra Mapas de Procore actualmente?
- ¿Qué fotos son visibles en el mapa?
- ¿Cómo se asigna una foto?
- ¿Por qué mis fotos no aparecen en la ubicación correcta?
- ¿Qué sucede si una persona ha desactivado el seguimiento de ubicación para la aplicación Procore?
- ¿Qué nivel de precisión proporciona Procore Maps?
- ¿Cuál es la diferencia entre Mapas Procore y Ubicaciones de Procore?
¿Con qué herramientas se integra Mapas de Procore actualmente?
Actualmente, Mapas de Procore se integra directamente con la herramienta Fotos, pero dado que la herramienta Fotos tiene la capacidad de consolidar fotos utilizadas en otras herramientas, también se integra indirectamente con Planos, Registro diario, Lista de repasos, Observaciones, Inspecciones y Planes de acción. Consulte Ajustes de configuración avanzados: Fotos para más información sobre qué herramientas se consolidan automáticamente en la herramienta Fotos.
¿Qué fotos son visibles en el mapa?
Las fotos públicas solo serán visibles para los usuarios que tengan solo lectura o superiores para la herramienta Fotos. Las fotos privadas solo serán visibles para los usuarios que tengan acceso a ellas.
¿Cómo se asigna una foto?
Procore Maps utiliza la información de ubicación de la foto para colocarla en un mapa automáticamente. Esta información de ubicación proviene del GPS del dispositivo. Si los servicios de ubicación del dispositivo están desactivados, esta información no se guardará. Tenga en cuenta que estos datos también se pueden eliminar por correo electrónico o por algunos navegadores web y la foto se designará como "no asignada" sin valores de latitud, longitud. Para asignar una foto no asignada, consulte Añadir chincheta de elemento al mapa.
¿Por qué mis fotos no aparecen en la ubicación correcta?
Todas las fotos aparecen en el mapa según los datos de ubicación de la foto. Si las fotos no aparecen en el mapa, es probable que no contengan datos de ubicación. Para confirmar que sus fotos recopilan datos de ubicación cuando captura fotos, consulte Datos de ubicación de Android y Datos de ubicación de iOS.
Puede añadir fotos manualmente al mapa. Consulte Añadir chincheta de elemento al mapa.
¿Qué sucede si una persona ha desactivado el seguimiento de ubicación para la aplicación Procore?
Si un usuario no ha permitido que la aplicación rastree su ubicación, no podrá ver su ubicación en el mapa y herramientas como la herramienta Fotos no podrán registrar las coordenadas desde donde se tomó la foto. Si una foto no contiene coordenadas, se mostrará en la categoría Sin asignar y los usuarios deberán colocar manualmente la imagen si desean verla en el mapa.
¿Qué nivel de precisión proporciona Procore Maps?
Procore se basa en datos de GPS obtenidos directamente del hardware del usuario, lo que significa que nuestro control sobre la precisión se limita a las capacidades de estos dispositivos. Para obtener información sobre la precisión de los datos del GPS, recomendamos consultar artículos externos publicados por fuentes acreditadas como Apple y Google, que arrojan luz sobre las complejidades de la tecnología GPS. Creemos que el valor de los datos direccionalmente precisos proporciona información significativamente valiosa y ayuda en los procesos de toma de decisiones. También hay dispositivos de terceros que pueden mejorar la precisión en situaciones en las que sea necesario.
¿Cuál es la diferencia entre Mapas Procore y Ubicaciones de Procore?
Mapas es una nueva incorporación a la plataforma que permite a los usuarios ver objetos en un mapa, mientras que Ubicaciones ofrece a los usuarios un campo filtrable que se puede utilizar para agrupar elementos. Las "ubicaciones" en Procore han sido bastante engorrosas de configurar y de valor limitado una vez realizado el esfuerzo. Pero eso ya está cambiando. El trabajo reciente del equipo de IA para extraer automáticamente las ubicaciones de los planos arquitectónicos se encuentra actualmente en versión beta. El nuevo equipo de Ubicaciones seguirá desarrollando su trabajo de transformación para convertir las Ubicaciones en un objeto del sistema en lugar de ser solo una etiqueta en otros objetos. Las "Ubicaciones" de Procore crecerán para incluir sus propios metadatos y se integrarán en todas las experiencias espaciales en 2D y 3D. Cuando un usuario etiqueta un elemento con una "Ubicación" en el futuro, el elemento se puede colocar automáticamente dentro de su área definida en un mapa, un plano o un modelo.
Permisos
Importante
Los permisos para realizar acciones en un mapa se gestionan actualmente en la herramienta Fotos .
Permisos
| | La acción está disponible en la aplicación Web, iOS o Android de Procore. Haga clic para ver el tutorial.
![]() Los usuarios pueden realizar la acción con este nivel de permisos.
Los usuarios pueden realizar la acción con este nivel de permisos.
![]() Los usuarios pueden realizar esta acción con este nivel de permiso Y uno o más requisitos adicionales, como permisos pormenorizados.
Los usuarios pueden realizar esta acción con este nivel de permiso Y uno o más requisitos adicionales, como permisos pormenorizados.
| Acción | Ninguno | Solo lectura | Estándar | Administrador | Notas |
|---|---|---|---|---|---|
|
Añadir chincheta de elemento al mapa |
|||||
|
Configurar la vista de mapa |
|||||
|
Descargar elementos del mapa |
|||||
|
Enviar elementos del mapa por correo electrónico |
|||||
|
Mover chincheta de elemento en el mapa |
|||||
|
Eliminar la chincheta de elementos del mapa |
|||||
|
Mostrar u ocultar elementos en el mapa |
|||||
|
Ver detalles de elementos en el mapa |
|||||
|
Ver fotos en el mapa |
Ver fotos en el mapa
- Vaya a la herramienta Fotos del proyecto.
- Haga clic en la pestaña Mapa .
- Vea las fotos que se han añadido al mapa.
Sugerencia
Desde la vista de lista, puede realizar las siguientes acciones:
- Haga clic en Asignado para ver las fotos que se han añadido al mapa.
- Haga clic en Buscar en el mapa
 para centrar la chincheta del elemento en el mapa.
para centrar la chincheta del elemento en el mapa.
Para añadir fotos al mapa, consulte Añadir chincheta de elemento al mapa.
Ver detalles de la foto
- Vaya al mapa de la herramienta.
- Haga clic en la información
 junto a la foto.
junto a la foto.
O
Haga clic en la foto en el mapa y, a continuación, haga clic en la información icono
icono
Añadir chincheta de foto al mapa
- Vaya al mapa de la herramienta.
- Haga clic en Sin asignar para ver una lista de elementos sin asignar.
- Haga clic en añadir al mapa
 junto al elemento.
junto al elemento. - Mueva el cursor sobre el mapa. A continuación, haga clic para añadir la chincheta en la ubicación deseada.
Mover la chincheta de la foto al mapa
- Vaya al mapa de la herramienta.
- Haga clic en Buscar en el mapa
 junto al elemento.
junto al elemento.
O
Haga clic en el elemento en el mapa. - Haga clic en la chincheta de movimiento
 icono
icono - En el mapa, haga clic y mantenga pulsada la chincheta de movimiento
 icono A continuación, arrastre la chincheta hasta la ubicación deseada.
icono A continuación, arrastre la chincheta hasta la ubicación deseada. - Haga clic en el mapa para confirmar la nueva ubicación.
Eliminar la chincheta de foto del mapa
- Vaya al mapa de la herramienta.
- Haga clic en Asignado para ver una lista de elementos asignados.
- Haga clic en Buscar en el mapa
 junto al elemento.
junto al elemento.
O
Haga clic en el elemento en el mapa. - Haga clic en la chincheta para eliminar
 para eliminar la chincheta del mapa.
para eliminar la chincheta del mapa.
Buscar y filtrar fotos
Buscar
- Vaya a la herramienta Fotos del proyecto.
- Haga clic en la pestaña Mapa .
- Introduzca una palabra o frase en la barra de búsqueda. Se puede buscar en los siguientes campos:
- Nombre del archivo
- Descripción
- Comentarios
- Ubicación
- Especialidad
- Haga clic en INTRO para buscar.
Filtrar por atributo de foto
- Vaya a la herramienta Fotos del proyecto.
- Haga clic en la pestaña Mapa .
- Haga clic en Añadir filtro.
- Seleccione una de las siguientes opciones de filtro:
- Ubicación
- Busque fotos que no estén asociadas con una ubicación seleccionando "Ninguna".
- Incluya fotos que tengan sububicaciones asociadas a la ubicación que está buscando haciendo clic en "Incluir sububicaciones".
- Especialidad
- Álbumes
- Con estrella
- Privacidad
Nota: Debe tener permisos de "Administrador" para usar el filtro de privacidad. - Fecha de carga
- Cargado por
- Fecha en que se tomó
- Ubicación
- Seleccione los datos por los que desea filtrar.
- Haga clic fuera del filtro para aplicar el filtro.
Filtrar por atributo geográfico
- Vaya a la herramienta Fotos del proyecto.
- Haga clic en la pestaña Mapa .
- Haga clic en Filtro de mapa.
- Seleccione ver por una de las siguientes opciones:
- En la vista
- En geocerca
- Haga clic en el mapa para dibujar la geocerca. Para completar la geocerca, esta debe terminar en el mismo punto donde comenzó.
Mostrar u ocultar fotos
- Vaya al mapa de la herramienta.
- En la vista de lista, realice una de las siguientes acciones:
- Haga clic en el programa
 para cambiar todos los elementos de mostrados a ocultos.
para cambiar todos los elementos de mostrados a ocultos. - Haga clic en el oculto
 para cambiar todos los elementos de ocultos a mostrados.
para cambiar todos los elementos de ocultos a mostrados.
- Haga clic en el programa
Configurar la vista de mapa
Cambiar capa de fondo
- Vaya al mapa de la herramienta.
- Junto a "Capa de fondo", haga clic en el botón para editar
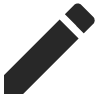 icono
icono - Haga clic en el fondo del mapa que prefiera.
Girar mapa
- Vaya al mapa de la herramienta.
- Haga clic en la brújula
 y mantenga presionado . Gire el mapa a la orientación deseada.
y mantenga presionado . Gire el mapa a la orientación deseada.
Nota: Al hacer doble clic en la flecha de la brújula, la orientación del mapa se restablecerá al norte.
Mostrar chinchetas o miniaturas
- Vaya al mapa de la herramienta.
- Seleccione la opción en el mapa para Miniaturas o Chinchetas.
Descargar fotos
Descargar un elemento individual
- Vaya al mapa de la herramienta.
- Haga clic en la información
 junto al elemento.
junto al elemento.
O
Haga clic en el elemento en el mapa. - Haga clic en la descarga
 icono
icono
Descargar varios elementos
- Vaya al mapa de la herramienta.
- Marque las casillas de verificación de los elementos que desee descargar.
O
Mantenga pulsado el comando o control del teclado y haga clic en los elementos del mapa. - Haga clic en Acciones masivas y seleccione Descargar.
Enviar fotos por correo electrónico
Enviar foto individual por correo electrónico
- Vaya al mapa de la herramienta.
- Haga clic en la información
 junto al elemento.
junto al elemento.
O
Haga clic en el elemento en el mapa. - Haga clic en el correo electrónico.
icono
- Introduzca la información de correo electrónico.
- Haga clic en Enviar.
Enviar varias fotos por correo electrónico
- Vaya al mapa de la herramienta.
- Marque las casillas de verificación de los elementos que desee enviar por correo electrónico.
O
Mantenga pulsada la tecla Cmd o Ctrl del teclado y haga clic en los elementos del mapa. - Haga clic en Acciones masivas y seleccione Correo electrónico.
- Introduzca la información de correo electrónico.
- Haga clic en Enviar.
Ver fotos en el mapa
- Vaya a la herramienta Fotos del proyecto en un dispositivo móvil iOS.
Esto muestra la actualización de fotos del proyecto. - Pulse los puntos suspensivos
 y seleccione Vista de mapa.
y seleccione Vista de mapa. - Vaya al mapa hasta la ubicación del proyecto o la foto.
- Pellizque dos dedos para acercar.
- Separe dos dedos para alejar.
- Pulse y arrastre el mapa a la ubicación deseada.
- Pulse una foto.
Nota: Si hay muchas fotos en la misma ubicación, es posible que primero deba pulsar el grupo que indica la cantidad de fotos. - Una vez que haya pulsado la foto, puede realizar las siguientes acciones:
Buscar y filtrar fotos
Buscar
- Vaya a la herramienta Fotos del proyecto en un dispositivo móvil iOS.
Esto muestra la actualización de fotos del proyecto. - Pulse los puntos suspensivos
 y seleccione Vista de mapa.
y seleccione Vista de mapa. - Introduzca una palabra o frase en la barra de búsqueda. Se puede buscar en los siguientes campos:
- Nombre del archivo
- Descripción
- Haga clic en Buscar.
Filtrar fotos
- Vaya a la herramienta Fotos del proyecto en un dispositivo móvil iOS.
Esto muestra la actualización de fotos del proyecto. - Pulse los puntos suspensivos
 y seleccione Vista de mapa.
y seleccione Vista de mapa. - Pulse Filtro
 .
. - Pulse un filtro que desee aplicar a partir de las siguientes opciones:
- Agrupadas por: elija filtrar las fotos por "Mes", "Semana" y "Día".
- Filtrar por: elija filtrar fotos por las siguientes opciones:
- Intervalo de fechas
- Privado: el filtrado por estado de privacidad solo está disponible en la "Vista de línea de tiempo" de las opciones.
 menú.
menú. - Ubicación
- Especialidad
- Pulse Aplicar.
- Opcional: Pulse Restablecer para borrar el filtro aplicado.
Mostrar ubicación actual en el mapa
- Vaya a la herramienta Fotos del proyecto en un dispositivo móvil iOS.
Esto muestra la actualización de fotos del proyecto. - Pulse los puntos suspensivos
 y seleccione Vista de mapa.
y seleccione Vista de mapa. - Pulse la ubicación actual
 icono
icono
Nota: Debe compartir su ubicación con la aplicación Procore para usar esta funcionalidad.
Cambiar el fondo del mapa
- Vaya a la herramienta Fotos del proyecto en un dispositivo móvil iOS.
Esto muestra la actualización de fotos del proyecto. - Pulse los puntos suspensivos
 y seleccione Vista de mapa.
y seleccione Vista de mapa. - Pulse el fondo del mapa
 icono
icono - Pulse el fondo del mapa que desee.
Ver fotos en el mapa
- Vaya a la herramienta Fotos del proyecto utilizando la aplicación Procore en un dispositivo móvil Android.
Nota: Las fotos se muestran por álbum de forma predeterminada. - Pulse el álbum
 , Cronología
, Cronología  o Fuente
o Fuente  en la esquina superior derecha y seleccione Mapa.
en la esquina superior derecha y seleccione Mapa.
Nota: El icono cambia según la vista que esté seleccionada actualmente. - Vaya al mapa hasta la ubicación del proyecto o la foto.
- Pellizque dos dedos para acercar.
- Separe dos dedos para alejar.
- Pulse y arrastre el mapa a la ubicación deseada.
- Pulse una foto.
Nota: Si hay muchas fotos en la misma ubicación, es posible que primero deba pulsar el grupo que indica la cantidad de fotos. - Una vez que haya pulsado la foto, puede realizar las siguientes acciones:
Buscar y filtrar fotos
Buscar
- Vaya a la herramienta Fotos del proyecto utilizando la aplicación Procore en un dispositivo móvil Android.
Nota: Las fotos se muestran por álbum de forma predeterminada. - Pulse el álbum
 , Cronología
, Cronología  o Fuente
o Fuente  en la esquina superior derecha y seleccione Mapa.
en la esquina superior derecha y seleccione Mapa.
Nota: El icono cambia según la vista que esté seleccionada actualmente. - Introduzca una palabra o frase en la barra de búsqueda. Se puede buscar en los siguientes campos:
- Nombre del archivo
- Descripción
- Haga clic en Buscar.
Filtrar fotos
- Vaya a la herramienta Fotos del proyecto utilizando la aplicación Procore en un dispositivo móvil Android.
Nota: Las fotos se muestran por álbum de forma predeterminada. - Pulse el álbum
 , Cronología
, Cronología  o Fuente
o Fuente  en la esquina superior derecha y seleccione Mapa.
en la esquina superior derecha y seleccione Mapa.
Nota: El icono cambia según la vista que esté seleccionada actualmente. - Pulse Filtro
 .
. - Pulse para Agrupar por las siguientes opciones:
- Mes
- Semana
- Día
- Pulse una o más de las siguientes opciones:
- Rango de fechas: introduzca un rango de fechas para filtrar las fotos por la fecha en que se capturó la foto.
- Ubicación: pulse esta opción para filtrar fotos por una ubicación asociada.
- Operación: pulse esta opción para filtrar fotos por una operación asociada.
- Privacidad: pulse esta opción para filtrar las fotos por "Públicas" o "Privadas".
- Destacadas: pulse esta opción para mostrar todas las fotos que se hayan marcado con una estrella.
- Pulse Aplicar.
- Opcional: Pulse Restablecer para borrar el filtro aplicado.
Mostrar ubicación actual en el mapa
- Vaya a la herramienta Fotos del proyecto utilizando la aplicación Procore en un dispositivo móvil Android.
Nota: Las fotos se muestran por álbum de forma predeterminada. - Pulse el álbum
 , Cronología
, Cronología  o Fuente
o Fuente  en la esquina superior derecha y seleccione Mapa.
en la esquina superior derecha y seleccione Mapa.
Nota: El icono cambia según la vista que esté seleccionada actualmente. - Pulse la ubicación actual
 icono
icono
Nota: Debe compartir su ubicación con la aplicación Procore para usar esta funcionalidad.
Cambiar el fondo del mapa
- Vaya a la herramienta Fotos del proyecto utilizando la aplicación Procore en un dispositivo móvil Android.
Nota: Las fotos se muestran por álbum de forma predeterminada. - Pulse el álbum
 , Cronología
, Cronología  o Fuente
o Fuente  en la esquina superior derecha y seleccione Mapa.
en la esquina superior derecha y seleccione Mapa.
Nota: El icono cambia según la vista que esté seleccionada actualmente. - Pulse el fondo del mapa
 icono
icono - Pulse el fondo del mapa que desee.

