Crear una factura de financiación (heredado)
Objetivo
Para crear una factura de financiación.
Contexto
Temas a considerar
- Permisos de usuario necesarios:
- Para crear una factura, permisos de nivel «Administrador» en la herramienta Financiación del proyecto.
- Para ver la pestaña Detalle de una factura, permisos de nivel «Solo lectura» o «Estándar» en la herramienta Financiación del proyecto con el permiso pormenorizado «Ver detalle de la factura de financiación» activado en su plantilla de permisos.
Nota
Si NO tiene permisos de nivel «Administrador» en la herramienta Financiación del proyecto y quiere ver algunas o todas las financiaciones, consulte Ver financiaciones.
- Información adicional:
- Cuando se introduce un valor para una factura que es mayor que el valor planificado, la factura se resaltará en rojo.
- Solo puede editar los importes facturados en la factura más reciente.
- Para saber cómo Procore completa automáticamente los importes en las facturas de financiación, consulte ¿Cómo completa automáticamente Procore los importes en una factura anterior?
Requisitos
- Crear financiación
- Aprobar una financiación
- Debe crear un período de facturación. Consulte Crear períodos de facturación automática o Crear períodos de facturación manual.
Pasos
- Acceda a la herramienta Financiación del proyecto.
- Localice la financiación con la que desea trabajar. A continuación, haga clic en su enlace Número.
- Haga clic en Crear factura.
Nota
Si ya se ha creado una factura para el periodo de facturación actual, haga clic en la pestaña Facturas. A continuación, haga clic en el botón Editar para abrirla. - En la página «Nueva factura (solicitud de pago)», haga lo siguiente:
- Período de facturación del compromiso
Seleccione el período de facturación actual en la lista desplegable. Si no hay ningún período de facturación en esta lista, siga los pasos que se describen en Crear períodos de facturación automáticos o Crear períodos de facturación manuales. - Número de factura
Introduzca un número de identificación alfanumérico único para la factura. Procore numera automáticamente las facturas en orden numérico ascendente, empezando por el uno (1). El número introducido en este campo NO afecta al esquema de numeración de facturas predeterminado de Procore. - Inicio del periodo
Seleccione una fecha de inicio para la factura. Procore rellena automáticamente este campo con la fecha de inicio del periodo de facturación actual. - Fin del periodo
Seleccione una fecha de finalización para la factura. Procore rellena automáticamente este campo con la fecha de finalización del periodo de facturación actual. - Fecha de facturación
Seleccione la fecha de facturación de la factura. - Estado
Seleccione un estado para la factura de financiación. Consulte ¿Cuáles son los estados predeterminados de las facturas de Procore? - Porcentaje completado
Muestra el porcentaje de trabajo realizado. - Adjuntos
Un PDF de la factura y cualquier PDF de factura relacionado de la herramienta Costes directos del proyecto se combinan en un solo PDF y se adjuntan aquí.
- Período de facturación del compromiso
- Haga clic en Crear.
Nota
Se le solicitará que confirme que desea que su nueva factura se cumplimente previamente con la información siguiente:
- Los importes de las columnas «Trabajo realizado» y «Materiales almacenados actualmente» de las facturas de subcontratistas «Aprobadas» y «Pendientes de aprobación».
- Importes de las «Facturas» creadas en la herramienta Costes directos del proyecto cuando la «Fecha de recepción» de ese coste directo entra dentro del periodo de facturación.
- Importes de las órdenes de cambio de pedido (POC) que tienen importes en las órdenes de cambio de financiación.
- En el mensaje «¿Desea rellenar previamente la factura de financiación?», tiene estas opciones:
- Sí. Haga clic en este botón para confirmar que desea que la factura se rellene previamente con los importes facturados de los campos indicados en el mensaje.
- No, gracias. Si desea cumplimentar manualmente la factura
- Cancelar. Haga clic en este botón para cancelar la creación de la factura.
- Desplácese hacia abajo en la página para ver una vista previa del formulario de la factura en " Vista previa de resumen." Para obtener información sobre cómo se calcula el importe de "Vencimiento del pago actual", consulte ¿Cómo calcula Procore el importe de Vencimiento del pago actual de una factura?
Edición de partidas
- Haga clic en la pestaña Detalle.
Nota
Los usuarios con permiso de nivel «Solo lectura» o «Estándar» en la herramienta Financiación sólo pueden ver la pestaña Detalle si el permiso pormenorizado «Ver detalle de factura de financiación» está activado en su plantilla de permisos. - Haga clic en Editar.
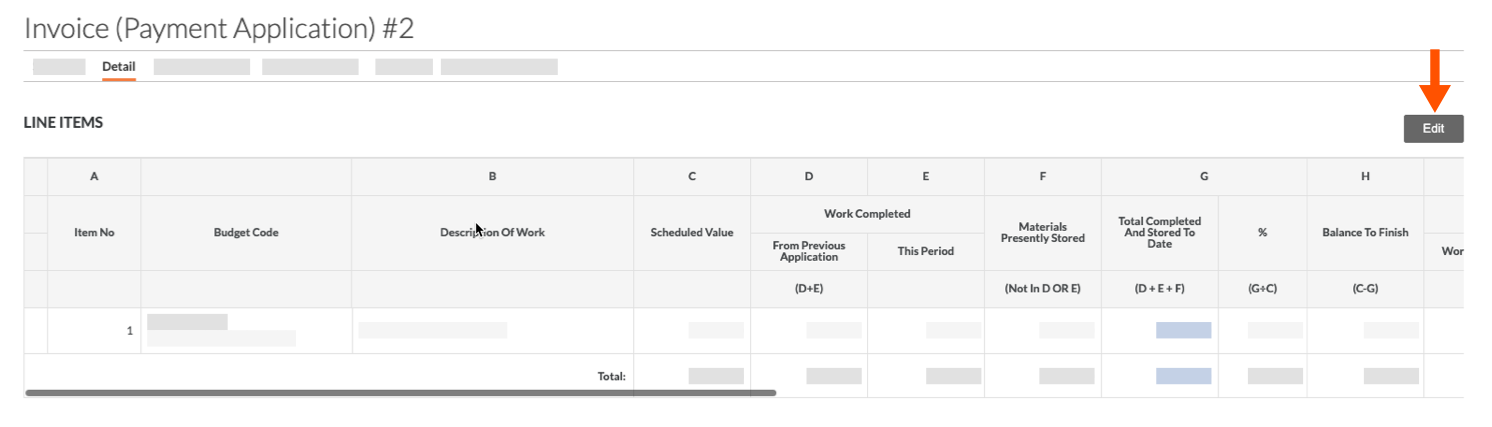
- Introduzca los datos en estas casillas AMARILLAS:
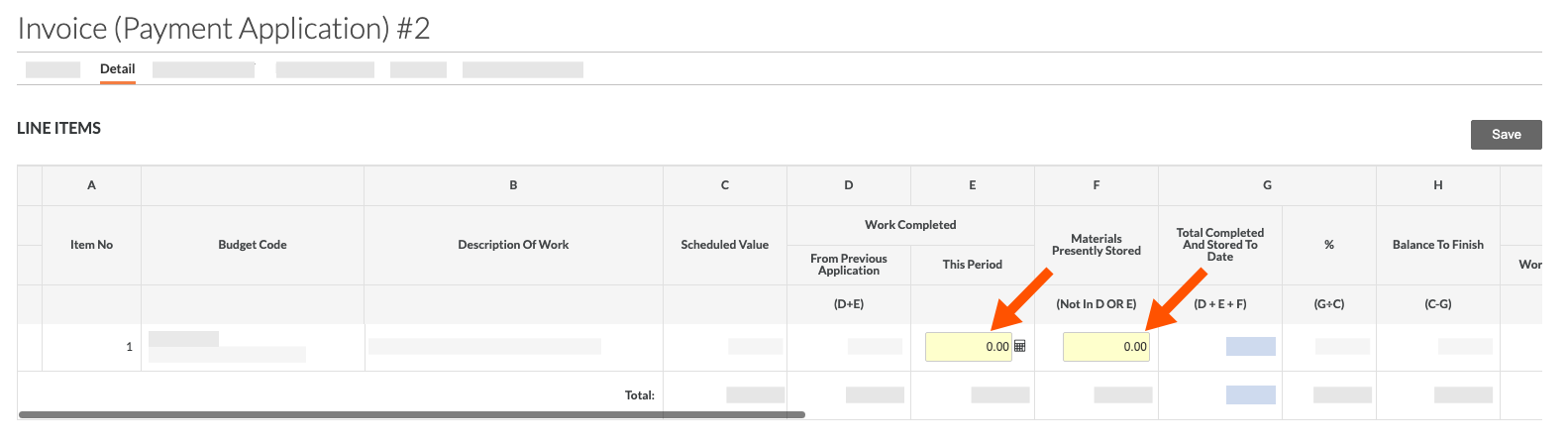
- Trabajo completado (este período)
Si ha confirmado la opción para que Procore cumplimente automáticamente los importes de la factura de financiación (consulte ¿Cómo cumplimenta Procore automáticamente los importes en una factura anterior?), los valores de la columna "Trabajo completado (este período)" de cualquier factura de subcontratista relacionada y cualquier importe de costes directos se incluirán en esta columna. - Materiales almacenados actualmente
Si ha confirmado la opción para que Procore cumplimente automáticamente los importes de la factura de financiación (consulte ¿Cómo cumplimenta Procore automáticamente los importes en una factura anterior?), los valores de la columna "Materiales almacenados actualmente" de cualquier factura de subcontratista relacionada se incluyen en esta columna. - Retención de trabajo retenida este periodo
Introduzca un porcentaje o un importe en dólares para la retención de trabajo retenida este periodo. También puede establecer la retención en todas las partidas introduciendo un valor en la barra lateral derecha y haciendo clic en Establecer. - Retención de materiales retenida este periodo
Introduzca un porcentaje o una cantidad en dólares para la retención de materiales retenida este periodo. También puede establecer la retención en todas las partidas introduciendo un valor en la barra lateral derecha y haciendo clic en Establecer. - Retención de trabajo en dólares liberada este período
Ingrese un importe en dólares de retención de trabajo liberada este período.
- Trabajo completado (este período)
- Opcional: Si tiene alguna orden de cambio de contrato «Aprobada», puede optar por añadirla a la factura desplazándose hasta el final de la página y haciendo clic en Añadir a la factura.
La entrada y edición de las órdenes de cambio siempre se producirá en el nivel de detalle de la partida. Puede seleccionar un nivel de detalle diferente para la visualización de las órdenes de cambio en la página de detalle de la factura cuando se visualiza o exporta desde Procore. Consulte Editar la configuración avanzada de una financiación.
Los valores de una factura nunca se copian en las órdenes de cambio de un proyecto. - Haga clic en Guardar.
Sus cambios se reflejan en la pestaña General, en la sección Informe de resumen de contratos.

