Completar un elemento de correspondencia con DocuSign®
Objetivo
Para completar el proceso de firma electrónica de un elemento de correspondencia utilizando la integración de Procore + DocuSign® .
Contexto
Si tiene una cuenta de DocuSign©, puede enviar un elemento de correspondencia a DocuSign© para recoger firmas en él. Esto le permite solicitar las firmas de cualquier persona con una dirección de correo electrónico. Esa persona puede entonces recibir, revisar y devolver sus firmas en línea, en cualquier momento y desde cualquier dispositivo con acceso a Internet.
Temas a considerar
- Permisos de usuario necesarios:
- Permisos de nivel de'Administrador' en el tipo de correspondencia para el que desee iniciar la firma de DocuSign© , descargar un DocuSign© completado o retirar un DocuSign© completado.
- Información adicional:
- Una vez que inicie sesión en su cuenta de DocuSign® desde Procore, NO tendrá que volver a iniciar sesión hasta que el token de inicio de sesión caduque. Una vez que haya caducado, aparecerá en Procore el banner de "Se requiere una nueva autenticación". Para obtener más información, consulte ¿Qué significan los diferentes banners de DocuSign® en Procore?
Requisitos
Pasos
- Completar un elemento de correspondencia con DocuSign©
- Inicie sesión en DocuSign®
- Prepare el sobre de DocuSign®
Completar un elemento de correspondencia con DocuSign©
- Vaya a la herramienta Correspondencia del proyecto.
- Haga clic en la pestaña Lista.
- Haga clic en Ver junto al elemento de correspondencia correspondiente.
- Haga clic en los puntos suspensivos verticales
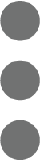 y, a continuación, haga clic en Firmar con DocuSign.
y, a continuación, haga clic en Firmar con DocuSign.
Se lanza DocuSign©.
Inicie sesión en DocuSign®
Prepare el sobre de DocuSign®
Una vez que haya iniciado sesión en DocuSign®, aparecerá la página "Cargar un documento y añadir un destinatario del sobre". Complete estos pasos:
- Añadir documentos al sobre
- Añadir destinatarios al sobre
- Añadir un mensaje para todos los destinatarios
- Comprobar la vista previa de los campos de firma y enviar el sobre
Añadir documentos al sobre
La siguiente información de Procore rellena automáticamente el sobre de DocuSign®:
- Una copia en PDF del elemento de correspondencia seleccionado se añade automáticamente a la sección "Añadir documentos al sobre".
Tiene la opción de añadir otros documentos de la siguiente manera:
- Opcional: Cargue los documentos realizando una de las siguientes acciones:
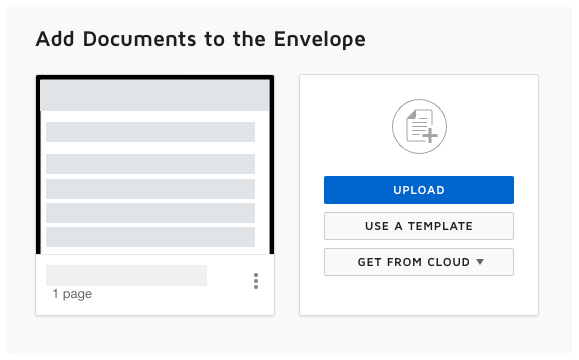
Nota
Las opciones disponibles en la sección "Añadir documentos al sobre" han sido desarrolladas y gestionadas por DocuSign®. Para aprender a utilizar DocuSign®, Procore recomienda revisar el contenido en support.docusign.com.- Cargar
- Utilizar una plantilla
- Obtener de la nube
Añadir destinatarios al sobre
Para añadir destinatarios al sobre:
- En "Añadir destinatarios al sobre", introduzca un nombre y una dirección de correo electrónico en el bloque de destinatarios.
- Opcional: para añadir más destinatarios, haga clic en el botón Añadir destinatario y luego introduzca un nombre y una dirección de correo electrónico.
- Opcional: Continúe añadiendo destinatarios según sea necesario.
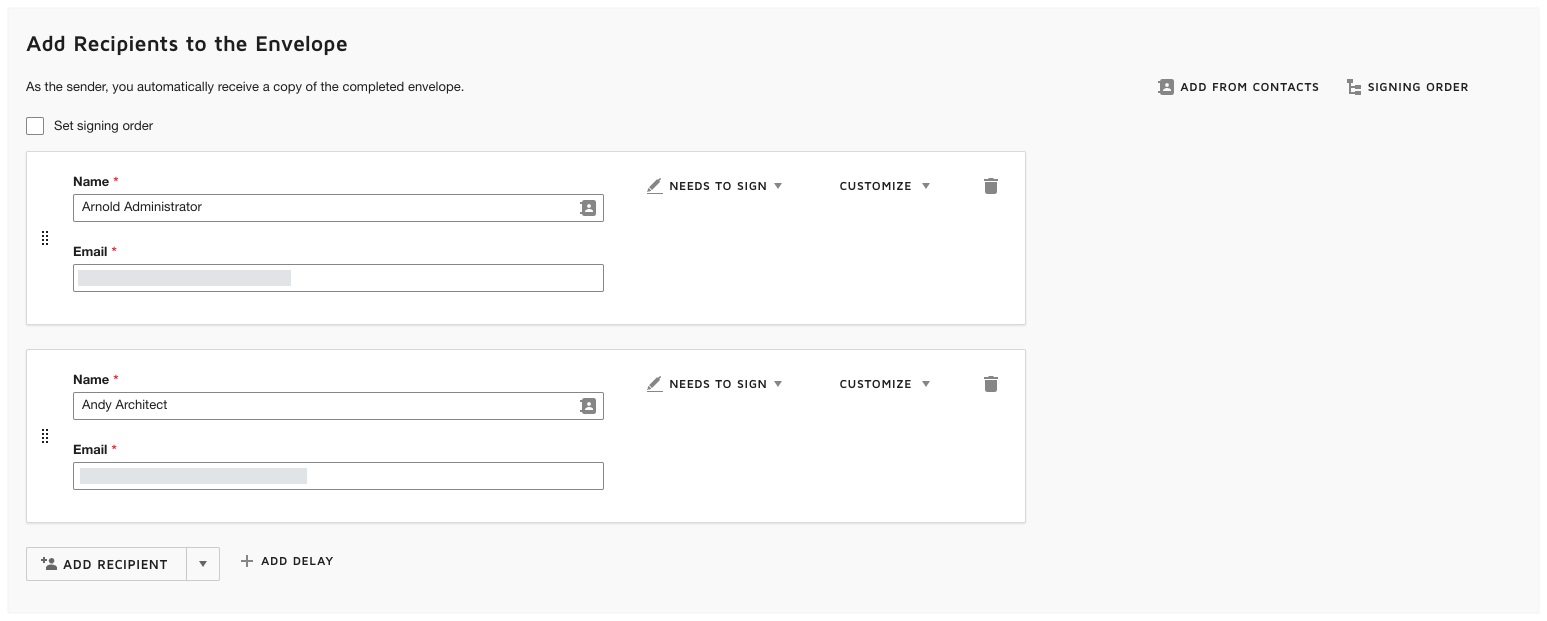
Añadir un mensaje para todos los destinatarios
Colocar los campos de firma y enviar el sobre
A continuación, coloque los campos de firma del PDF. Cada campo de firma corresponde al titular de la firma autorizada designado en la correspondencia. Estos campos también se corresponden con los destinatarios del sobre de DocuSign®.
- En "Campos estándar", arrastre y suelte el campo "Firma" en la posición deseada en el PDF.
Nota
Las opciones del área "Campos estándar" han sido desarrolladas y gestionadas por DocuSign®. Para aprender a utilizar DocuSign®, Procore recomienda revisar el contenido en support.docusign.com. - Opcional: Para obtener una vista previa del sobre como destinatario, haga clic en Vista previa. A continuación, haga clic en el icono de cierre (x) de la esquina superior derecha para cerrar la vista previa.
- Cuando esté listo para enviar el sobre para su firma, haga clic en Enviar.
DocuSign® envía el sobre a los destinatarios especificados. Los destinatarios pueden continuar con el paso siguiente.
Retirar o descargar el archivo después de recibir las firmas
Después de que todos los destinatarios hayan firmado el documento, la Correspondencia elemento muestra un mensaje 'Firma completada' en la parte superior, junto con las opciones para 'Retirar' o 'Descargar' el elemento.

