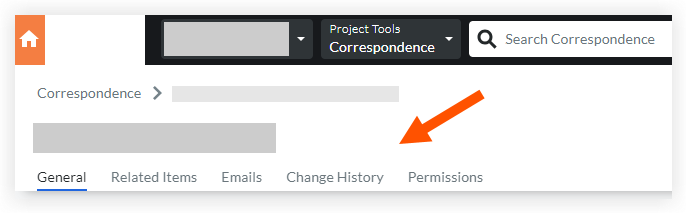Ver un elemento de correspondencia
Objetivo
Para ver una partida de correspondencia.
Temas a considerar
- Permisos de usuario necesarios:
- Para ver un elemento de correspondencia que no esté marcado como "Privado":
- Permisos de nivel "solo lectura" o superior en el tipo de correspondencia.
- Para ver un elemento de correspondencia que no esté marcado como "Privado":
Sugerencia
Puede que necesite roles específicos en un elemento de correspondencia (o permisos pormenorizados) para ver el elemento según el estado del elemento y la configuración de privacidad.¿Qué roles de usuario pueden ver qué tipos de elementos de correspondencia? Mostrar/Ocultar
| Rol de usuario | Ajustes de los elementos de correspondencia | ||||||||
|---|---|---|---|---|---|---|---|---|---|
| Borrador | Borrador y "Privado" | Borrador y "Súper Privado" | Abierto | Abrir "Privado" | Abierto y 'Súper privado' | Cerrado | Cerrado y "Privado" | Cerrado y "Súper privado" | |
| Creador | |||||||||
| Persona asignada | |||||||||
| Miembro de la lista de distribución | |||||||||
| Recibido de | |||||||||
| Sin rol | |||||||||
| Administrador de tipo de correspondencia | |||||||||
1 Los usuarios con el permiso pormenorizado "Ver elementos privados accesibles para usuarios de la misma empresa" habilitado en la plantilla de permisos pueden ver el elemento de correspondencia "Abierto" o "Cerrado" marcado como "Privado" o "Súper privado" si otro usuario de la empresa (incluidos ellos) es el creador del elemento de correspondencia, un Asignado, un miembro de la lista de distribución o se ha agregado en el campo Recibido desde del elemento.
2 Los usuarios con permisos de nivel "Administrador" en el tipo de correspondencia pueden ver los elementos de correspondencia "Súper privados" ("Abiertos" o "Cerrados") si son (u otro usuario de su empresa es) el creador del elemento de correspondencia, un Asignado, un miembro de la Lista de distribución o agregado en el campo Recibido desde en el elemento.
- Información adicional:
- Algunos archivos adjuntos de imágenes pueden incluir la opción de verlos en una vista de mapa basada en las coordenadas GPS de los archivos. Consulte ¿Qué herramientas de Procore me permiten ver los archivos adjuntos de imágenes digitales en una vista de mapa?
Pasos
- Vaya a la herramienta Correspondencia del proyecto.
- Haga clic en el vínculo Número o Asunto del elemento de correspondencia que desea ver.
- Haga clic en la pestaña con la información que desea ver:
- Pestaña General: Muestra las secciones de Información General, Enlacesy Actividad del elemento de correspondencia.
- La sección Enlaces proporciona enlaces a lo siguiente:
- Elementos que se añadieron a los campos Correspondencia de origen, RFI de origen y Tareas de programación del elemento de correspondencia.
- Los elementos de correspondencia, las solicitudes de información y los eventos de cambio que se crearon a partir del elemento de correspondencia. Consulte Crear y enlazar una solicitud de información, un evento de cambio o un elemento de correspondencia diferente a un elemento de correspondencia existente.
- Dibujos a los que se ha vinculado la partida de correspondencia. Véase Vincular un elemento de correspondencia en un dibujo.
- La sección Enlaces proporciona enlaces a lo siguiente:
- Pestaña Elementos relacionados: vea o vincule elementos y notas relacionados con el elemento de correspondencia. Consulte Añadir elemento relacionado a elemento de correspondencia.
- Pestaña Correos electrónicos: vea, responda y envíe correos electrónicos conectados y que resuman este elemento de correspondencia en particular.
- Los correos electrónicos relacionados con el elemento de correspondencia que está viendo se muestran aquí. Haga clic en un correo electrónico para ver más detalles y acceder al botón Responder .
Para volver a la pantalla principal de la pestaña Correos electrónicos, haga clic en la subpestaña Todos los correos electrónicos . - Para crear un nuevo correo electrónico sobre el elemento de correspondencia, haga clic en Redactar correo electrónico. Consulte Reenviar un elemento de correspondencia por correo electrónico.
- Los correos electrónicos relacionados con el elemento de correspondencia que está viendo se muestran aquí. Haga clic en un correo electrónico para ver más detalles y acceder al botón Responder .
- Pestaña Historial de cambios: esta pestaña incluye un resumen de todos los cambios realizados en el elemento de correspondencia a lo largo de su ciclo de vida. Solo los usuarios con permisos de nivel Administrador en el tipo de correspondencia pueden acceder a esta pestaña.
- Pestaña Permisos: cuando el elemento de correspondencia está marcado como "Privado", esta pestaña incluye una lista de los usuarios (junto con su empresa asociada) que tienen acceso al elemento de correspondencia.
- Pestaña General: Muestra las secciones de Información General, Enlacesy Actividad del elemento de correspondencia.