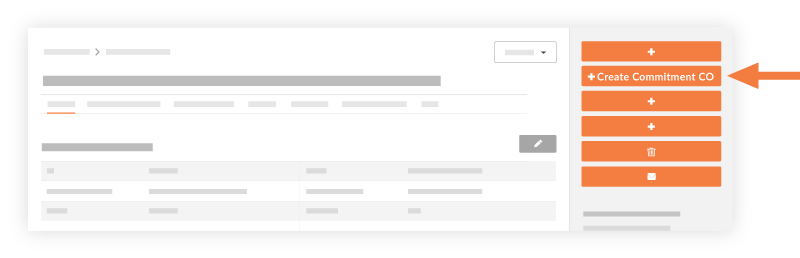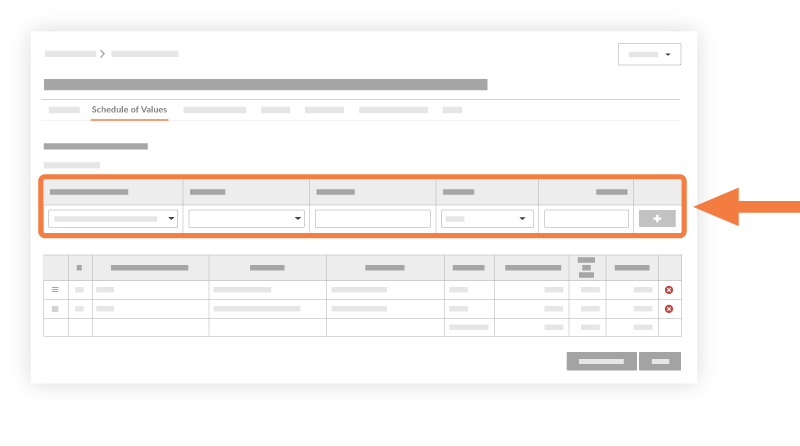Contexto
Si su empresa ha sido contratada para realizar trabajos en un proyecto de construcción y gestiona el proyecto en Procore, su cliente tiene la opción de proporcionar a uno (1) o más miembros de su equipo permiso de acceso para ingresar y enviar órdenes de cambio para sus contratos de compromiso.
Temas a considerar
- Permisos de usuario necesarios:
Requisitos
- La herramienta Eventos de cambio debe estar activa en la cuenta de la empresa Procore por parte del administrador de Procore.
- La configuración de orden de cambio de dos (2)o tres (3) niveles debe configurarse en la herramienta Compromisos. Consulte Configurar el número de niveles de orden de cambio de pedido.
- El usuario que realiza esta tarea debe tener los permisos de usuario requeridos anteriormente para realizar los pasos.
Pasos
Crear una orden de modificación de compromiso
Si ha creado una orden de compra o un subcontrato y necesita modificar los términos de ese artículo, siga los pasos a continuación para crear una orden de cambio de compromiso.
- Vaya a la herramienta Pedidos del proyecto.
- En Contratos, ubique el compromiso. A continuación, haga clic en Editar.
- Haga clic en Crear compromiso CO.
Notas
Si la herramienta de Eventos de Cambio está activada en su proyecto, el botón Create Commitment CO no está disponible. Siga estos pasos en su lugar:
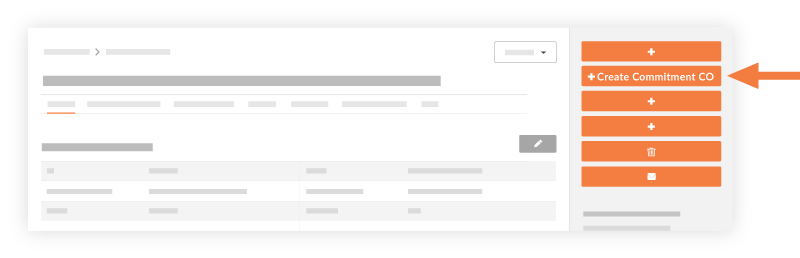
- En la pestaña General, haga lo siguiente:
- Firmar con DocuSign®
Si ha habilitado la integración de Procore + DocuSign® (consulte Activar o desactivar la integración de DocuSign® en un proyecto de Procore), aparece una marca de verificación en esta casilla de forma predeterminada. Si NO desea recopilar firmas con DocuSign®, elimine la marca.
- Número
Este campo se completa automáticamente según el número de órdenes de cambio ya creadas. De forma predeterminada, el número se incrementará automáticamente en uno.
- Revisión
- Muestra el número de revisión de la orden de cambio. Cuando se crea una orden de cambio por primera vez, su número de revisión es cero. Una orden de cambio puede tener varias revisiones debido a los comentarios de un revisor/aprobador.
- Fecha de creación
Se rellena automáticamente con la fecha de creación de la orden de modificación de compromiso. La fecha no se puede modificar.
- Creado por
Se rellena automáticamente con el nombre del usuario que está creando la orden de cambio.
- Empresa del contrato
Se rellena automáticamente con el nombre del subcontratista o proveedor que figura en el subcontrato. Este campo sólo está disponible para los subcontratos.
- Contrato
Se rellena automáticamente con el nombre del contrato para el que se está creando la orden de cambio. Este campo sólo está disponible para los subcontratos.
- Título
Introduzca un nombre para la orden de cambio. El límite máximo de caracteres es de 255 caracteres.
Importante
Si está utilizando un sistema ERP integrado, el límite máximo de caracteres para el campo "Título" en un pedido es diferente en cada sistema. Para obtener una lista de cada sistema y sus limitaciones, consulte
¿Cuál es la longitud máxima del título de un pedido?
- Estado
Seleccione un estado para la orden de cambio. Para obtener más información, consulte ¿Cuáles son los estados predeterminados para las órdenes de cambio en Procore?
- Privado
Marque esta casilla para que la orden de cambio sea visible sólo para los usuarios con permisos de nivel 'Admin' en la herramienta Compromisos.
- Motivo del cambio
Seleccione uno de estos motivos para la posible orden de cambio: Solicitud del cliente, Desarrollo del diseño, Permiso, Condición existente, o Cargo retroactivo. Para saber cómo configurar los motivos de cambio, consulte Establecer configuraciones de gestión de cambios por defecto.
- Método contable
Este campo hereda el método contable que se especificó en el contrato.
- Fecha de vencimiento
Seleccione una fecha de vencimiento para cuando la orden de cambio debe ser aprobada.
- Fecha de facturación
Seleccione la fecha en que se facturó la orden de cambio.
- Revisor designado
Seleccione el usuario del proyecto Procore en su organización que será responsable de aprobar o rechazar esta orden de cambio más adelante. Consulte Aprobar o rechazar órdenes de cambio de pedido.
Importante
- El "Revisor designado" puede enviar una respuesta de aprobación o rechazo solo cuando una orden de cambio está en el estado Pendiente - En revisión.
- Para enviar una notificación por correo electrónico al "revisor designado" para notificar a esa persona que una orden de cambio está esperando su respuesta, tiene estas opciones:
- Después de que el "Revisor designado" envíe una respuesta de aprobación o rechazo, el campo "Revisor" (directamente debajo del campo "Revisor designado") muestra el sello de fecha/hora de la respuesta de ese usuario. El campo "Revisor" sólo es visible para el "Revisor designado".
- Solicitud recibida de
Seleccione un usuario del directorio del proyecto en nombre del cual está presentando la orden de cambio.
- Descripción
Introduzca una descripción detallada de la orden de cambio.
Notas
- Si está exportando la orden de cambio a Sage 300 CRE® y Integración de Ryvit, las entradas que superen los mil (1000) caracteres se truncarán durante la exportación.
- Si va a exportar la orden de cambio a un sistema ERP integrado diferente, puede introducir un número ilimitado de caracteres en Procore.
- Impacto en el cronograma
Si se conoce, puede proporcionar una estimación del número de días adicionales que potencialmente se añadirían al cronograma actual del proyecto si se aprobara la orden de cambio.
En versión beta
Nota para los usuarios que participan en el programa beta de versión limitada "Finalización estimada del subcontratista". Cuando un usuario coloca una orden de cambio en el estado "Aprobado" e incluye un valor en el campo "Impacto del programa" de la orden de cambio, Procore actualiza automáticamente el campo "Fecha de finalización estimada" en el contrato de compromiso por el número de días ingresado. Para más información sobre este programa, consulte
Pedidos: (Beta) Fecha estimada de finalización del subcontratista.
- Ubicación
Utilice el menú desplegable de ubicación para seleccionar una ubicación a la que afecte el [item]. Seleccione una de las ubicaciones predefinidas o añada una ubicación de varios niveles. Consulte Añadir una ubicación de varios niveles a un elemento. Esta ubicación puede ser tan general como la ubicación del sitio en el primer nivel o tan específica como en qué parte del sitio trabajará el contratista en el segundo nivel.
- Referencia
Referencia a cualquier otra herramienta, material o documento que esté relacionado con la orden de cambio.
- Ejecutado
Marque esta casilla si la orden de cambio ya se ha ejecutado.
- Cambio
en obra Marque esta casilla si la orden de cambio requiere un cambio en obra.
- Pagado en su totalidad
Marque esta casilla de verificación si el coste ya está cubierto en el presupuesto.
- Adjuntos
Seleccione y añada cualquier documento pertinente.
- Haga clic en Crear o Crear y enviar correo electrónico para enviar la orden de cambio a los usuarios que figuran como 'Revisores'.
Añadir un desglose de partidas (DDP) a la orden de cambio
Si hay costes asociados a la orden de cambio, añada partidas al desglose de partidas (DDP) de la orden de cambio. 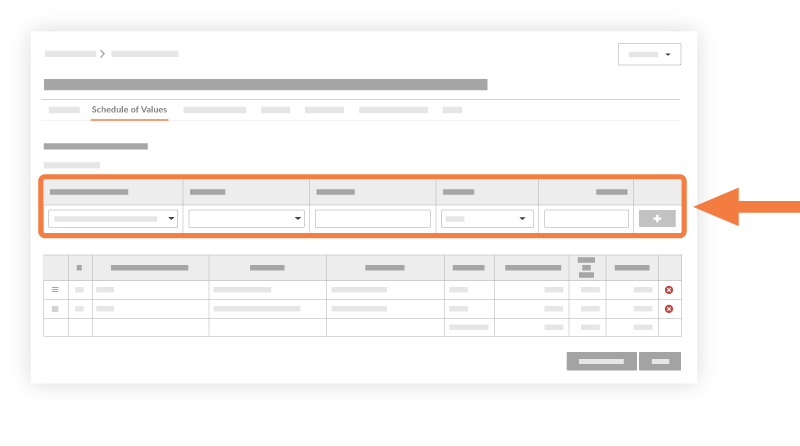
- Haga clic en la pestaña Desglose de partidas.
- Haga clic en Editar.
- Haga clic en Añadir línea.
- Partida del contrato principal
Seleccione una partida en la lista desplegable. Si no hay ninguna partida que se ajuste, seleccione No presupuestado.
- Partida de evento de
cambio Seleccione una partida de evento de cambio en la lista desplegable.
- Subproyectos
Si la función "Subproyectos" está habilitada en su proyecto, seleccione uno de la lista. Consulte Habilitar subproyectos en proyectos para WBS.
- Código de presupuesto
Seleccione un código de presupuesto en la lista desplegable. Consulte ¿Qué es un código de presupuesto en la WBS de Procore?
- Descripción
Escriba una descripción para la nueva orden de cambio.
- Importe del coste
Introduzca un importe en el cuadro.
- Opcional: Códigos fiscales
Si utiliza códigos fiscales con este proyecto, seleccione un código fiscal para usar en la partida.
- Haga clic en Añadir.
- Repita estos pasos para cada partida.
- Haga clic en Guardar.
Nota
Para empresas que han habilitado la herramienta Integraciones ERP
Una vez que la orden de cambio de compromiso se coloca en el estado "Aprobado" en la herramienta Compromisos, los gerentes de proyecto generalmente enviarán la orden de cambio a la herramienta Integraciones ERP, donde debe ser aceptada por un aprobador de contabilidad para su exportación al sistema ERP integrado. Para obtener instrucciones, consulte Enviar una OCP a ERP Integrations para su aceptación contable.