Crear un evento de cambio a partir de un ticket T&M
Objetivo
Crear un evento de cambio a partir de un ticket T&M.
Contexto
Si uno o varios Tickets T&M dan lugar a un cambio en el alcance de trabajo de un contrato, puede usar el menú Acciones masivas en la herramienta Tickets T&M para crear un nuevo evento de cambio. Para realizar esta acción, deberá tener los permisos adecuados en la herramienta Eventos de cambio y en la herramienta Tickets T&M del proyecto. Si usa esta opción, Procore crea un nuevo evento de cambio y, a continuación, enumera automáticamente los tickets T&M que haya seleccionado en el campo "Descripción" del nuevo evento de cambio. Además, todos los archivos adjuntos también están vinculados en la descripción, y las entradas de partidas de cada ticket se añaden al evento de cambio.
Temas a considerar
Requisitos
- Crear un ticket T&M
- Habilite la herramienta Eventos de cambio en el proyecto de Procore. Consulte¿Puedo habilitar la herramienta Eventos de cambio en mi proyecto existente?
- Si desea ver la información resumida de las partidas de un ticket T&M de un evento de cambio, se recomienda habilitar la casilla "Mostrar columnas UM, Coste unitario de ingresos, Unidades de ROM y Coste unitario de ROM". Para obtener instrucciones, consulte Ajustes de configuración: Eventos de cambio.
Pasos
- Vaya a la herramienta Tickets T&M del proyecto.
- En la pestaña Todos los tickets, haga lo siguiente:
- Busque los tickets T&M que desee asociar con un nuevo evento de cambio.
- Marque las casillas de verificación de esos tickets T&M.
- Haga clic en el menú Acciones masivas y elija Crear un evento de cambio en la lista desplegable.
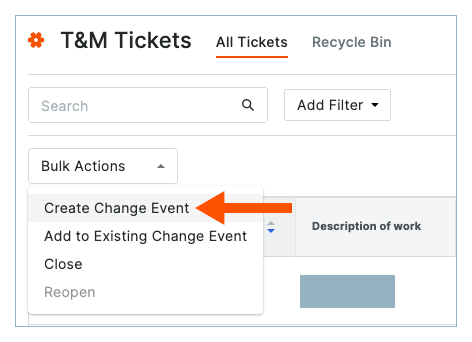
Notas
- Se creará un nuevo evento de cambio y se le dirigirá a la página de eventos de cambio.
- Los tickets T&M aparecen como hipervínculos en el campo "Descripción".
- Todos los archivos adjuntos en el ticket T&M se incluyen como vínculo en la Descripción, tal como se muestra a continuación.
- Opcional: Para abrir el ticket T&M desde el evento de cambio, haga clic en un vínculo en el campo Descripción.
- Opcional: Si el evento de cambio está asociado con un ticket T&M, haga clic en una de estas opciones:
- Descargar PDF. Abre una copia en PDF del ticket T&M.
- Ver ticket. Abre el ticket T&M en la herramienta Tickets T&M.
- Opcional: Si hay archivos adjuntos en el ticket T&M, haga clic en un vínculo de archivo adjunto en el campo Descripción.
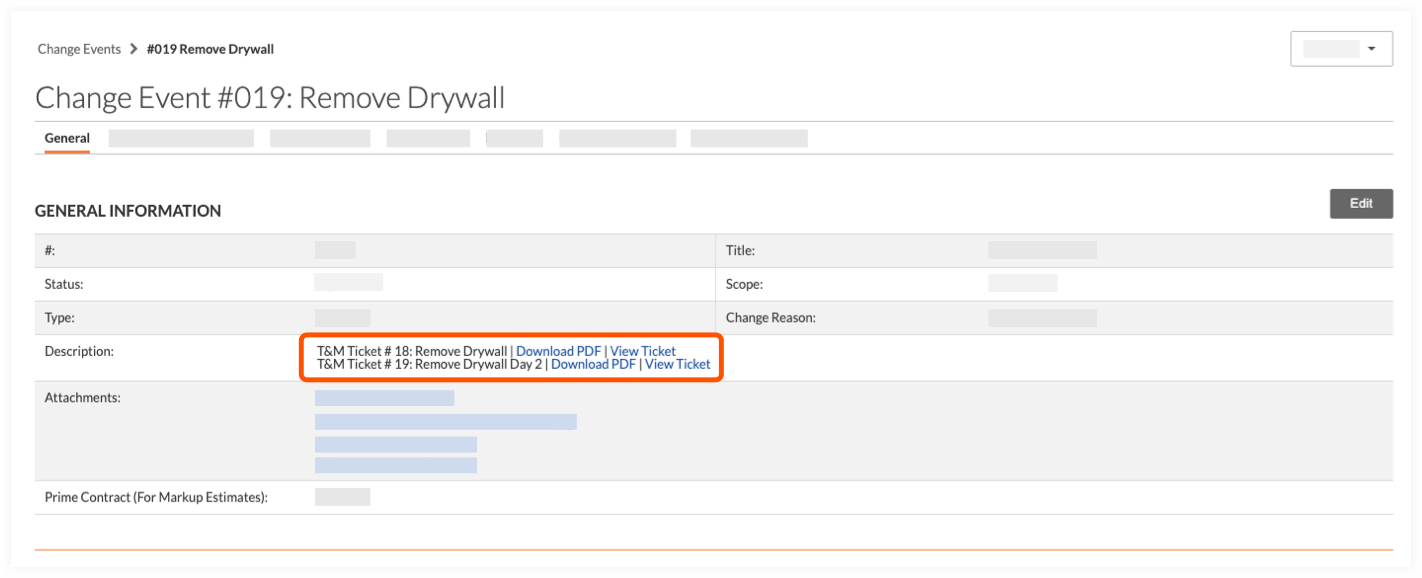
Precaución
- Si elimina el campo "Descripción" en el evento de cambio, también se eliminan todos los hipervínculos de tickets T&M.
- Si decide volver a añadir los hipervínculos de tickets T&M, puede volver a hacerlo manualmente copiando el hipervínculo Evento de cambio en la pestaña Todos los tickets de la ventana Tickets T&M y, a continuación, péguelo en el campo Descripción.
- Continúe con los pasos que se describen en Crear un evento de cambio.

