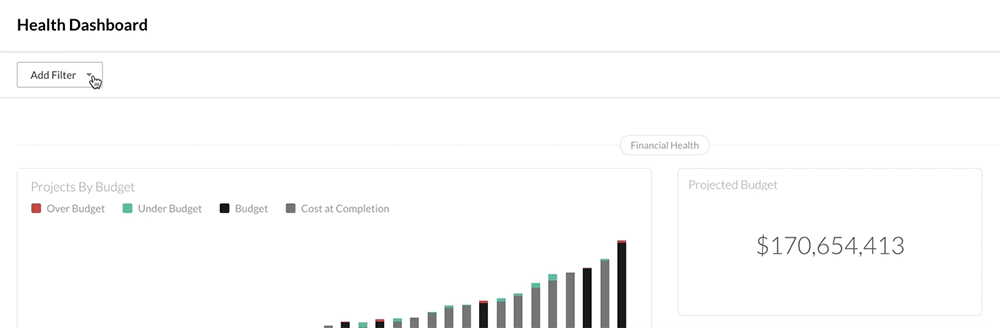Ver panel de situación en la herramienta Cartera
Objetivo
Ver el panel de situación en la herramienta Cartera de la empresa.
Contexto
El Panel de situación de la herramienta Cartera convierte la información de un proyecto individual en inteligencia empresarial al agregar los datos de su empresa a través de proyectos y herramientas, lo que le brinda una poderosa instantánea del estado general de los proyectos de su cartera. Con el Panel de situación, los usuarios ahora pueden revisar visualizaciones de datos simples, pero efectivas, que brindan más información sobre el rendimiento del proyecto en toda la cartera de su empresa. Al examinar una amplia gama de puntos de datos de proyectos e indicadores financieros, el Panel de situación también resalta proyectos y problemas que pueden necesitar su atención.
Temas a considerar
- Permiso de usuario necesario:
- Para acceder a la herramienta Cartera, "Solo lectura" o superior en la herramienta Cartera de la empresa.
Y - Para ver la pestaña Panel de situación en la herramienta Cartera, permisos "Estándar" o superiores en la herramienta Informes de la empresa.
Notas:- Si es un usuario con permisos de nivel "Administrador", podrá ver todos los proyectos.
- Si es un usuario con permisos de nivel "Estándar", podrá ver los proyectos a los que su perfil de usuario se haya añadido al Directorio del proyecto.
- La casilla "Es empleado de"
debe estar seleccionada en su perfil de usuario.
- Para ver el área de Salud Financiera del tablero, permiso 'Admin' en la herramienta Admin de la empresa y 'Estándar' o superior en la herramienta Presupuesto del proyecto. Para más detalles, consulte Configurar una vista de presupuesto para informes personalizados
Notas:- El área Situación financiera del panel limita la visualización de datos a los presupuestos del proyecto a los que tiene permisos para acceder.
- Por ejemplo, si solo tiene permisos de acceso a los presupuestos de tres (3) proyectos, los datos son solo para esos tres (3) proyectos. Si tiene permisos de acceso a todos los proyectos, se mostrarán los datos para todos los proyectos.
- Para acceder a la herramienta Cartera, "Solo lectura" o superior en la herramienta Cartera de la empresa.
- Recomendaciones:
Para aprovechar al máximo el Panel de situación, se recomienda que usted (o un usuario autorizado de su empresa) cree los siguientes elementos para usar con Procore:- Configure la herramienta Presupuesto para usar la vista "Presupuesto estándar de Procore (vista de informes personalizados)". Es la configuración predeterminada de Procore. Consulte Configuración de una vista de presupuesto de informes personalizados
Nota: Si el panel de situación no muestra información del presupuesto, consulte ¿Por qué no está configurado mi panel situación financiera? - Las selecciones que aparecen en el menú desplegable Añadir filtros se crean en otras herramientas. Para obtener instrucciones, consulte uno de estos tutoriales:
- Departamentos. Véase Añadir un departamento personalizado.
- Nombres de proyectos. Véase Añadir un nuevo proyecto o Cambiar el nombre de un proyecto Procore.
- Programas. Ver Añadir un programa personalizado.
- Regiones. Véase Añadir una región de proyecto personalizada.
- Etapas. Véase Añadir una etapa de proyecto personalizada.
- Configure la herramienta Presupuesto para usar la vista "Presupuesto estándar de Procore (vista de informes personalizados)". Es la configuración predeterminada de Procore. Consulte Configuración de una vista de presupuesto de informes personalizados
- Limitaciones:
- Actualmente, los widgets de la configuración predeterminada del Panel de situación no se pueden personalizar.
Pasos
Ver el Panel de situación
- Vaya a la herramienta Cartera de su empresa.
Aparece la página Cartera. Después de crear un proyecto, esta página enumera todos los proyectos en la cuenta de Procore de su empresa. - Haga clic en Panel de situación.
Se abre el Panel de situación. - En el área de Evolución financiera, evalúe los datos de la siguiente manera:
Notas:- Para aprender a usar el menú Añadir filtro, consulte Añadir filtros al Panel de situación.
- Actualmente, los ajustes de configuración de los widgets en el Panel de situación no se pueden personalizar.
- Los datos que puede ver en el área Situación financiera dependen de los permisos que se le hayan otorgado a las herramientas Presupuesto en sus proyectos.
- Proyectos por presupuesto
Revela un gráfico de barras que muestra los proyectos de Procore en la cuenta de su empresa por sus importes presupuestados (es decir, de menor a mayor de izquierda a derecha). Haga clic en las etiquetas codificadas por colores de la leyenda para ajustar los proyectos a la vista y localizar rápidamente los que están Por encima del presupuesto y Por debajo del presupuesto, así como para comparar el presupuesto de cada proyecto y el coste de finalización . Véase Configurar un presupuesto. - Presupuesto previsto
Muestra una instantánea del rendimiento financiero futuro estimado en todos los proyectos de la herramienta Cartera de su empresa. - Coste estimado hasta finalización
Proporciona una instantánea de los costes totales estimados del proyecto al finalizar el proyecto. - Total por encima/por debajo
Muestra el total agregado (es decir, por encima del presupuesto o por debajo del presupuesto) del proyecto en la herramienta Cartera de su empresa. Un contorno y un texto VERDES indican que sus proyectos están por debajo del presupuesto. Un contorno y un texto en ROJO indican que sus proyectos están por encima del presupuesto. - Por encima por debajo %
Muestra el porcentaje en el que sus proyectos están por encima o por debajo del presupuesto proyectado. Este valor se determina tomando la diferencia entre el presupuesto proyectado y el coste estimado a la finalización y dividiéndolo por el presupuesto proyectado.
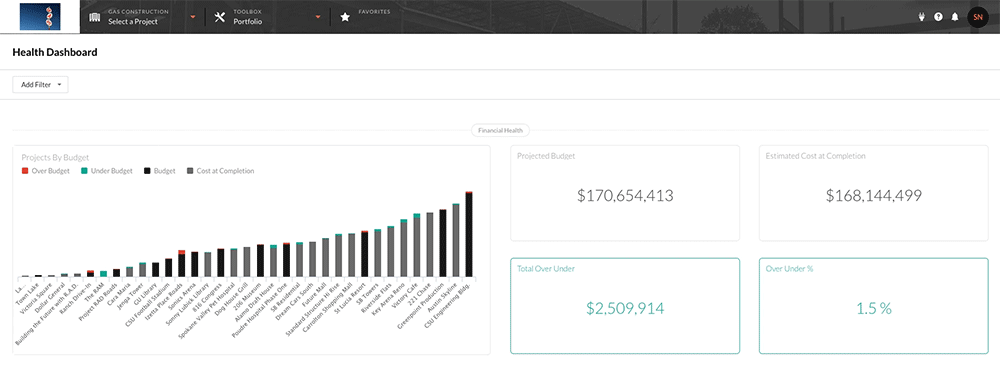
- Proyectos por presupuesto
- Desplácese hacia abajo hasta el área Situación de la empresa por proyecto. Una tabla enumera los siguientes datos para que los evalúe:
Notas:- Puede colocar el cursor sobre los campos de datos para ver información más específica.
- Puede ver todos los datos de la tabla. Sin embargo, necesitará permisos para la herramienta de Procore correspondiente para ir a otras herramientas siguiendo estos pasos:
- Haga clic en el botón en la información sobre herramientas que aparece para abrir la herramienta correspondiente en una nueva pestaña del navegador.
- Haga clic en los hipervínculos en las columnas Nombre de Procore, Etapa del proyecto y Previsto por encima/por debajo para abrir la herramienta correspondiente en una nueva pestaña del navegador.
- Si usted es un usuario con permiso de nivel 'Estándar', podrá ver los proyectos a los que su perfil de usuario está añadido en el Directorio de Proyectos.
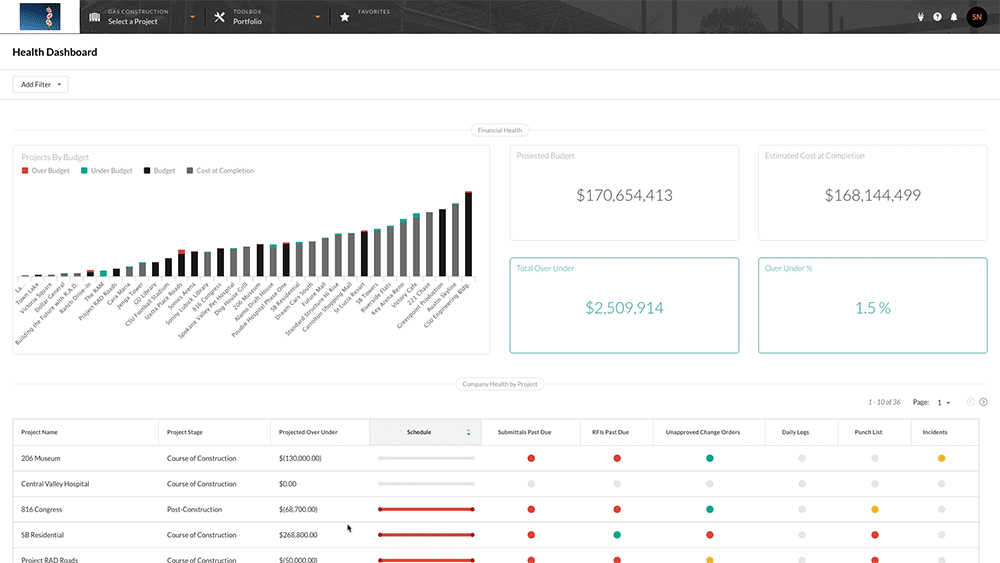
- Nombre del proyecto
Muestra el nombre del proyecto tal y como se ha introducido en el sistema. Consulte Añadir un nuevo proyecto o Cambiar el nombre de un proyecto Procore. Haga clic en el hipervínculo del nombre del proyecto para abrir la página de inicio del proyecto en una nueva pestaña del navegador. Consulte Acerca de la página de inicio del proyecto. - Etapa del proyecto
Revela la etapa actual de cada proyecto. Para crear etapas de proyecto personalizadas para su uso en Procore, consulte Añadir una etapa de proyecto personalizada. Para cambiar la configuración de la etapa de un proyecto de Procore, consulte Cambiar la etapa de construcción de un proyecto. Haga clic en el hipervínculo de la etapa del proyecto para abrir la herramienta Project Admin en una nueva pestaña del navegador. Consulte Admin. - Proyección por encima o por debajo
Muestra la cantidad total por encima o por debajo del presupuesto para cada proyecto listado. Consulte Configurar una nueva vista de presupuesto y Configurar un presupuesto.
Nota: Si tiene permiso de nivel 'Admin' en la herramienta de Presupuesto, haga clic en el hipervínculo de la columna Proyectado por Encima de Bajo para abrir la herramienta de Presupuesto del proyecto en una nueva pestaña del navegador. Ver Presupuesto. - Planificación
Proporciona un gráfico horizontal sobre el que los usuarios pueden pasar el cursor del ratón para ver detalles sobre la planificación del proyecto: Fecha de inicio, Fecha de finalización y Días de atraso. Haga clic en el botón para ir a la planificación con el fin de abrir la herramienta Administrador del proyecto. (Nota: Las fechas de este gráfico corresponden a (1) Fecha de inicio estimada y Fecha estimada de finalización o bien a (2) Fecha de inicio real y Fecha de finalización prevista). Para obtener más información acerca de los códigos de color del indicador, consulte Configuración del umbral del panel de situación: Planificación. - Submittals atrasados
Proporciona un punto codificado con colores que, al pasar el ratón por encima, indica el estado de los submittals de un proyecto. Haga clic en el botón Ir a Submittals para abrir la herramienta Submittals. Para conocer los códigos de color del indicador, consulte Configuración del umbral del panel de situación: Submittals. - RFI atrasadas
Proporciona un indicador codificado por colores sobre el que los usuarios pueden pasar el cursor para ver el estado de las RFI de un proyecto. Haga clic en el botón Ir a RFI para abrir la herramienta RFI. Para obtener más información sobre los códigos de color en el indicador, consulte Configuración del umbral del panel de situación: RFI. - Órdenes de cambio no aprobadas
Proporciona un indicador codificado por colores sobre el que los usuarios pueden pasar el cursor para ver el estado de las órdenes de cambio abiertas de un proyecto con el estado No aprobado. Haga clic en el botón Ir a órdenes de cambio para abrir la herramienta Órdenes de cambio. Para obtener más información, consulte Configuración del umbral del panel de situación: órdenes de cambio no aprobadas. - Registro diario
Proporciona un indicador codificado por colores sobre el que los usuarios pueden pasar el cursor del ratón para comprender mejor cuándo se creó un registro de mano de obra (véase Crear entradas de mano de obra) o un registro de notas (véase Crear entradas de notas) en la herramienta de registro diario del proyecto. Este indicador mira los últimos siete (7) días para informar sobre la fecha real de creación de la entrada en el registro y NO la fecha en la que se añadieron las propias entradas). Haga clic en el botón Ir al registro diario para abrir la herramienta de registro diario. Para obtener más información, consulte Configuración de los umbrales del panel de salud: Registros diarios. - Lista de repasos
Proporciona un indicador codificado por colores sobre el que los usuarios pueden pasar el cursor para ver el estado de los elementos de lista de repasos en un proyecto. Haga clic en el botón Ir a Lista de repasos para abrir la herramienta Lista de repasos. Para obtener más información, consulte Configuración del umbral del panel de situación: Lista de repasos. - Incidentes
Proporciona un indicador codificado por colores sobre el que los usuarios pueden pasar el cursor para ver el estado de los incidentes en un proyecto. Haga clic en el botón Ir a Incidentes para abrir la herramienta Incidentes. Para obtener más información, consulte Configuración del umbral del panel de situación: incidentes.
- Nombre del proyecto
Añadir filtros al Panel de situación
Si desea aplicar filtros para limitar la información visible que se muestra en el panel de situación, seleccione una de estas opciones en la lista desplegable Añadir filtro en la parte superior de la página del panel de situación. Cuando seleccione una opción del menú desplegable, se mostrará una lista desplegable secundaria para seleccionar filtros secundarios para reducir aún más la lista en el panel.
- Para añadir un filtro al panel, marque la casilla correspondiente en el menú desplegable. Los filtros que aplique actualizarán los gráficos, mosaicos y tablas.
- Para borrar todos los filtros del panel, haga clic en Borrar todo.