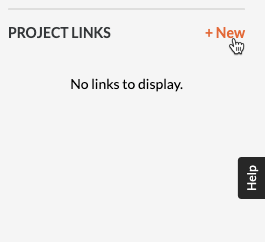Acerca de la portada del proyecto
Objetivo
Describir las funciones básicas y cómo establecer los ajustes de configuración de la portada del proyecto.
Temas a considerar
- Permiso de usuario necesario:
- Para ver la portada del proyecto, permisos de nivel "Solo lectura" o superior en la portada del proyecto.
Nota: Para obtener acceso a elementos vinculados en una sección, necesitará los permisos de acceso mínimos para la herramienta correspondiente. Por ejemplo, si no tiene acceso a la herramienta Inspecciones, no podrá ver ni obtener acceso a los elementos de inspección en el resumen del proyecto.
- Para ver la portada del proyecto, permisos de nivel "Solo lectura" o superior en la portada del proyecto.
- Requisitos:
- Para ver la información específica de la herramienta en la página de inicio del proyecto, la herramienta debe estar configurada como activa en el proyecto. Consulte Añadir y eliminar herramientas en un proyecto
Acerca de la portada
La página de inicio del proyecto ofrece información importante sobre el proyecto al que se le ha concedido permiso de acceso. Está dividida en secciones que le permiten localizar rápidamente los elementos que le han sido asignados y/o que requieren una acción.
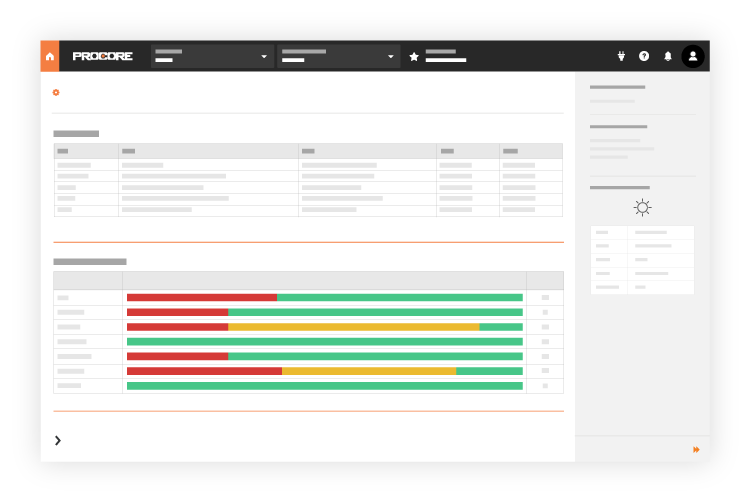
La portada consta de las siguientes secciones, que deberá configurar un usuario con permisos de nivel "Administrador" para el directorio del proyecto (consulte Ajustes de configuración avanzados: Portada del proyecto). Algunas de las funciones que se muestran a continuación también requerirán que las herramientas de Procore específicas estén activas en el proyecto, así como permisos de acceso adicional a las herramientas de Procore:
- Mensaje de proyecto
- Equipo de proyecto
- Fechas del proyecto
- Resumen del proyecto
- Mis elementos abiertos
- Elementos cambiados recientemente
- Planificación de hoy
- Hitos del proyecto
- Mis paneles personalizados
- Dirección del proyecto
- Meteorología del proyecto
- Vínculos de proyecto
Mensaje de proyecto
Un usuario con permisos de nivel "Administrador" para la portada del proyecto puede crear y actualizar un mensaje permanente del proyecto. Este mensaje aparece en la portada del proyecto como se muestra en la siguiente ilustración. Para obtener más información sobre el mensaje que puede crear, consulte Configurar mensaje permanente del proyecto para la portada.

Equipo de proyecto
Si un usuario con permisos de nivel "Administrador" para la portada del proyecto desea mostrar los roles de proyecto y la información de contacto de los miembros del equipo de proyecto, tiene la opción de añadir una lista de miembros del equipo a la portada. Consulte Añadir el equipo de proyecto a la portada del proyecto.

Fechas del proyecto
Si el administrador de Procore de su empresa ha configurado las fechas del proyecto para su uso con Procore, se pueden establecer fechas personalizadas para que aparezcan en la sección de fechas del proyecto de la página de inicio del proyecto. Para más detalles, consulte ¿Cómo puedo mostrar una lista de fechas de proyectos en la página de inicio? y Añadir nuevas fechas de proyectos.

Resumen del proyecto
Esta sección muestra un resumen herramienta por herramienta de los elementos abiertos para cada herramienta activa en el proyecto. Muestra el número total de elementos abiertos e incluye un gráfico de barras que resume los elementos atrasados, los que vencerán en los próximos 7 días y los que vencerán en más de 7 días. Para obtener más información sobre sus opciones, consulte Ver el resumen del proyecto.
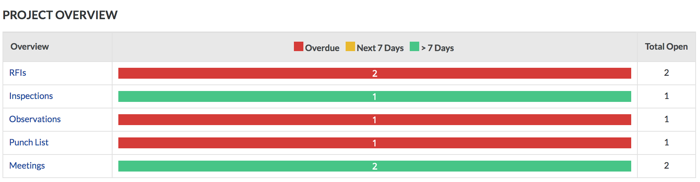
Nota: Si se han otorgado los permisos de acceso adecuados a su cuenta de usuario de Procore, también puede ver información sobre un proyecto ejecutando el informe Resumen de proyectos. Ver Ver un informe.
Mis elementos abiertos
Esta sección muestra los elementos abiertos que se le han asignado en cualquier herramienta activa en el proyecto de Procore. Para cada elemento, la tabla muestra sus elementos abiertos por Tipo de elemento, Detalles, Estado y Fecha límite (Nota: Para que aparezca una fecha límite, el creador del elemento debe asignar una fecha límite al elemento correspondiente).

Elementos cambiados recientemente
Esta sección enumera todos los elementos que han cambiado recientemente en cualquier herramienta activa del proyecto. Para cada elemento, la tabla muestra el Tipo de elemento, Detalles, Desde y Fecha de creación. Para ver más información sobre un elemento de una herramienta de proyecto específica, uno de los vínculos de la columna Detalles. Nota: Su cuenta de usuario debe tener el nivel adecuado de permiso para la herramienta correspondiente para poder ver u obtener acceso a los detalles específicos de la herramienta.

Planificación de hoy
Si la herramienta Planificación de nivel de proyecto (consulte Planificación) ha sido habilitada en el proyecto (consulte Añadir o quitar herramientas en un proyecto) y la planificación de su proyecto identifica sus tareas, un usuario con permiso de nivel «Administrador» en la página de inicio del proyecto puede activar o desactivar la visualización de la sección «Planificación de hoy». Consulte Configurar los ajustes avanzados: Página de inicio del proyecto.

Hitos del proyecto
Si la herramienta Planificación de nivel de proyecto (ver Planificación) ha sido habilitada en el proyecto (consulte Añadir y quitar herramientas del proyecto) y las tareas de su planificación importada del proyecto han sido marcadas como hitos del proyecto, un usuario con permiso de nivel «Administrador» en la página de inicio del proyecto puede activar o desactivar la visualización de la sección «Hitos del proyecto». Consulte Configurar los ajustes avanzados: Página de inicio del proyecto.
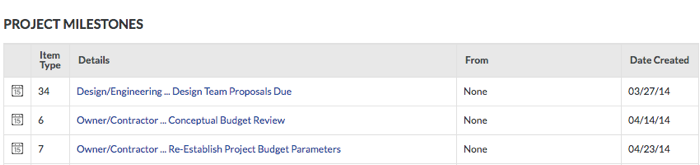
Mis paneles personalizados
Si se le ha concedido permiso de acceso a la herramienta Informes de nivel de proyecto (consulte Informes), puede crear, editar y publicar visualizaciones de informes. Para más detalles sobre la función de panel, consulte Crear un panel.
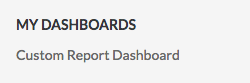
Dirección del proyecto
Esta sección muestra la dirección del proyecto. Normalmente, cuando se crea un proyecto, el creador del mismo introduce la dirección física de la obra. Consulte Añadir un nuevo proyecto o Añadir y editar información general del proyecto.
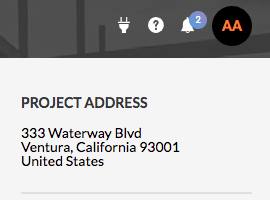
Meteorología del proyecto
Esta sección muestra una previsión meteorológica de las condiciones actuales del tiempo en la dirección del proyecto (consulte ¿Qué proveedores meteorológicos son compatibles con Procore?). Normalmente, cuando se crea un proyecto por primera vez, el creador del proyecto introduce la dirección física de la obra. Consulte Añadir un nuevo proyecto o Añadir y editar información general del proyecto. Nota: Si la sección Condiciones meteorológicas del proyecto no muestra una previsión como se espera, consulte ¿Por qué no funciona el clima de mi proyecto?
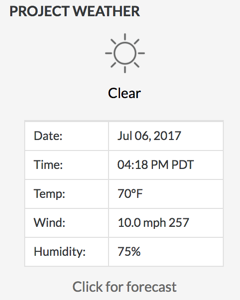
Vínculos de proyecto
Haga clic en +Nuevo para añadir un hipervínculo y una URL para cualquier sitio web o página relacionada con el proyecto. A continuación, haga clic en Guardar. Consulte Añadir, modificar o eliminar enlaces del proyecto en la página de inicio del proyecto.