Actualizar un desglose de partidas de subcontratista como administrador de la factura desde la herramienta de facturación progresiva
- Última actualización
- 13 nov 2024
- Guardar como PDF
Lanzamiento limitado
 La herramienta Facturación Facturación de avance solo está disponible para los clientes de Procore en Estados Unidos que hayan implementado el diccionario de puntos de vista de Procore para contratistas especializados. Para más información, consulte Opciones del diccionario de puntos de vista de promotores y contratistas especializados (lanzamiento limitado).
La herramienta Facturación Facturación de avance solo está disponible para los clientes de Procore en Estados Unidos que hayan implementado el diccionario de puntos de vista de Procore para contratistas especializados. Para más información, consulte Opciones del diccionario de puntos de vista de promotores y contratistas especializados (lanzamiento limitado). Objetivo
Para crear un desglose de partidas de subcontratista (SSOV) en un glossary-of-terms#Commitment.
Contexto
De la misma manera que puede invitar a un contacto de la factura a presentar una
- En la pestaña general "Desglose de partidas" de un compromiso, cada partida se asigna a un código de coste y tipo de coste específicos.
- En la pestaña "Desglose de partidas de subcontratista" de un compromiso, es posible que se le solicite que proporcione un desglose más detallado de una partida de en la pestaña "Desglose de partidas". Esto puede ser necesario para dar una explicación más completa sobre los importes para obtener la aprobación en una factura.
Temas a considerar
- Permisos de usuario necesarios
-
- Si un compromiso utiliza el método de contabilidad Basado en unidad/cantidad , no se admite la adición de SOV de subcontratista. Consulte ¿Cómo configuro el método de contabilidad para un contrato o un financiamiento?
- Información adicional:
- En la pestaña General de la orden de compra o el contrato de subcontratista, debe seleccionar el nombre de usuario del colaborador en los campos "Privado" y "Contacto de la factura" antes de que el colaborador pueda ver el desglose de partidas.
- Solo las partidas detalladas añadidas en la pestaña Desglose de partidas de subcontratista se transferirán a la factura.
- Para las empresas que utilizan la herramienta Integraciones ERP, las partidas del desglose de partidas de subcontratista que cree NO se sincronizan con el sistema ERP integrado.
- En la pestaña General de la orden de compra o el contrato de subcontratista, debe seleccionar el nombre de usuario del colaborador en los campos "Privado" y "Contacto de la factura" antes de que el colaborador pueda ver el desglose de partidas.
Sugerencia
¿Está creando un desglose de partidas de subcontratista para que su colaborador proveedor lo actualice más tarde? Si es así, su empresa debe proporcionar al colaborador una cuenta de usuario de Procore en su Directorio de empresa. Además, el usuario debe tener los permisos adecuados para un contacto de la factura. Para obtener más información, consulte ¿Qué es un contacto de la factura?Requisitos
- Crea un compromiso. Consulte Create a Commitment.
- Asegúrese de que el compromiso esté configurado para utilizar el método de contabilidad basado en importe. Consulte el ¿Cómo configuro el método de contabilidad para un contrato o financiación?
- Habilite la pestaña de SOV del subcontratista. Consulte Habilitar o deshabilitar la pestaña Desglose de partidas de subcontratista en la herramienta Pedidos .
- El usuario que realiza estos pasos debe tener permisos de contacto de factura . Consulte Añadir contactos de factura a una orden de compra o contrato de subcontratista.
Pasos
- Crear un pedido
- Actualizar el desglose de partidas
- Actualizar el desglose de partidas de subcontratista
Crear un pedido
Complete los pasos descritos en Crear un compromiso.
Actualizar el desglose de partidas
- Vaya a la herramienta Facturación del proyecto.
- Haga clic en la pestaña Subcontratista.
- Busque el compromiso en la lista y haga clic en el vínculo Contrato para abrirlo.
- En la pestaña General, haga clic en Editar.
- Haga clic en la pestaña Desglose de partidas.
- Haga clic en Añadir línea.
Notas
- La pestaña "Desglose de partidas" es un desglose de partidas que detalla el alcance de trabajo asociado con el compromiso.
- La pestaña "Desglose de partidas de subcontratista" es el área más específica donde se invita a los colaboradores a proporcionar un desglose detallado de partidas para cada partida en la pestaña general "Desglose de partidas" del compromiso.
- Añada todas las partidas relacionadas a la pestaña general "Desglose de valores":
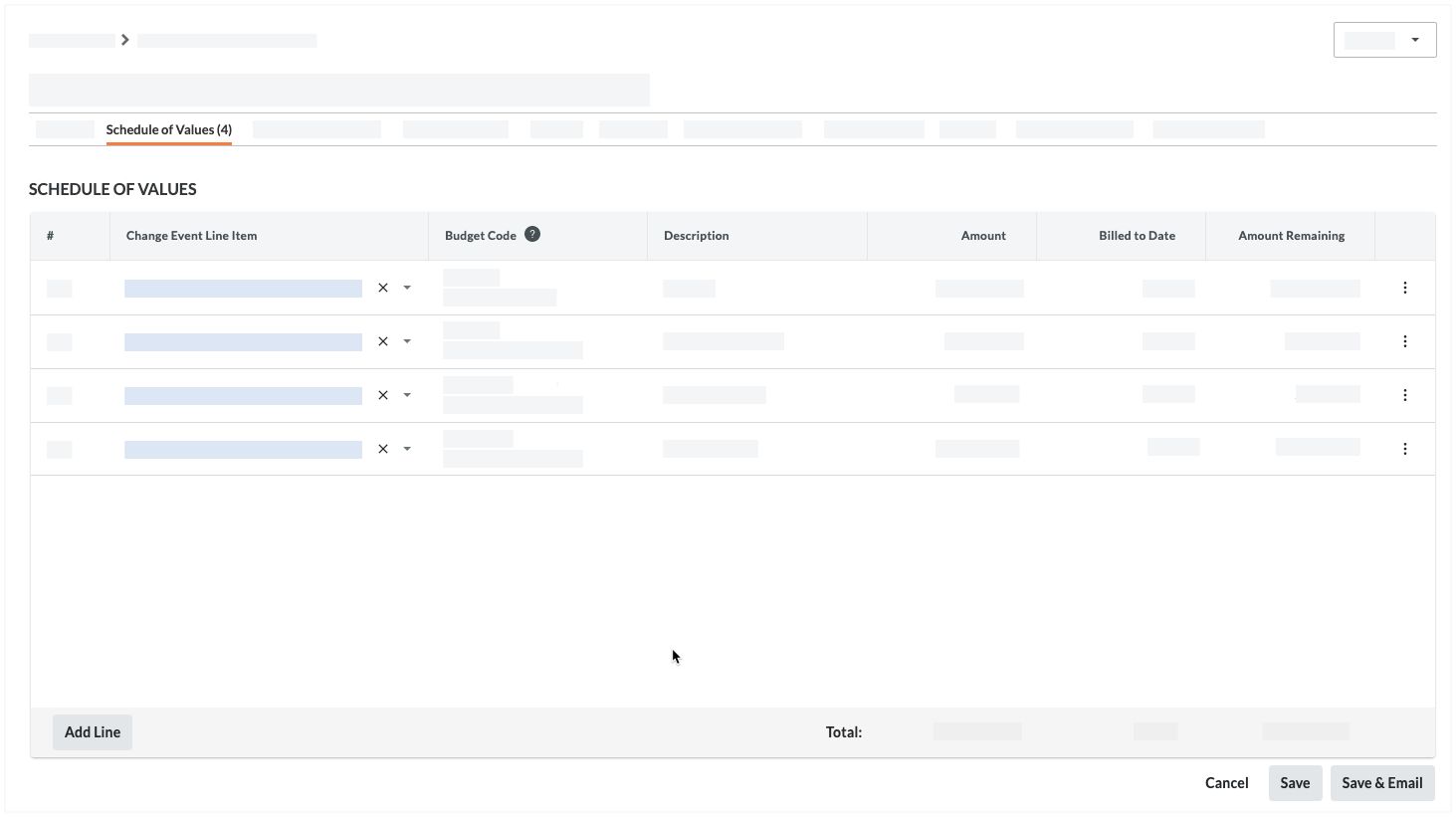
- Partida de evento de cambo
Si tiene eventos de cambo habilitados, puede seleccionar una partida de evento de cambo si desea vincular el compromiso a un evento de cambo en particular. - Partida del contrato principal
Si no tiene habilitados los eventos de cambio, seleccione la partida relacionada del contrato principal. Si el elemento no se ha contabilizado en el contrato principal, seleccione la opción "No presupuestado". - Código de presupuesto
Seleccione un código de presupuesto de la lista o haga clic en Crear código de presupuesto para crear uno nuevo. Consulte ¿Qué es un código de presupuesto en la WBS de Procore? - Descripción
Introduzca una breve descripción de la partida. - Código fiscal
Seleccione un código fiscal para usar en esta partida. Este campo solo aparece si ha habilitado la función de códigos fiscales. Consulte ¿Cómo puedo usar los códigos fiscales en un proyecto? - Importe
Especifique el coste de la partida.
- Partida de evento de cambo
- Haga clic en Añadir partida para añadir partidas adicionales, según sea necesario.
- Cuando haya terminado de añadir partidas, realice una de las siguientes acciones:
Nota
Si ya ha guardado la factura, el botón Crear se denomina Guardar y el botón Crear y enviar por correo electrónico se denomina Guardar y enviar por correo electrónico.- Para añadir partidas del desglose de partidas de subcontratistas en nombre de su subcontratista, haga clic en Crear o Guardar.
O - Para invitar a sus contactos de facturación a crear las partidas de Subcontratista SOV, haga clic en Crear y enviar por correo electrónico o en Guardar y enviar por correo electrónico.
Sugerencia
¿Cuándo envía Procore notificaciones por correo electrónico a los administradores de facturas, a los contactos de facturas y a los miembros de la lista de distribución de una factura? Para obtener más información, consulte ¿Cuándo envía Procore notificaciones por correo electrónico a los contactos de las facturas?
- Para añadir partidas del desglose de partidas de subcontratistas en nombre de su subcontratista, haga clic en Crear o Guardar.
- Continúe con el siguiente paso.
Actualizar el desglose de partidas de subcontratista
Si es un administrador de facturas (o un contacto de la factura que ha sido invitado a actualizar un SOV de subcontratista), puede realizar estos pasos en el compromiso.
- Haga clic en la pestaña Desglose de partidas de subcontratista.
Nota
Si NO ve la pestaña «Desglose de partidas del subcontratista» en el contrato de pedidos, debe habilitarla un usuario con permisos de nivel «Administrador» en la herramienta Pedidos. Consulte Añadir un desglose de partidas de subcontratista a un pedido y Activar o desactivar la pestaña Desglose de partidas de subcontratista en la herramienta Pedidos. - Haga clic en Editar.
- Introduzca un desglose detallado de las partidas en la pestaña Desglose de partidas del subcontratista como se indica a continuación:
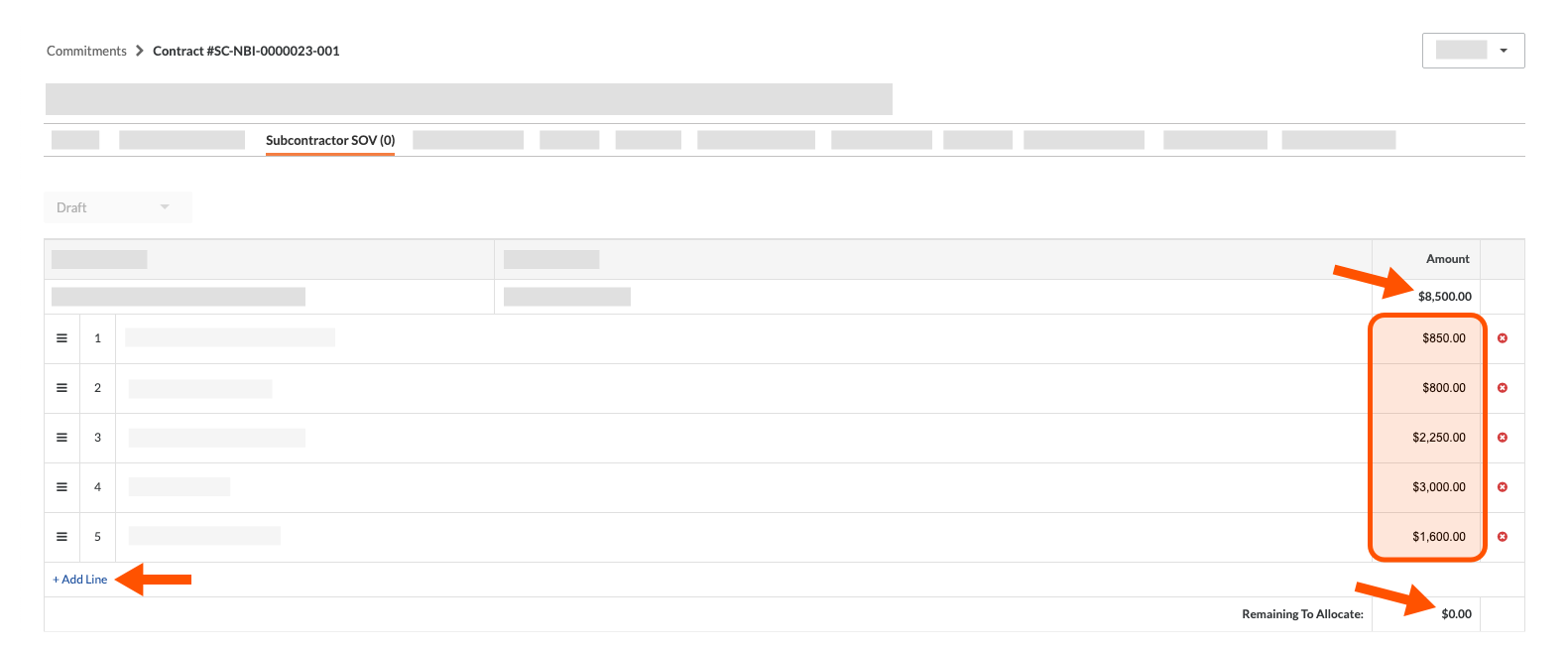
- Haga clic en el vínculo +Añadir partida.
- En el cuadro Descripción, añada una descripción detallada del trabajo que debe realizarse.
- En el cuadro Importe, añada el importe específico para ese trabajo.
- Siga este paso hasta que la cantidad «Restante por asignar» para ese código de presupuesto y descripción sean de $0.00.
- Cuando haya asignado todos los importes en la pestaña Desglose de partidas de subcontratista, haga clic en el botón Enviar.
Notas
- El botón "Enviar" está atenuado y no está disponible hasta que todos los campos Restante por asignar en el desglose de partidas de subcontratista indiquen 0,00 €.
- Después de hacer clic en el botón, Procore cambia el estado del desglose de partidas de subcontratista a En revisión.
- NO podrá editar su presentación a menos que el administrador de la factura cambie el estado del desglose de partida del subcontratista a Revisar y volver a presentar.

