Crear órdenes de cambio de contrato principal (beta)
Objetivo
Para crear una orden de cambio de contrato principal a partir de un evento de cambio.
Contexto
Si la herramienta Eventos de cambio está habilitada en su proyecto, la configuración del nivel de la orden de cambio de su proyecto. La configuración a nivel determina el número de pasos que se llevan a cabo antes de crear una orden de cambio de contrato principal. Para obtener más información, consulte ¿Cuáles son las diferentes configuraciones del nivel de órdenes de cambio en las finanzas del proyecto?)
| Configuración de niveles de orden de cambio | Para tres (3) niveles, comience aquí... | Para dos (2) niveles, comience aquí... | Para un (1) nivel, comience aquí... |
|---|---|---|---|
| Un (1) nivel | N/D | N/D | Ver a continuación |
| Dos (2) niveles | N/D | Crear una posible orden de cambio para un contrato principal a partir de un evento de cambio | Ver a continuación |
| Tres (3) niveles | Crear una posible orden de cambio para un contrato principal a partir de un evento de cambio | Crear una solicitud de orden de cambio | Ver a continuación |
Sugerencias
¿Está invitando a los contratistas para que envíen ofertas para los eventos de cambio de su proyecto utilizando la función solicitud de oferta? Obtenga más información sobre la función solicitud de oferta visitando uno de estos vínculos:
- ¿Puedo crear una orden de cambio para un contrato o una financiación antes de que un colaborador proveedor responda a una solicitud de oferta para un evento de cambio?
- ¿Qué son los diferentes estados de las solicitudes de oferta y cómo afectan a los costes y a los importes de las órdenes de cambio?
¿Está utilizando la función «Estimación de orden de magnitud de ingresos» de Procore?
Si su equipo de proyecto ha optado por utilizar la función de Rom de ingresos, el SOV en sus órdenes de cambio de contrato principal también se actualiza automáticamente. Si ha ocultado la función de Rom de ingresos, las actualizaciones automáticas dependen del alcance del evento de cambio:
- Cuando los eventos de cambio son «Dentro del alcance» o «Por determinar», el desglose de partidas en la orden de cambio de contrato principal se actualiza automáticamente con un valor de 0 USD.
- Cuando los eventos de cambio están «Fuera de alcance», el desglose de partidas de la orden de cambio de contrato principal se actualiza automáticamente utilizando los datos de la solicitud de oferta cuando el estado de la solicitud de oferta se establece como «Pendiente de aprobación final».
- Cuando los eventos de cambio no tienen uno de los estados anteriores, el desglose de partidas se actualiza automáticamente con la estimación de orden de magnitud de costes.
Temas a considerar
- Permisos de usuario necesarios:
- Permisos de nivel «Estándar» o «Administrador» en la herramienta de eventos de cambio del proyecto.
- Permisos de nivel «Estándar» o «Administrador» en la herramienta de contratos principales del proyecto.
Notas
Para que los usuarios con permisos de nivel «Estándar» en la herramienta Contratos Principales del proyecto puedan realizar esta tarea, también debe cumplirse lo siguiente:- Hay que añadir al usuario a la lista desplegable «Privado» del contrato principal. Consulte Crear contratos principales.
- Si el proyecto está configurado para utilizar la configuración de orden de cambio de dos (2) o tres (3) niveles (consulte ¿Cuáles son las diferentes configuraciones del nivel de órdenes de cambio en las finanzas del proyecto?), la casilla de verificación «Permitir a los usuarios de nivel estándar crear POC» debe estar activada. Consulte Ajustes de configuración: contrato principal.
- Permisos de nivel «Estándar» o «Administrador» en la herramienta de eventos de cambio del proyecto.
- Ajuste de configuración necesario:
- Para completar los siguientes pasos, debe habilitar el ajuste de configuración de 1 para las órdenes de cambio de contrato principal. Consulte Configurar el número de niveles de orden de cambio de contrato principal.
- Información adicional:
- Después de crear un evento de cambio, también puede crear una solicitud de oferta para enviarla a los subcontratistas afectados. Consulte Crear solicitudes de oferta.
- Si su empresa ha habilitado la herramienta Integraciones ERP, tenga en cuenta estos elementos:
- QuickBooks® Desktop:
- NO se admite la exportación de órdenes de cambio de contrato principal.
- Sage 100 Contractor®:
- NO se admite la exportación de órdenes de cambio de contrato principal.
- Sage 300 CRE®:
- Título El título de la OCCP debe tener 30 caracteres o menos.
- Número (n.º) . El número de orden de cambio de contrato principal debe tener cinco (5) caracteres o menos.
- Estado. El contrato principal debe tener el estado Aprobado.
- Partida asociada. Para cada partida que añada al desglose de partidas de la orden de cambio, puede designar una (1) partida asociada para cada partida de orden de cambio o la misma partida asociada para todas las partidas de orden de cambio. Nota: La lista Partida asociada solo está visible y disponible cuando la herramienta Integraciones ERP se ha configurado para trabajar con Sage 300 CRE® y la capacidad de exportación de órdenes de cambio de contrato principal ha sido activada en Procore por su especialista en implementación de integración.
- Integración de Procore:
- NO se admite la exportación de órdenes de cambio de contrato principal.
- Viewpoint® Vista™:
- Se admite la exportación de órdenes de cambio de contrato principal.
- CMiC:
- Fecha. Campo obligatorio.
- Estado. El contrato principal debe tener el estado Aprobado.
- Partida asociada. Para cada partida que añada al desglose de partidas de la orden de cambio, puede designar una (1) partida asociada para cada partida de orden de cambio o la misma partida asociada para todas las partidas de orden de cambio. Nota: La lista Partida asociada solo está visible y disponible cuando la herramienta Integraciones ERP se ha configurado para trabajar con CMiC y la capacidad de exportación de órdenes de cambio de contrato principal ha sido activada en Procore por su especialista en implementación de integración.
- Recargos. Se permiten marcas horizontales. No se permiten marcas verticales en este momento.
- QuickBooks® Desktop:
Requisitos
- La herramienta de eventos de cambio debe estar habilitada en el proyecto. Consulte Añadir y eliminar herramientas en un proyecto.
- El contrato principal de su proyecto debe estar en el estado «Aprobado». Consulte Aprobar un contrato principal.
Pasos
- Vaya a la herramienta Contratos principales del proyecto.
- Busque el contrato principal con el que desea modificar. A continuación, haga clic en el vínculo con su número.
- Haga clic en el botón Crear y elija una de estas opciones:
- Si su proyecto utiliza la configuración de orden de cambio de un (1) nivel, seleccione la opción Crear OC de contrato principal.
- Si su proyecto utiliza la configuración de orden de cambio de dos (2) o tres (3) niveles, seleccione la opción Crear POC principal. Debe crear una posible orden de cambio antes de poder crear una orden de cambio de contrato principal (es decir, para órdenes de cambio de dos niveles) o una solicitud de orden de cambio (es decir, para órdenes de cambio de tres niveles).
Ejemplo
La siguiente ilustración muestra la ubicación del botón «Crear». Las opciones de la lista desplegable variarán en función de la configuración de niveles de orden de cambio de su proyecto.
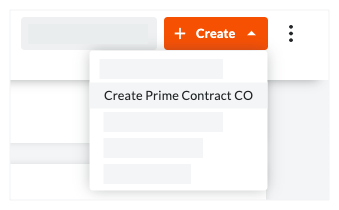
- Si su proyecto utiliza la configuración de orden de cambio de un (1) nivel, seleccione la opción Crear OC de contrato principal.
- En la sección «Información general», complete lo siguiente:
- Dependiendo de la configuración de niveles de orden de cambio de la herramienta Contratos principales, aparecerá uno (1) de estos cuadros de lista: O BIEN
- Elija una (1) de estas opciones:
- Para crear la orden de cambio, haga clic en Crear.
- Para crear la orden de cambio y enviar notificaciones por correo electrónico, haga clic en Crear y enviar por correo electrónico.
- Si utiliza la integración de Procore + DocuSign® para recoger firmas, haga clic en Completar con DocuSign. Para obtener más información, consulte DocuSign®.
- Para crear la orden de cambio, haga clic en Crear.

