Navegar por las herramientas de Procore
Vídeos
Página de registro: descripción general
Este es un ejemplo de una página de registro del proyecto en Procore (es decir, la página que verá cuando haga clic en la pestaña de la herramienta de nivel de proyecto). No todas las herramientas se ven exactamente así, pero comparten opciones similares. Consulte los números correspondientes a continuación para obtener más información sobre un artículo.
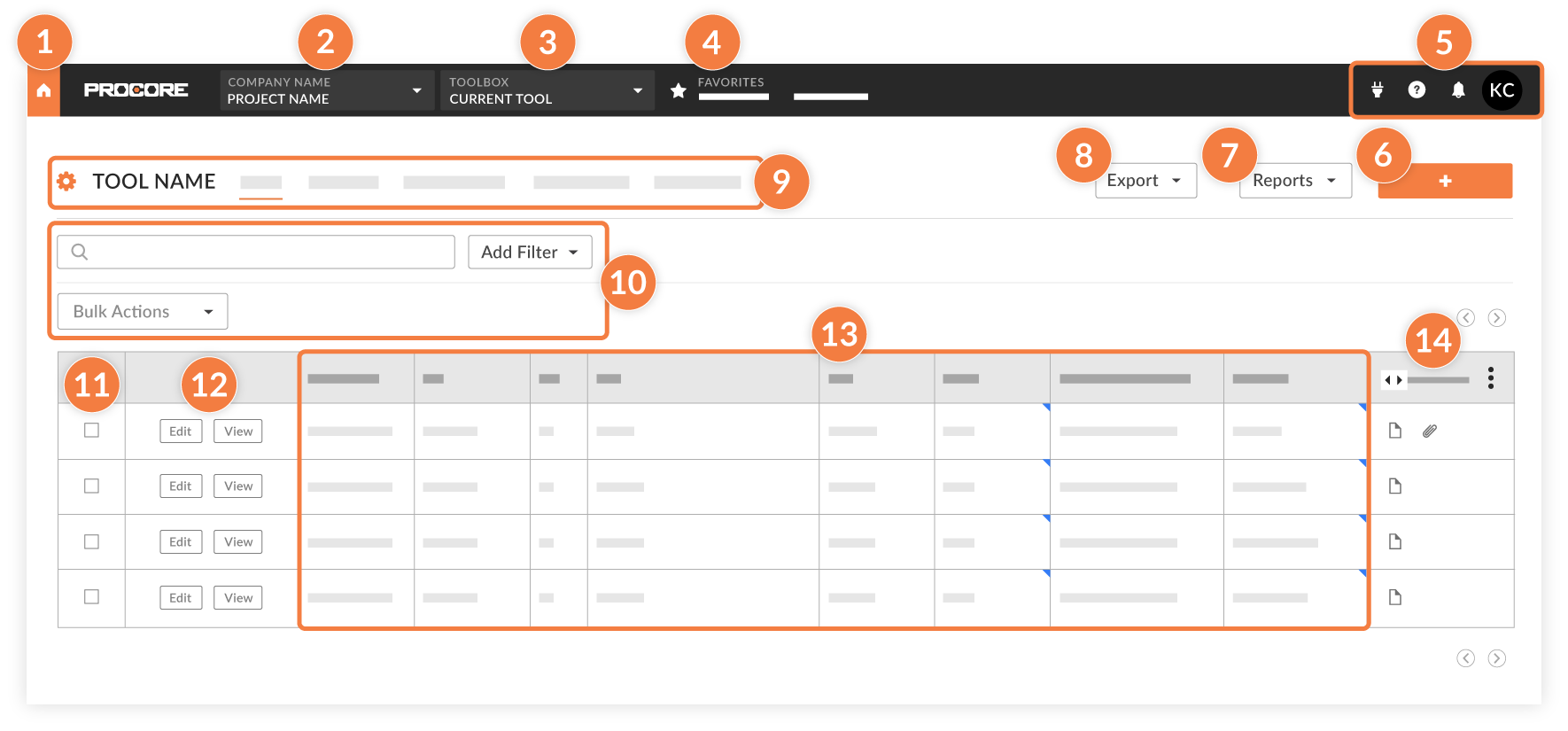
1
- En el nivel de proyecto de Procore verá una flecha. Haga clic en ella para ir al nivel de empresa Procore. En el nivel de empresa Procore no verá ninguna flecha.
2
- Esto muestra el nombre de la empresa y el proyecto en el que está trabajando.
- Cambiar proyecto: haga clic en este menú para abrir el menú desplegable del selector de proyectos. Puede ir a cada uno de los proyectos haciendo clic en ellos desde este menú. (Solo los proyectos a los que tenga acceso aparecerán en este menú).
- Cambiar empresa: en la parte inferior del menú Cambiar proyectos está el botón Cambiar empresa. Muestra una lista de todas las empresas para las que su cuenta de usuario tiene permiso de visualización. Si su cuenta de usuario solo tiene acceso a una (1) empresa, este vínculo no estará disponible.
3
- Cuadro de herramientas: al hacer clic en este menú, se abrirá un cuadro de herramientas que contiene todas las herramientas organizadas por disciplina. Solo se mostrarán en este menú las herramientas a las que tenga acceso.
4
- Sus favoritos: añada y elimine favoritos en la caja de herramientas deslizando el cursor sobre una herramienta y seleccionando la estrella que aparece a la izquierda de la herramienta. Una vez que lo haga, obtendrá acceso con un solo clic a sus herramientas favoritas.
5
- App Marketplace [icono del enchufe]: haga clic en el icono del enchufe para ir al App Marketplace de Procore, donde puede integrar Procore con sus aplicaciones favoritas. Véase developers.procore.com/apps
- Soporte técnico y comentarios [icono "?"]: para obtener acceso a los artículos de soporte técnico, el chat en directo de Procore, los vídeos de formación y la formación gratuita, publicar una idea y contactar con el soporte técnico, haga clic en este menú desplegable.
- Centro de notificaciones [bell icon]: Procore utiliza esta área para notificarte las nuevas funciones añadidas al software de Procore. La cantidad de funciones nuevas lanzadas desde la última vez que vio el centro de notificaciones aparecerá en la burbuja roja a la derecha de la campana. Para obtener más información sobre el centro de notificaciones, consulte ¿Cómo uso el centro de notificaciones?
- Sus iniciales: haga clic en sus iniciales para cerrar la sesión y cambiar la configuración personal.
6
- Botón o botones de acción de color naranja: en todas las herramientas, toda acción principal que pueda realizar desde una vista determinada (a la que tenga acceso) aparecerá con botones de color naranja. Estas acciones serán específicas de cada herramienta, pero siempre aparecerán aquí a menos que sea un botón Editar o Ver. Haga clic en cualquier botón de acción de color naranja y el cuerpo principal mostrará la interfaz de esa acción.
7
- Reports: In some tools, you will have the option to generate reports about your content. Sometimes, you can make your own reports, and other times you can choose from pre-loaded reports. Either way, reports are a great way to generate easy-to-reference information about your project. You can also create custom reports from the Reports tool.
8
- Opciones de exportación: en muchas herramientas, puede exportar todo su contenido a un archivo PDF o CSV para guardarlo en sus registros. Simplemente haga clic en el botón Exportar y seleccione el archivo al que le gustaría exportar la información. Procore generará un formulario con el logotipo y el nombre del proyecto, el contenido exportado desde su herramienta y más información.
9
- Vistas de lista: en algunas herramientas, podrá alternar la forma en que se muestra el contenido de la sección del cuerpo principal. La forma en que elija ver el contenido no cambiará la forma en que los demás vean el contenido de sus cuentas.
- Ajustes de configuración avanzados [icono de engranaje]: a la izquierda del nombre de la herramienta se encuentra el icono Ajustes de configuración. (Solo los usuarios de nivel "Administrador" pueden ver este icono). Para cada herramienta, podrá configurar ciertas preferencias relacionadas con su contenido. Desde la página de configuración, podrá ver y cambiar los permisos de usuario de todos, excepto los de los usuarios con nivel de administrador, a menos que usted sea un usuario administrador de nivel de empresa. Hay muchas preferencias configurables que son tanto para el usuario (solo se aplicarán a su cuenta) como para todo el proyecto (afectan al comportamiento de la herramienta respecto a todos los usuarios).
10
- Búsqueda específica de la herramienta: esta barra de búsqueda permite buscar palabras clave, números de página, títulos, etc., en la herramienta en la que se encuentre.
- Filtrar contenido por: para ayudarlo a reducir el contenido a una lista más relevante, puede filtrar el contenido usando muchos filtros preestablecidos. Estas opciones varían con el objeto de ser más relevantes para la herramienta que está viendo. Por ejemplo, en Planos, tendrá la opción de filtrar por disciplina; en las RFI, puede filtrar por estado, ubicación, a quién se ha asignado, código de coste, el remitente y quién es el contratista responsable.
- Acciones masivas: en muchas herramientas, verá un menú de acciones masivas donde puede descargar elementos seleccionados y realizar ediciones masivas de dichos elementos en la herramienta.
11
- En muchas herramientas, podrá seleccionar elementos en la página de lista para realizar determinadas acciones en ellos. Por ejemplo, seleccionar una o más fotos para descargarlas (en el menú Acciones masivas).
12
- Editar y Ver: Muchas herramientas tendrán los botones Editar y Ver. Puede hacer clic en ellos para editar el elemento o verlo en una nueva página en el cuerpo principal.
13
- Contenido de la vista de lista: en esta área residirá el contenido de la herramienta de su proyecto. En la mayoría de los casos, esta área será una lista de tabla del contenido y los detalles del contenido. Siempre puede gestionar el contenido que aparece aquí buscando o filtrando un grupo específico de elementos (9) o, en algunas herramientas, puede alternar la vista del contenido (8) (por ejemplo, como gráfico, como lista, como imagen en miniatura, etc.). En esta sección del cuerpo principal se mostrará el contenido central de la herramienta de su proyecto.
14
- Si la vista de la tabla es demasiado grande para el tamaño de la pantalla, use la barra de desplazamiento para ver el resto de las columnas de la tabla.
Nota: Si utiliza un panel de seguimiento, también puede desplazarse hacia los lados por la vista de tabla para ver el resto de las columnas.

