Buscar, clasificar y filtrar correspondencia
Objetivo
Utilizar las opciones de búsqueda, filtro y clasificación para localizar rápidamente la correspondencia o personalizar la forma en que se muestra la correspondencia.
Temas a considerar
- Permisos de usuario necesarios:
- Permisos de nivel "Solo lectura" o superior en uno o más tipos de correspondencia del proyecto.
- Información adicional:
- Los elementos de correspondencia atrasados aparecen en color rojo en ciertos casos.
- Utilice la herramienta de búsqueda para reducir aún más los resultados mostrados. La herramienta de búsqueda respeta cualquier parámetro de filtro seleccionado y solo buscará elementos dentro de los resultados filtrados. Utilice uno o más filtros para restringir qué elementos se muestran.
- Los filtros que aplique (seleccionando elementos en la lista desplegable Añadir filtro) son persistentes y se conservarán para su próxima sesión, a menos que haga clic en Borrar todo.
- Use la clasificación para reordenar la forma en que se muestra la correspondencia.
- La búsqueda, la clasificación y el filtro pueden utilizarse juntos para localizar elementos o personalizar aún más la forma en que se muestra la correspondencia.
Pasos
Puede seleccionar cualquiera de las siguientes opciones para localizar una correspondencia específica.
Nota: No es necesario completar estos pasos en un orden específico.
Buscar una correspondencia
Complete los pasos a continuación para buscar correspondencia introduciendo una palabra clave o una frase de búsqueda en la barra de búsqueda.
Haga clic aquí para ver los pasos.
- Vaya a la herramienta Correspondencia del proyecto seleccionando Correspondencia dentro de Herramientas del proyecto.
Aparece la página "Correspondencia", que muestra una lista de toda la correspondencia del proyecto. - Introduzca una palabra clave o una frase en el cuadro Buscar. A continuación, haga clic en el icono de la lupa o pulse la tecla Intro para iniciar la búsqueda.
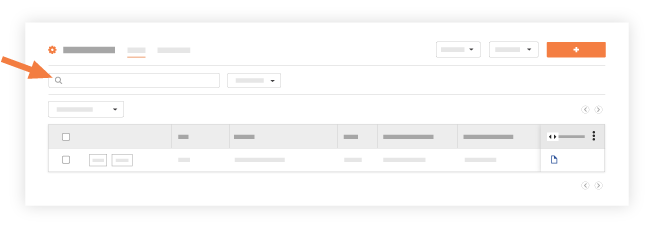
Filtrar la lista de correspondencia
Realice los siguientes pasos para aplicar un filtro a fin de localizar la correspondencia o personalizar la forma en que se muestra esta.
Haga clic aquí para ver los pasos.
- Vaya a la herramienta Correspondencia del proyecto.
- Haga clic en Añadir filtro y seleccione una de las opciones siguientes:
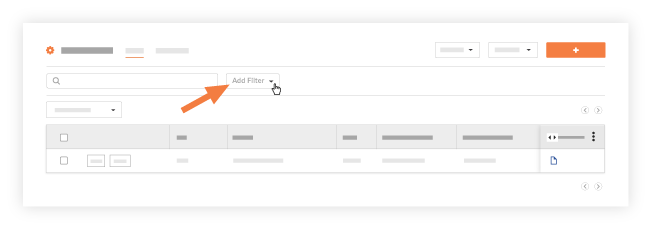
- Asignados: Marque la casilla junto a uno o más nombres para filtrar la lista de elementos de correspondencia por sus asignados.
- Empresa asociada: Marque la casilla junto a uno o más nombres de empresas para filtrar la lista de elementos de correspondencia por sus empresas asociadas.
Nota: Una empresa se incluye en esta opción de filtrado cuando al menos un usuario de esa empresa se añade al elemento de correspondencia Asignado, Creado por, Recibido de, o Distribución . - Cerrado el: seleccione una de las dos opciones en el calendario:
- Un solo día: seleccione un día específico por el que desee filtrar la lista.
- Rango de fechas: seleccione el rango de fechas por el que desea filtrar la lista.
- Código de coste: Marque la casilla junto a uno o más códigos de coste para filtrar la lista de artículos de correspondencia por su código de coste.
- Impacto en los costos: Marque la casilla junto a una o más de las siguientes opciones:
- Sí, sí.
- Sí (Desconocido)
- No
- Por determinar
- N/D
- Creado al: seleccione una de las dos opciones en el calendario:
- Un solo día: seleccione un día específico por el que desee filtrar la lista.
- Rango de fechas: seleccione el rango de fechas por el que desea filtrar la lista.
- Creado por: Marque la casilla junto a uno o más nombres para filtrar la lista de elementos de correspondencia por su creador.
- Miembro de distribución: Marque la casilla junto a uno o más nombres para filtrar la lista de elementos de correspondencia por usuarios que se han agregado al campo Distribución.
- Fecha de vencimiento: seleccione una de las dos opciones en el calendario:
- Un solo día: seleccione un día específico por el que desee filtrar la lista.
- Rango de fechas: seleccione el rango de fechas por el que desea filtrar la lista.
- Emitido el: seleccione una de las dos opciones en el calendario:
- Un solo día: seleccione un día específico por el que desee filtrar la lista.
- Rango de fechas: seleccione el rango de fechas por el que desea filtrar la lista.
- Última actividad: filtra la lista de elementos de correspondencia por la fecha en que se haya añadido la respuesta más reciente para un elemento.
Seleccione una de estas opciones en el calendario:- Un solo día: seleccione un día específico por el que desee filtrar la lista.
- Rango de fechas: seleccione el rango de fechas por el que desea filtrar la lista.
- Ubicación: Marque la casilla junto a una o más ubicaciones para filtrar la lista de elementos de correspondencia por su ubicación asociada.
- Atrasado: Marque la casilla Sí para mostrar solo los elementos de correspondencia que estén atrasados.
- Recibido de: Marque la casilla junto a uno o más nombres para filtrar la lista de elementos de correspondencia por los usuarios que se han añadido al campo Recibido de .
- Respondido por: Marque la casilla junto a uno o más nombres para filtrar la lista de elementos de correspondencia por los usuarios que han añadido respuestas a los elementos.
- Impacto de programación: Marque la casilla junto a una o más de las siguientes opciones:
- Sí, sí.
- Sí (Desconocido)
- No
- Por determinar
- N/D
- Tarea de programación: Marque la casilla junto a una o más tareas de programación para filtrar la lista de elementos de correspondencia por su tarea de programación asociada.
- Sección Especificación: Marque la casilla junto a una o más secciones de especificación para filtrar la lista de elementos de correspondencia por su sección de especificación asociada.
- Subproyecto: Marque la casilla junto a uno o más subproyectos para filtrar la lista de elementos de correspondencia por su subproyecto asociado.
- Estado: Marque la casilla junto a uno o más estados para filtrar la lista de elementos de correspondencia por su estado.
- Comercio: Marque la casilla junto a una o más operaciones para filtrar la lista de partidas de correspondencia por su operación asociada.
- Tipo: Marque la casilla junto a uno o más tipos para filtrar la lista de elementos de correspondencia por su tipo.
- Pulse ESC en el teclado para ver la lista filtrada de elementos de correspondencia.
- Opcional: Repita los pasos anteriores para añadir más filtros.
- Para borrar un filtro, haga clic en la X junto al nombre.
O BIEN
Para borrar todos los filtros, haga clic en Borrar todo.
Ordenar la lista "Correspondencia"
- Vaya a la herramienta Correspondencia del proyecto.
- Haga clic en uno de los nombres de las columnas para ordenar la lista de elementos de correspondencia por los datos de los siguientes campos:

- Número
- Asunto
- Creado por
- Emitido el
- Fecha límite
- Estado
- Ubicación
- Subproyecto
- Creado el
- Cantidad
- Recibido de
- Última actividad
- Campos personalizados ("Número", "Fecha", "Casilla de verificación", "Texto sin formato" y "Hora")
Nota
Las siguientes columnas están ocultas de forma predeterminada:
- Subproyecto
- Creado el
- Cantidad
- Recibido de
- Última actividad
- Campos personalizados
Consulte Personalizar la visualización de las columnas en la herramienta Correspondencia para obtener información sobre cómo mostrar, ocultar y reorganizar las columnas en la lista de correspondencia.
- Opcional: Vuelva a hacer clic en el nombre de la columna para alternar el orden de los resultados entre ascendente y descendente.

