Añadir margen a las órdenes de cambio de contrato de cliente (beta)
Objetivo
Para añadir margen a la orden de cambio de contrato de cliente (OCCC).
Contexto
Para saber más sobre márgenes, consulte ¿Cuál es la diferencia entre el margen horizontal y el margen vertical?
Temas a considerar
- Permisos de usuario necesarios:
- Para añadir un margen, permisos de nivel "Administrador" en la herramienta Contratos de cliente del proyecto.
- Para ver el margen en el desglose de partidas (SOV) de la orden de cambio, los permisos de nivel "Estándar" en la herramienta Órdenes de cambio y Contratos de cliente del proyecto.
- Información adicional:
- Si NO selecciona un código de coste o un tipo de coste para el margen, aparecerá como:
- Código de coste = Ninguno
- Tipo de coste = Ninguno
- Si NO selecciona un código de coste o un tipo de coste para el margen, aparecerá como:
- Para las empresas que utilizan la herramienta
 Integraciones ERP: Mostrar/Ocultar
Integraciones ERP: Mostrar/Ocultar
- Algunas integraciones de ERP no admiten la sincronización de márgenes horizontales, márgenes verticales o ambos. Consulte Lo que debe saber sobre la integración de ERP para obtener más detalles.
Requisitos
- Añada la herramienta Presupuesto a su proyecto. Consulte Añadir y eliminar herramientas del proyecto.
- El administrador de Procore de su empresa debe hacer lo siguiente:
- Complete los pasos en Crear la estructura de desglose del trabajo por defecto de su empresa y Habilitar sub trabajos para la EDT.
- Complete los pasos en Crear la estructura de desglose del trabajo de su proyecto y Añadir sub trabajos a un proyecto.
- Utilice la pestaña de Ajustes Avanzados en un contrato de cliente para activar la pestaña de Marcas Financieras. Consulte Editar la configuración avanzada de un contrato de cliente.
- Cree al menos un (1) contrato de cliente. Consulte Crear contratos de clientes.
Pasos
- Vaya a la herramienta Contratos de cliente del proyecto.
- Busque el contrato de cliente con el que desee trabajar. A continuación, haga clic en el vínculo con su número.
- Haga clic en Margen.
Nota
Esta pestaña solo está disponible si se ha habilitado en la pestaña Configuración avanzada del contrato de cliente. Consulte Habilitar margen en un contrato de cliente.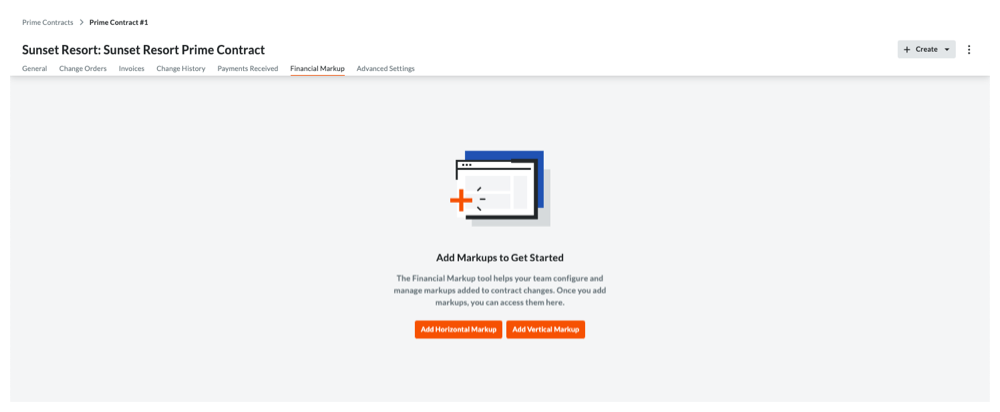
- Elija entre estas opciones:
- Añadir margen horizontal. Haga clic en este botón para mostrar el margen en la misma fila que las partidas.
- Añadir margen vertical. Haga clic en este botón para mostrar el margen debajo de las partidas.
Esto abre una página en la que puede crear la anotación.
Notas
- Para conocer las diferencias entre los tipos de márgenes, consulte ¿Cuál es la diferencia entre el margen horizontal y el margen vertical?
- Puede aplicar la configuración de margen por orden de cambio.
- Introduzca información en la Lista de márgenes de la siguiente manera:
- Nombre de margen. Introduzca un nombre para el margen.
- Porcentaje de margen. Introduzca el porcentaje para el margen.
- Aumentar margen por encima. Mueva el selector hacia la derecha para aumentar el nuevo margen. Esta configuración está desactivada de forma predeterminada.
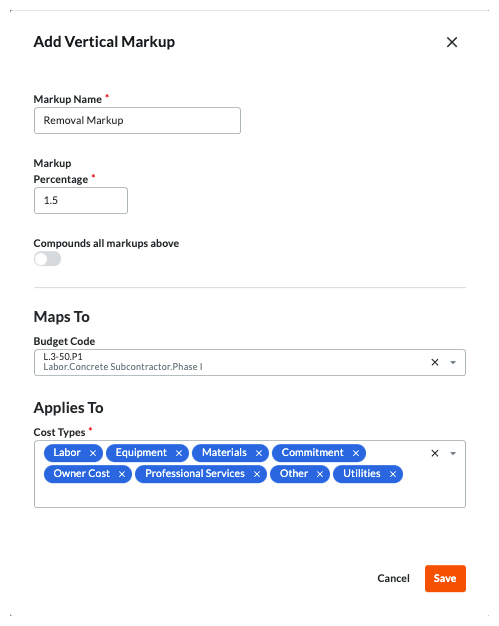
- En Se asigna a, haga lo siguiente:
- Código de presupuesto . Seleccione el código de presupuesto al que se aplicará el porcentaje de recargo. Para saber más, consulte ¿Qué es un código de presupuesto en la EDT de Procore?
- Se aplica a. Seleccione los tipos de costes a los que se aplicará el porcentaje de margen. De forma predeterminada, Procore enumera todos los tipos de costes existentes, por lo que puede hacer clic en la X en cada objeto de tipo de coste para eliminarlo. ¿Cuáles son los tipos de coste predeterminados de Procore? y añadir tipos de coste de la empresa. Si desea eliminar uno o más tipos de coste, haga clic en la "x" junto a las selecciones deseadas.
- Para las empresas que utilizan la herramienta
 Integraciones ERP:
Integraciones ERP:
- Elemento del contrato del cliente de ERP. Seleccione la partida del desglose de partidas (DDP) deseada del contrato del cliente del proyecto. Esto garantiza que el valor estimado (el valor DDP sin recargo vertical) y el valor de los ingresos (el valor DDP con recargo vertical) se sincronizan con la partida que se especifica en el sistema ERP integrado.
Notas
Este campo solo es visible cuando:- Su cuenta de empresa ha habilitado la herramienta Integraciones ERP.
- La herramienta Integraciones ERP está configurada para usar Integración de Ryvit o Sage 300 CRE®.
- Está creando un margen vertical en una orden de cambio de contrato de cliente.
- Exportar margen para estimar. Marque esta casilla para habilitar la función de sincronizar el margen en un contrato de cliente con la estimación de costes en ERP. Esta casilla solo está disponible para los clientes con la integración Sage 300 CRE®, Integración de Procore con Viewpoint® Spectrum® o Integración de Ryvit con Viewpoint® Vista™ .
- Elemento del contrato del cliente de ERP. Seleccione la partida del desglose de partidas (DDP) deseada del contrato del cliente del proyecto. Esto garantiza que el valor estimado (el valor DDP sin recargo vertical) y el valor de los ingresos (el valor DDP con recargo vertical) se sincronizan con la partida que se especifica en el sistema ERP integrado.
- Haga clic en Guardar.

