Acerca de la herramienta de contratos de clientes
Objetivo
Para conocer las opciones de la herramienta Contratos de Clientes.
Contexto
La tabla de datos de la herramienta Contratos de Clientes enumera todos los contratos de su proyecto. Las funciones disponibles en esta pestaña también le ofrecen la posibilidad de:
- Controla las configuraciones de filas y columnas de la tabla . Optimiza el espacio de trabajo de tu herramienta cambiando la anchura y la altura de las filas de la tabla. También puede mostrar y ocultar fácilmente las columnas de su elección, cambiar rápidamente la ordenación de las columnas, dimensionar automáticamente una o todas las columnas, y fijar las columnas para mantenerlas en su sitio en la página.
- Aplique filtros para analizar los datos . Aplique filtros para mejorar su capacidad de análisis de los datos. Al aplicar un filtro, Procore muestra sólo las partidas que cumplen sus criterios y oculta las partidas que no los cumplen. A continuación, puede exportar o imprimir sus datos con los filtros aplicados.
- Aplique agrupaciones para centrarse en subpoblaciones . Agrupe sus contratos en categorías significativas. ¿Quiere ver todos los contratos en estado "Borrador"? ¿O ver todos los contratos de un contratista o proveedor específico? Aplique la agrupación y cambie el orden de agrupación para anidar los datos de la tabla.
- Experiencia de visualización y navegación racionalizada . Un diseño limpio de las tablas le ofrece la mejor experiencia de visualización y navegación posible para que no tenga que perder el tiempo saltando de un lado a otro para ver los datos.
Temas a considerar
- Permisos de usuario necesarios:
- Permisos de nivel 'Sólo lectura' o superior en la herramienta de Contratos de Clientes del proyecto.
Nota
- Para realizar determinadas tareas, es posible que necesite permisos de acceso de usuario adicionales.
- Para conocer los permisos de usuario necesarios para cada tarea, consulte el enlace del tutorial que aparece a continuación.
- Permisos de nivel 'Sólo lectura' o superior en la herramienta de Contratos de Clientes del proyecto.
Requisitos
- Añadir la herramienta Contratos de cliente a su proyecto. Consulte Añadir y eliminar herramientas del proyecto.
- Configure los ajustes de la herramienta. Véase Configurar los ajustes: Contratos de cliente.
- Cree uno o más contratos para rellenar la tabla. Consulte Crear contratos de clientes.
Ejemplo
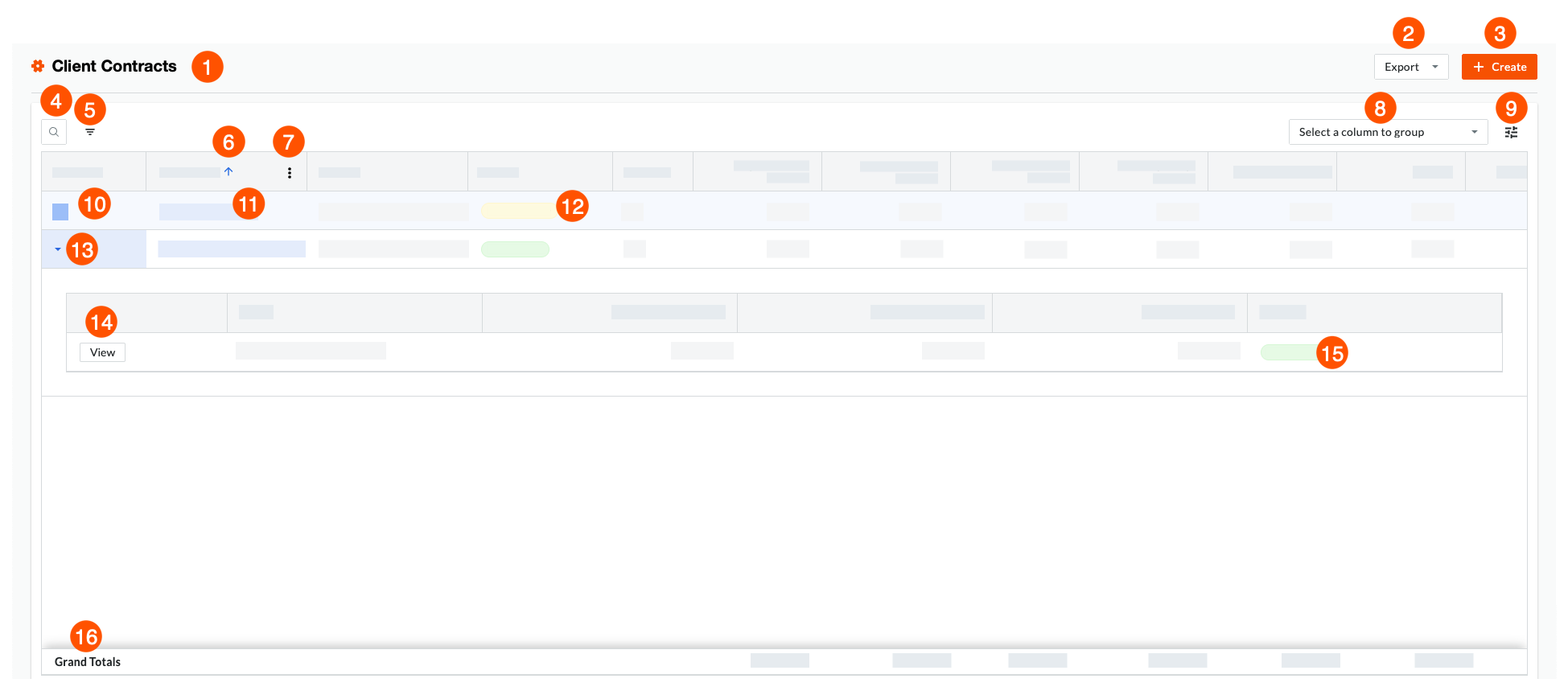
Características
En la tabla siguiente se resumen todas las tareas que puede realizar con las funciones de la herramienta Contratos de cliente del proyecto. Para crear y ver informes con los datos de la herramienta Contratos de cliente del proyecto, utilice la herramienta Informes de nivel de proyecto. Consulte Crear un informe de proyecto personalizado.
| Característica | Descripción | Más información… | |
|---|---|---|---|
| 1 | Contratos con clientes | Enumera todos los contratos de su proyecto Procore. Puede crear uno (1) o varios contratos por proyecto. | |
| 2 | Exportar lista de contratos de clientes | Exporta una lista de todos los contratos como un archivo de Microsoft Word (DOCX) o un archivo de formato de documento portátil (PDF). | |
| 3 | Botón Crear | Cree nuevos contratos para su proyecto. Puede crear uno (1) o varios contratos en cada proyecto de Procore. | |
| 4 | Buscar | Haga clic en la lupa de |
|
| 5 | Filtros | Aplique opciones de filtro a la tabla de contratos. | |
| 6 | Ordenación | Haga clic en la flecha AZUL de una columna para aplicar el orden de clasificación en sentido ascendente o descendente. | |
| 7 | Ampliación de menú | Pase el cursor del ratón por encima de una columna hasta que aparezca el menú Más. A continuación, haga clic en él para ver las opciones. | |
| 8 | Agrupación | Seleccione una o más columnas para agrupar los datos en la tabla de contratos. | |
| 9 | Configuración de la tabla | Haga clic en el botón Configuración de la tabla para abrir un panel en el lado derecho de la tabla donde puede gestionar el tamaño de la fila, la visualización de la columna, etc. | |
| 10 | Hipervínculo del número de contrato | Haga clic en el hipervínculo del número de contrato para abrir el contrato del cliente correspondiente. | |
| 11 | Hipervínculo GC/Cliente | Haga clic en el hipervínculo GC/cliente para abrir el registro de la empresa correspondiente en la herramienta Directorio del proyecto. | |
| 12 | Estado del contrato del cliente | Ver el estado de un contrato en línea. |
|
| 13 | Expandir | Haga clic en la flecha AZUL de una partida del contrato para abrir un cajón expansivo que enumera las órdenes de cambio asociadas a su contrato. Vuelva a hacer clic en la flecha para cerrar el cajón. | |
| 12 | Ver órdenes de cambio | Si hay órdenes de cambio asociadas con el contrato, puede hacer clic en la flecha abajo para expandir la tabla y mostrarlas. |
|
| 15 | Estado de la orden de cambio | Ver el estado de una orden de cambio de contrato del cliente. |
|
| 16 | Totales | Vea los totales de todas las columnas con formato de moneda y número en la tabla. |


 La herramienta Contratos de cliente está disponible como
La herramienta Contratos de cliente está disponible como