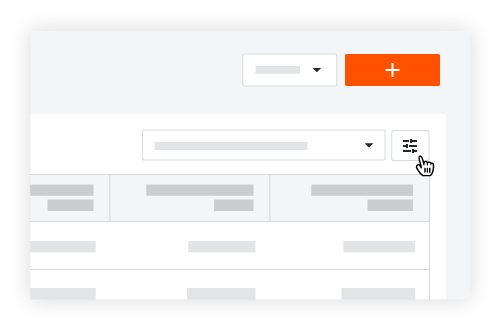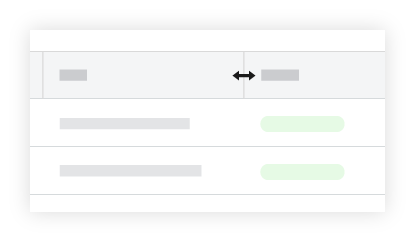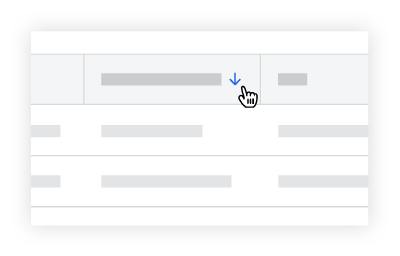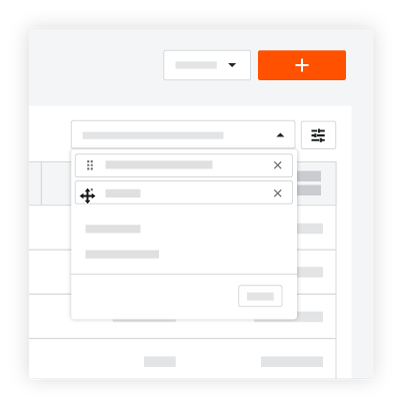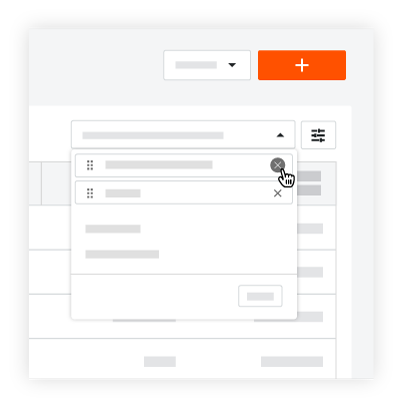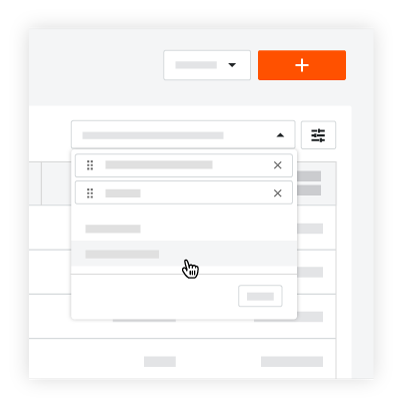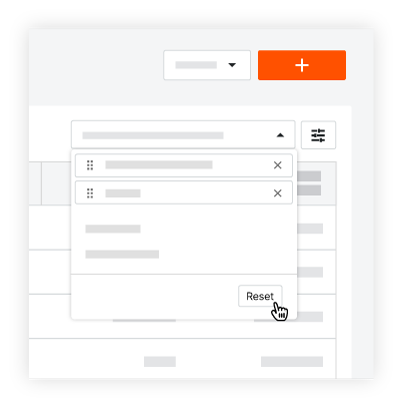Objetivo
Gestionar las filas y columnas de la herramienta Contratos de cliente del proyecto.
Contexto
Si desea mostrar, ocultar, agrupar, ordenar o cambiar el tamaño de las columnas en la tabla Contratos de la herramienta Contratos de cliente del proyecto, dispone de una variedad de operaciones que puede utilizar para organizar los contratos de cliente del proyecto.
Temas a considerar
- Permisos de usuario necesarios:
- Para gestionar filas y columnas, permisos de nivel de solo lectura o superiores en la herramienta Contratos del proyecto.
Pasos
Gestionar la configuración de tablas
Puede ajustar la altura de las filas y mostrar/ocultar las columnas utilizando las opciones de Configuración de la tabla. En primer lugar, haga clic en el icono Configuración de la tabla  situado en la parte superior derecha de la tabla. Se mostrará el panel Configuración de la tabla en el lado derecho de la página web. Para cerrar el panel Configuración de la tabla, haga clic en la «x» de la esquina superior derecha.
situado en la parte superior derecha de la tabla. Se mostrará el panel Configuración de la tabla en el lado derecho de la página web. Para cerrar el panel Configuración de la tabla, haga clic en la «x» de la esquina superior derecha.
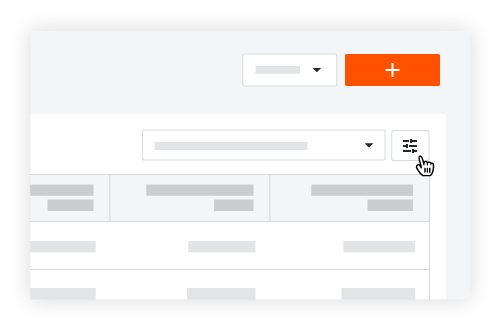
Altura de la fila
En Altura de fila elija el botón de opción Pequeña, Mediana o Grande. El ajuste predeterminado de Procore es Mediana.

Configurar columnas
Para elegir qué columnas deben mostrarse y ocultarse, haga clic en el icono Configuración de la tabla  en la parte superior derecha de la tabla. Se mostrará el panel Configuración de la tabla en el lado derecho de la página web. En el área Configurar columnas, mueva el botón a la derecha para activar visualización de la columna. El ajuste predeterminado de Procore es mostrar todas las columnas disponibles.
en la parte superior derecha de la tabla. Se mostrará el panel Configuración de la tabla en el lado derecho de la página web. En el área Configurar columnas, mueva el botón a la derecha para activar visualización de la columna. El ajuste predeterminado de Procore es mostrar todas las columnas disponibles.
Nota
La columna Número (N.º) es obligatoria. No se puede ocultar.

Otras opciones del área "Configuración de la tabla" incluyen:
- Para ocultar una columna específica, desmarque la casilla deseada.
- Para mostrar todas las columnas disponibles, haga clic en el vínculo Seleccionar todo.
- Para restaurar la configuración predeterminada de columna de Procore, haga clic en el vínculo Restablecer predeterminado.
Gestionar columnas
Ajustar el ancho de columna
Para ajustar el ancho de una sola columna, pase el cursor del ratón por encima del borde derecho del encabezado de una columna hasta que aparezca el icono del control de redimensionamiento  . A continuación, arrastre el control a la izquierda o a la derecha para establecer el ancho de columna deseado. Si pulse la tecla MAYÚS mientras mantiene pulsado el control de redimiensionamiento, aparece un contorno azul sobre la columna activa para ayudarlo a ver el ajuste de la columna.
. A continuación, arrastre el control a la izquierda o a la derecha para establecer el ancho de columna deseado. Si pulse la tecla MAYÚS mientras mantiene pulsado el control de redimiensionamiento, aparece un contorno azul sobre la columna activa para ayudarlo a ver el ajuste de la columna.
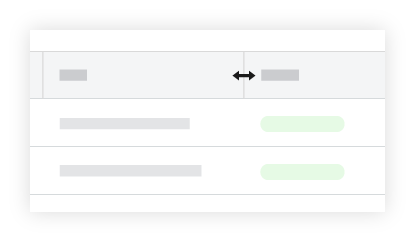
Organizar columnas
Para mover una columna a otra posición en la tabla, haga clic y mantenga pulsado el encabezado de la columna que desee. A continuación, colóquela en la posición que desee con la función de arrastrar y soltar.

Agrupar columnas
Algunas columnas permiten agrupar los datos de la tabla. Las columnas que se pueden agrupar contienen una opción de agrupación en el menú Más.

Para conocer las demás opciones de este menú, consulte el menú Más a continuación.
Opciones de agrupación de columnas
Solo tiene que pasar el cursor del ratón por encima de una de estas columnas hasta que aparezcan los tres puntos verticales  . A continuación, haga clic en los tres puntos y seleccione la opción de agrupación de columnas que prefiera. Puede aplicar varias opciones de agrupación a la tabla.
. A continuación, haga clic en los tres puntos y seleccione la opción de agrupación de columnas que prefiera. Puede aplicar varias opciones de agrupación a la tabla.
Opciones de agrupación adicionales
Ampliación de menú
Para abrir un menú desplegable con opciones de columna adicionales, pase el cursor del ratón por encima del lado derecho del encabezado de una columna hasta que aparezcan los tres puntos verticales  . A continuación, haga clic en los tres puntos verticales
. A continuación, haga clic en los tres puntos verticales  para que se muestre una ampliación de menú con las opciones adicionales. Las opciones se muestran a continuación.
para que se muestre una ampliación de menú con las opciones adicionales. Las opciones se muestran a continuación.

Fijar columna
Para evitar que las columnas de datos de la tabla se muevan al desplazarse, se puede fijar una columna para anclarla en su lugar. Para ello, pase el cursor del ratón por encima del lado derecho del encabezado de una columna hasta que aparezcan los tres puntos verticales  . A continuación, haga clic en los tres puntos verticales
. A continuación, haga clic en los tres puntos verticales  y elija Fijar columna. Luego, seleccione una de estas opciones:
y elija Fijar columna. Luego, seleccione una de estas opciones:
- Para fijar una columna en el lado izquierdo de la tabla, elija Fijar a la izquierda.
- Para fijar una columna en el lado derecho de la tabla, elija Fijar a la derecha.
Sugerencia
- Procore fija las columnas al lado izquierdo o derecho de la página en el orden en que se van fijando las columnas.
- Se pueden reorganizar las columnas fijadas arrastrando y soltando una columna en la posición deseada.
- Se pueden fijar columnas tanto en el lado izquierdo como en el lado derecho de la tabla.
- Para eliminar todas las chinchetas, seleccione Ninguna chincheta.
Ajustar tamaño de columna automáticamente
Para establecer automáticamente el ancho de una columna para que se ajuste a su contenido, pase el cursor del ratón por encima del lado derecho del encabezado de una columna hasta que aparezcan los tres puntos verticales  . A continuación, haga clic en los tres puntos verticales
. A continuación, haga clic en los tres puntos verticales  y seleccione la opción Ajustar el tamaño de esta columna automáticamente en el menú desplegable.
y seleccione la opción Ajustar el tamaño de esta columna automáticamente en el menú desplegable.
Ajustar tamaño de todas las columnas automáticamente
Para establecer automáticamente el ancho de todas las columnas de la tabla para que se ajuste mejor al contenido, pase el cursor del ratón por encima del lado derecho del encabezado de una columna hasta que aparezcan los tres puntos verticales  . A continuación, haga clic en los tres puntos verticales
. A continuación, haga clic en los tres puntos verticales  y seleccione la opción Ajustar tamaño de todas las columnas automáticamente en el menú desplegable.
y seleccione la opción Ajustar tamaño de todas las columnas automáticamente en el menú desplegable.
Restablecer columnas
Para restablecer las columnas de la tabla a los ajustes predeterminados de Procore, pase el cursor del ratón por encima del lado derecho del encabezado de una columna hasta que aparezcan los tres puntos verticales  . A continuación, haga clic en los tres puntos verticales
. A continuación, haga clic en los tres puntos verticales  y seleccione la opción Restablecer columnas en el menú desplegable. Esto restablece todos los ajustes de las columnas a la configuración predeterminada de Procore.
y seleccione la opción Restablecer columnas en el menú desplegable. Esto restablece todos los ajustes de las columnas a la configuración predeterminada de Procore.

![]() . A continuación, haga clic en los tres puntos y seleccione la opción de agrupación de columnas que prefiera. Puede aplicar varias opciones de agrupación a la tabla.
. A continuación, haga clic en los tres puntos y seleccione la opción de agrupación de columnas que prefiera. Puede aplicar varias opciones de agrupación a la tabla.