Buscar, ordenar y filtrar en la lista de solicitudes de la fuerza de trabajo
Objetivo
Buscar, ordenar y filtrar en la lista de solicitudes de mano de obra.
Contexto
La Lista de solicitudes proporciona una lista de todas las solicitudes de mano de obra abiertas que se han enviado. Puede buscar, ordenar y filtrar la lista para encontrar la información que necesite.
Temas a considerar
- Permisos de usuario necesarios:
- Permisos de nivel "Solo lectura" o superior en la herramienta Planificación de la fuerza laboral y permisos de nivel "Administrador" dentro de la herramienta Planificación de la fuerza laboral. Consulte Crear plantillas de permisos para la planificación de la fuerza de trabajo.
Permisos de nivel O
"Solo lectura" o superior en la herramienta Planificación de la fuerza de trabajo con permisos granulares "Ver solicitudes" dentro de la herramienta Planificación de la fuerza de trabajo. Consulte Crear plantillas de permisos para la planificación de la fuerza de trabajo.
- Permisos de nivel "Solo lectura" o superior en la herramienta Planificación de la fuerza laboral y permisos de nivel "Administrador" dentro de la herramienta Planificación de la fuerza laboral. Consulte Crear plantillas de permisos para la planificación de la fuerza de trabajo.
- Información adicional:
- Para filtrar en un campo personalizado, la casilla Habilitar el uso como filtro debe estar marcada en la configuración del campo personalizado. Consulte Configurar campos personalizados para la planificación de la fuerza laboral.
- Al filtrar etiquetas, puede aplicar lógica AND o lógica OR.
Requisitos
Pasos
Puede seleccionar cualquiera de las siguientes opciones para localizar las solicitudes de mano de obra.
Nota: Estos pasos se pueden completar en cualquier orden.
- Buscar solicitudes de mano de obra
- Ordenar solicitudes de la fuerza de trabajo
- Filtrar solicitudes de la fuerza de trabajo
Buscar solicitudes de mano de obra
Siga los pasos a continuación para buscar una solicitud de personal.
- Vaya a la herramienta Planificación de la fuerza de trabajo de nivel de empresa.
- Haga clic en Solicitudes y seleccione Lista de solicitudes.
- Introduzca un nombre de proyecto o un número de proyecto en el cuadro Solicitudes de búsqueda. A continuación, haga clic en el icono de la lupa o pulse la tecla INTRO para iniciar la búsqueda.
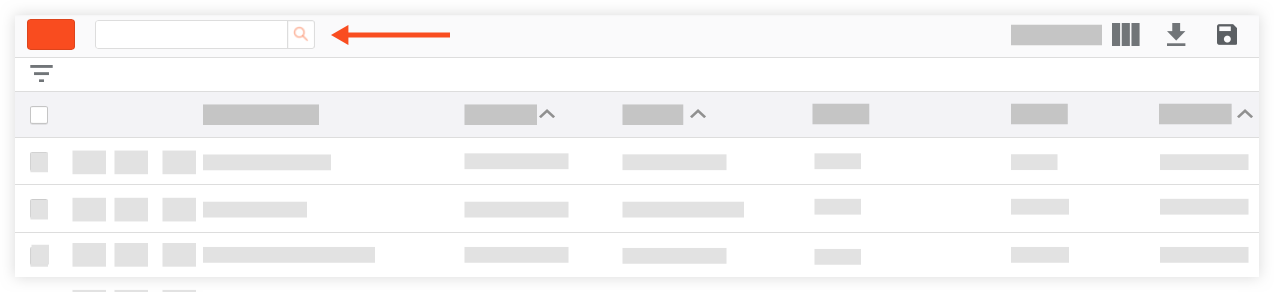
Ordenar solicitudes de la fuerza de trabajo
Complete los pasos a continuación para ordenar los elementos de la Lista de solicitudes de personal.
- Vaya a la herramienta Planificación de la fuerza de trabajo de nivel de empresa.
- Haga clic en Solicitudes y seleccione Lista de solicitudes.
- Haga clic en el icono de caret junto al nombre del encabezado por el que desea ordenar.
 Haga clic nuevamente en el icono del caret para cambiar entre órdenes de clasificación ascendentes y descendentes.
Haga clic nuevamente en el icono del caret para cambiar entre órdenes de clasificación ascendentes y descendentes.
Nota: Puede actualizar su vista para ver columnas adicionales. Consulte Ver lista de solicitudes de personal.
Nota: Solo las columnas con el icono de caret están disponibles para ordenar.
Filtrar solicitudes de la fuerza de trabajo
Complete los pasos a continuación para filtrar los elementos en la Lista de solicitudes de la fuerza laboral.
- Vaya a la herramienta Planificación de la fuerza de trabajo de nivel de empresa.
- Haga clic en Solicitudes y seleccione Lista de solicitudes.
- Haga clic en el icono del filtro.

- Haga clic en Coincidencias para filtrar por detalles que coincidan con su filtro, o haga clic en No coincide para mostrar las solicitudes que NO coincidan con el filtro.
- Seleccione para filtrar por:
- Creado por. Seleccione esto para filtrar por el usuario que creó la solicitud, luego seleccione la persona que creó la solicitud.
- Finalizando. Seleccione esto para filtrar por solicitudes que terminen en o antes, en o después de una fecha designada y, a continuación, seleccione la fecha.
- Proyecto. Seleccione esto para filtrar por solicitudes de un proyecto específico y, a continuación, seleccione el proyecto.
- Estado del proyecto. Seleccione esto para filtrar por estado del proyecto, luego seleccione el estado del proyecto.
- Estado de la solicitud. Seleccione esto para filtrar por estado de solicitud y, a continuación, seleccione el estado de la solicitud. Consulte Configurar estados de asignación y solicitud para la planificación de la fuerza de trabajo.
- Empezando. Seleccione esto para filtrar por solicitudes que comiencen En o Antes, En o En o Después de una fecha designada, luego seleccione la fecha.
- Etiquetas. Seleccione esto para filtrar las etiquetas que se han configurado para las solicitudes. Consulte Configurar etiquetas para la planificación de la fuerza de trabajo.
Sugerencia
Para aplicar Y la lógica a los filtros de etiquetas, marque todas las casillas de verificación para la selección de filtros.- Por ejemplo, si desea ver personas con la etiqueta A y la etiqueta B:
- Haga clic en el icono del filtro.

- Haga clic en Coincidencias.
- Seleccione para filtrar por etiqueta.
- Marque las casillas de verificación para la etiqueta A y la etiqueta B.
- Haga clic en
 la marca de verificación para aplicar los filtros.
la marca de verificación para aplicar los filtros.
- Haga clic en el icono del filtro.
- Por ejemplo, si desea ver Usuarios O Usuarios asignables:
- Haga clic en el icono del filtro.

- Haga clic en Coincidencias.
- Seleccione para filtrar por etiqueta.
- Marque la casilla de verificación de la etiqueta A.
- Haga clic en la marca de verificación en el modal.
- Haga clic en el icono del filtro.

- Haga clic en Coincidencias.
- Seleccione para filtrar por etiqueta.
- Marque la casilla de verificación o la etiqueta B.
- Haga clic en la marca de verificación en el modal.
- Haga clic en
 la marca de verificación para aplicar los filtros.
la marca de verificación para aplicar los filtros.
- Haga clic en el icono del filtro.
- Por ejemplo, si desea ver personas con la etiqueta A y la etiqueta B:
- [Campos personalizados]. Los campos personalizados que se crean para las solicitudes y se pueden filtrar aparecen al final de la lista.
Nota: Para filtrar en un campo personalizado, la casilla Habilitar el uso como filtro debe estar marcada en la configuración del campo personalizado. Consulte Configurar campos personalizados para la planificación de la fuerza laboral.
- Haga clic en
 la marca de verificación para aplicar los filtros.
la marca de verificación para aplicar los filtros. - Si desea borrar los filtros que ha aplicado, haga clic en la "x" junto al filtro y, a continuación, haga clic en la marca de verificación
 para borrar los filtros.
para borrar los filtros. - Si desea borrar filtros adicionales y volver a los filtros predeterminados, haga clic en el icono de la papelera.


