Añadir una estimación
Objetivo
Añadir una nueva estimación en las herramientas Estimación, Panel de ofertas o Planificación de cartera.
Contexto
Después de añadir picos para el proyecto, puede ver las estimaciones del proyecto, establecer los costes de mano de obra y los márgenes de beneficio, y generar propuestas descargables. También puede introducir manualmente información en una estimación sin picos. Cada sección de la página Estimación muestra los elementos apropiados de las propuestas del proyecto, como la cantidad y los costes de material, la mano de obra y los costes de mano de obra, las inclusiones y exclusiones, y un resumen general de la propuesta. Consulte ¿Qué campos hay en un presupuesto y cómo se calculan?
Temas a considerar
- Permisos de usuario necesarios para la herramienta Panel de ofertas .
- Permisos de usuario necesarios para la herramienta Estimación .
- Permisos de usuario necesarios para la herramienta Planificación de cartera .
- La información de la pestaña Pico se completa automáticamente en la pestaña Estimación .
- Se puede editar cualquier elemento de la pestaña Estimación que esté resaltado en naranja.
- Solo un usuario puede editar un presupuesto a la vez. Si otro usuario de su empresa ya está trabajando en la misma estimación, verá un banner indicando que está en modo de "solo lectura". Sin embargo, puede crear o editar otra estimación para el proyecto o bien hacer clic en "Expulsar al usuario" si es necesario.
- Funciones premium con la estrella
 solo están disponibles para las cuentas de cliente de Procore de pago.
solo están disponibles para las cuentas de cliente de Procore de pago.
Pasos
- Vaya a la herramienta Panel de ofertas o Planificación de cartera y seleccione el proyecto.
O
Vaya a la herramienta Estimación del proyecto. - Haga clic en la pestaña Estimación.
- Haga clic en Añadir estimación.
- Si desea utilizar una estimación existente, haga clic en Copiar estimación seleccionada.
O BIEN
Si desea crear una estimación completamente nueva, haga clic en Crear una estimación vacía. - Consulte las secciones siguientes para conocer las opciones disponibles:
Ajustar los ajustes de la estimación
- Haga clic en el icono de Puntos suspensivos verticales
 .
. - Los modos siguientes están disponibles para las estimaciones de proyectos. Haga clic en ON
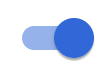 para activar el modo, o en OFF
para activar el modo, o en OFF  , para desactivarlo.
, para desactivarlo.
- Estimación detallada
- Multiplicador de grupos
- Impuesto sobre el uso en lugar de impuesto sobre las ventas
- Tasas de mano de obra individuales
- Ajustes de estimación para toda la empresa
Crear nuevo grupo
- En la sección de la estimación a la que desea añadir un nuevo grupo, haga clic en Crear nuevo grupo.
- Haga clic en el campo del título para introducir un nuevo nombre.
Agrupar por artículo de oferta solicitado
Esta función solo está disponible para ofertas enviadas con formularios de oferta como parte de la nueva experiencia mejorada de gestión de ofertas. Si tiene alguna pregunta, póngase en contacto con la empresa que le envió una invitación de oferta.
- Vaya a la sección de grupo en la pestaña Estimación .
- Haga clic en Seleccionar junto a "Elemento de oferta solicitado".
- Elija el elemento del alcance de la oferta solicitada por el que agrupar.
- Si crea un nuevo grupo, puede arrastrar los elementos de oferta solicitados al nuevo grupo.
Añadir elementos
Sugerencia
La siguiente información es importante al crear estimaciones:
- En el lado derecho de la fila para un grupo, haga clic en el icono de añadir
 .
. - Marque las casillas junto a los elementos que desee incluir y haga clic en Seleccionar.
- Ingrese información en cada columna según sea necesario:
Nota: Las cantidades que ingrese para estos campos se calcularán automáticamente para completar las columnas Costo total, Precio de venta, Ventas totales, Beneficio y Mano de obra total.- Código de presupuesto:
Sugerencia
- Si tiene habilitado Finanzas del proyecto de Procore, las selecciones de códigos de presupuesto disponibles se han importado del presupuesto del proyecto.
- Si tiene habilitada la herramienta Integraciones ERP , las selecciones de códigos de presupuesto estarán disponibles desde su integración de ERP conectada.
- Haga clic en Seleccionar junto al código de presupuesto del grupo de estimación para asignar un código de presupuesto a un grupo completo de elementos de coste o haga clic en Seleccionar dentro del elemento de coste individual para asignar un código de presupuesto por elemento de coste.
- Introduzca o seleccione el código de presupuesto en el menú desplegable para aplicar el código de presupuesto.
- Opcional: Haga clic en Crear código de presupuesto si necesita crear un código que no aparezca en la lista.
Consulte Asignar un código de presupuesto a partir de una estimación para obtener más detalles. - Una vez que se haya aplicado el código de presupuesto, puede hacer clic en cualquier código de presupuesto para realizar cambios.
- Haga clic en la "x " dentro del código de presupuesto para conocer las opciones para eliminarlo.
- Cantidad: introduzca la cantidad requerida del elemento.
- Coste del elemento: introduzca el coste del elemento.
- Residuos: Si va a haber residuos para el artículo, introduzca la cantidad como porcentaje.
- Margen/Anotación: haga clic para cambiar entre 'Anotación' y 'Anotación' Introduzca un porcentaje de margen o anotación para aplicar.
- Mano de obra (minutos / horas): haga clic para cambiar entre "minutos" o "horas". Introduzca la cantidad de mano de obra requerida en horas o minutos.
- Dificultad: introduzca el nivel de dificultad. Cuanto mayor sea la dificultad, más se multiplicará el coste.
- Impuesto: marque la casilla de verificación si el artículo debe ser gravado.
- Código de presupuesto:
Añadir notas a la estimación
- Desplácese hasta "Notas" y haga clic en la flecha para expandir la sección.
- Las secciones siguientes están disponibles de forma predeterminada para añadir notas:
- Alcance de trabajo
- Incluida
- Excluida
- Notas del proyecto
- Haga clic en un campo para añadir las notas necesarias.
- También están disponibles las acciones siguientes:
- Para eliminar una sección, haga clic en el icono Eliminar.
- Para añadir una línea nueva, haga clic en Añadir nueva.
- Para añadir desde su biblioteca, haga clic en Examinar biblioteca. Consulte Crear una biblioteca de inclusiones y exclusiones a continuación.
Opcional: Crear una biblioteca de inclusiones y exclusiones
Sugerencia
Para ahorrar tiempo en las estimaciones futuras, puede crear una biblioteca de inclusiones y exclusiones para elegir. Vea los pasos a continuación.- Haga clic en Examinar biblioteca.
- Haga clic en Nuevas inclusiones o Nuevas exclusiones.
- Introduzca un nombre y un contenido.
- Haga clic en Confirmar.
Nota: cuando añada notas en la sección Notas adicionales, haga clic en Examinar biblioteca para seleccionar las inclusiones o exclusiones que desee añadir a la estimación. - Opcional: para hacer inclusiones o exclusiones estándar en los proyectos:
- Haga clic en el icono de Puntos suspensivos verticales
 .
. - Al lado de "Incluir en proyectos predeterminados", haga clic en la posición ON
 .
.
- Haga clic en el icono de Puntos suspensivos verticales
Exportar una lista de materiales
- Haga clic en el icono de Puntos suspensivos verticales
 .
. - Pase el ratón por encima de Exportar lista de materiales.
- Seleccione una de las opciones siguientes para su exportación:
- Exportar la lista de materiales como lista plana a Excel
- Exportar la lista de materiales como lista agrupada por plan a Excel
Importar una lista de materiales
Sugerencia
Esta opción se puede utilizar para importar información externa de la lista de materiales de una fuente anterior a un nuevo proyecto.- Haga clic en el icono de tres puntos verticales
 y seleccione Descargar plantilla de importación de lista de materiales.
y seleccione Descargar plantilla de importación de lista de materiales. - Introduzca la información del material en la plantilla y guarde el archivo.
Nota: Se requiere cantidad (cantidad), unidad de medida (UM) y costo del artículo. - Haga clic en el icono de tres puntos verticales
 de nuevo.
de nuevo. - Coloque el cursor sobre Importar lista de materiales y seleccione Importar lista de materiales desde la plantilla de Excel.
Sus nuevos elementos ahora aparecerán como un nuevo grupo con la fecha de importación. - Opcional: haga clic en el título del nuevo grupo para renombrarlo.
Actualizar a granel una lista de materiales
- Pulse el icono de puntos suspensivos verticales
 .
. - Pase el ratón por encima de Exportar lista de materiales.
- Seleccione una de las opciones siguientes para su exportación:
- Exportar la lista de materiales como lista plana a Excel
- Exportar la lista de materiales como lista agrupada por plan a Excel
- Actualice la columna "Costo del artículo" y guarde el archivo.
- Haga clic en el icono de tres puntos verticales
 de nuevo.
de nuevo. - Coloque el cursor sobre Importar lista de materiales y seleccione Actualizar el precio de la lista de materiales del archivo Excel.
Confirmar los elementos del resumen
- Haga clic en el botón para expandir
 para ver la sección Resumen .
para ver la sección Resumen . - Revise un resumen de los ajustes de Mano de obra y materiales, Beneficios, Ajustes adicionales, Impuestos y "Otros".
Nota: El importe de "Coste global de mano de obra" se aplica al resto de la estimación. Sin embargo, aún puede realizar ajustes individuales en los elementos si es necesario. - Ajuste los porcentajes editables según sea necesario.

