Añadir picos de superficie o de volumen
Objetivo
Añadir picos a un proyecto de Estimación de Procore utilizando el tipo de medición Área / Volumen.
Contexto
La página de Despegue en la herramienta de Estimación de Procore es donde puede añadir y gestionar una amplia variedad de despegues para diferentes operaciones. Procore Estimating ofrece funciones avanzadas para ayudar a administrar los despegues con facilidad. El tipo Área / Volumen le permite medir un área asignada del plano para determinar su área o volumen.
Temas a considerar
- Permisos de usuario necesarios:
- Permisos de nivel "Estándar" o "Administrador" a la herramienta Estimación del proyecto.
- Información adicional:
- Antes de iniciar un recuento de materiales, asegúrese de que la escala del plano está correctamente configurada. Consulte Configurar la escala del plano para los picos.
- Para ver los pasos de todos los tipos de picos, consulte Añadir picos.
Pasos
- Vaya a la herramienta Estimación del proyecto en app.procore.com.
Nota: La herramienta Estimación se abre automáticamente en la página de Despegue. - Haga clic en Añadir pico.
- Complete la siguiente información:
- Nombre del material: introduzca un nombre de material o haga clic en Catálogo para seleccionar un elemento del catálogo de materiales.
Nota: Si selecciona un material del catálogo, compruebe siempre que coincide con las especificaciones y los precios unitarios del cliente. - Tipo de medición: haga clic en el menú desplegable y seleccione el tipo de medición Área / Volumen .
- UoM: haga clic en el menú desplegable para seleccionar una unidad de medida.
- Color: haga clic en el menú desplegable para seleccionar un color.
- Nombre del material: introduzca un nombre de material o haga clic en Catálogo para seleccionar un elemento del catálogo de materiales.
- Haga clic en Añadir al plan.
Nota: después de añadir el material, se mostrará un indicador de que ahora está activo y listo para su uso. Este pico debe ser seleccionado (y resaltado en azul) antes de comenzar a trazar los segmentos. - En el panel "Plan activo", haga clic en el punto de partida del área, seguido de diferentes puntos para cubrir el área que desea medir.
- Para eliminar un punto, pulse la tecla RETROCESO o SUPR del teclado. Si desea borrar varios puntos, pulse la tecla RETROCESO en cada uno de ellos. Para borrar toda el área de medición, pulse la tecla ESC del teclado.
- Haga doble clic para completar la medición. El área seleccionada se resaltará con el color seleccionado y el área medida aparecerá bajo el nombre de despegue.
- Opcional: Puede añadir parámetros adicionales para el despegue para añadir más detalles para el conjunto en la estimación.
- En la lista de despegues, haga clic en el icono de puntos verticales
 para el despegue en el que está trabajando.
para el despegue en el que está trabajando. - Haga clic en Parámetros adicionales.
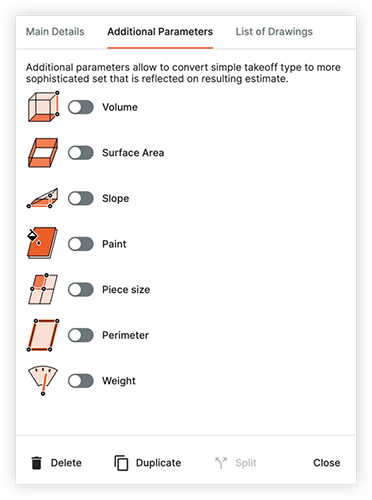
- Haga clic en el botón de
 activación para un parámetro para el que desee añadir detalles.
activación para un parámetro para el que desee añadir detalles. - Introduzca la información según sea necesario.
- Haga clic en Cerrar.
- En la lista de despegues, haga clic en el icono de puntos verticales

