Ajustes de configuración: Panel de ofertas
Objetivo
Configurar los ajustes de las herramientas Panel de ofertas o Planificación de cartera.
Contexto
Puede configurar el modelo de contabilidad de beneficios, el sistema de medición, el símbolo de moneda, los códigos de coste, los tipos de coste y las portadas predeterminados para usar en la herramienta de Panel de ofertas o planificación de cartera en todos los proyectos.
Temas a considerar
- Permisos de usuario necesarios para la herramienta Panel de ofertas .
- Permisos de usuario necesarios para la herramienta Planificación de cartera .
- Cuando se guardan, los ajustes de código de coste y tipo de coste solo se aplican a los nuevos proyectos.
Pasos
- Vaya a la herramienta Panel de ofertas o Planificación de cartera .
- Haga clic en Ajustes de configuración
 icono
icono - Consulte las secciones siguientes para obtener detalles sobre los ajustes que puede configurar para los proyectos:
- Cuando haya terminado de realizar los cambios, haga clic en Guardar.
Estimación
Unidades
Códigos y tipos de coste
Portadas
Etapas del proyecto
Las etapas del proyecto aparecen como pestañas en el Panel de ofertas.
- Introduzca el nombre de la etapa del proyecto y seleccione el color correspondiente .
- Para ocultar estados de proyecto vacíos, haga clic en el botón de alternancia
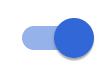 a la posición ON.
a la posición ON. - Para restablecer la configuración predeterminada, haga clic en los tres puntos verticales
 y seleccione Restablecer valores predeterminados.
y seleccione Restablecer valores predeterminados.
Campos personalizados
- Para mostrar campos personalizados, haga clic en el botón de alternancia
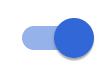 a la posición ON.
a la posición ON.
Vistas de estimación
Crear y gestionar plantillas de vista de columna configurables.
Crear una nueva plantilla de vista de estimación
- Haga clic en el botón
 para comenzar a crear una nueva plantilla de vista de presupuesto.
para comenzar a crear una nueva plantilla de vista de presupuesto. - Rellene los siguientes campos:
- Ver nombre
- Descripción
- Haga clic en el interruptor
 en la posición ON junto a las columnas que desea que sean visibles en la vista de estimación.
en la posición ON junto a las columnas que desea que sean visibles en la vista de estimación.
O
Haga clic en el interruptor en la posición APAGADO junto a las columnas que desea que se oculten en la vista de estimación.
en la posición APAGADO junto a las columnas que desea que se oculten en la vista de estimación. - Haga clic en Guardar cambios para terminar de crear la vista de estimación.
Editar una vista de estimación
Realizar cambios en una vista de presupuesto existente.
- Haga clic en el nombre de la vista de presupuesto que desee editar.
O
Haga clic en los tres puntos verticales luego Editar elemento
luego Editar elemento  junto a la vista de presupuesto que desee editar.
junto a la vista de presupuesto que desee editar. - Edite los siguientes campos:
- Ver nombre
- Descripción
- Haga clic en el interruptor
 en la posición ON junto a las columnas que desea que sean visibles en la vista de estimación.
en la posición ON junto a las columnas que desea que sean visibles en la vista de estimación.
O
Haga clic en el interruptor en la posición APAGADO junto a las columnas que desea que se oculten en la vista de estimación.
en la posición APAGADO junto a las columnas que desea que se oculten en la vista de estimación. - Haga clic en Guardar cambios para terminar de editar la vista de estimación.
Establecer una vista de estimación predeterminada
Establecer una vista de presupuesto específica como predeterminada para los presupuestos.
- Haga clic en los tres puntos verticales
 junto a la vista de presupuesto que desea establecer como predeterminada.
junto a la vista de presupuesto que desea establecer como predeterminada. - Haga clic en Establecer como predeterminado.
Eliminar una vista de estimación
Establecer una vista de presupuesto específica como predeterminada para los presupuestos.
- Haga clic en los tres puntos verticales
 junto a la vista de presupuesto que desea eliminar.
junto a la vista de presupuesto que desea eliminar. - Haga clic en Eliminar
.
Nota: Lasvistas de presupuesto predeterminadas no se pueden eliminar.

