Configurar los ajustes de estimación predeterminados
Objetivo
Para configurar los ajustes por defecto de la herramienta de estimación en todos sus proyectos.
Contexto
Puede configurar el modelo de contabilidad de beneficios por defecto, el sistema de medición, el símbolo de la moneda, los códigos de coste, los tipos de coste y las portadas que se utilizarán en la herramienta de Estimación en todos sus proyectos.
Temas a considerar
- Permisos de usuario necesarios
- Permiso de nivel "Administrador" a la herramienta Administrador de nivel de empresa.
- Temas a considerar
- Cuando se guarda, la configuración del código de coste y el tipo de coste solo se aplican a los proyectos nuevos.
Pasos
- Vaya a la herramienta Administrador de nivel de empresa.
- En "Configuración de herramientas", haga clic en Estimación.
- Consulte las secciones siguientes para obtener detalles sobre los ajustes que puede configurar para los proyectos:
- Cuando haya terminado de hacer los cambios, haga clic en Guardar.
Estimación
- Seleccione su modelo contable y estructura de beneficios:
- Margen de beneficio: Ventas menos el coste de las mercancías vendidas.
- Para utilizar el Beneficio Mínimo de Margen, haga clic en alternar
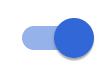 a la posición ON.
a la posición ON. - Introduzca el "Porcentajemínimo de margen de material" y el "Porcentajemínimo de margen de mano de obra".
Nota
Si se establece un "Beneficio de margen mínimo", los usuarios que crean estimaciones no pueden establecer un margen de beneficio o margen en una estimación que sea inferior al valor configurado aquí, a menos que tengan permisos de nivel 'Administrador' en la herramienta.
- Para utilizar el Beneficio Mínimo de Margen, haga clic en alternar
- Margen de beneficio: La cantidad en la que se incrementa el coste de un producto para llegar al precio de venta.
- Para utilizar el beneficio mínimo de margen de beneficio, haga clic
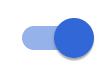 en el interruptor para cambiar a la posición ON.
en el interruptor para cambiar a la posición ON. - Introduzca el porcentaje mínimo de margen de beneficio y el porcentaje mínimo de margen de beneficio laboral
Nota
Si se establece un "Beneficio mínimo de margen de beneficio", los usuarios que crean estimaciones no pueden establecer un margen de beneficio o margen en una estimación que sea inferior al valor configurado aquí, a menos que tengan permisos de nivel 'Administrador' en la herramienta.
- Para utilizar el beneficio mínimo de margen de beneficio, haga clic
- Margen de beneficio: Ventas menos el coste de las mercancías vendidas.
- Si desea habilitar el precio de coste unitario para la mano de obra, haga clic en el botón
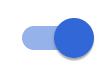 de alternar a la posición ON.
de alternar a la posición ON.
Unidades
Sistema de medición por defecto
- Seleccione Imperial o Métrico como sistema de medición por defecto para todos los proyectos.
Nota: El sistema de medición puede cambiarse para un proyecto individual si es necesario. Consulte Configurar los ajustes: Estimación.
Símbolo de moneda
- Si desea cambiar el símbolo de la moneda que aparece en los presupuestos de todos los proyectos, escriba el símbolo en el campo (por ejemplo, $, € o AUD).
Nota: El símbolo no puede tener más de 3 caracteres.
Códigos y tipos de coste
Notas
- Esta configuración se aplica cuando las estimaciones se envían a su presupuesto y se establecen en el Estimación la configuración en la herramienta Administrador de la empresa o al configurar la configuración en la herramienta Panel de ofertas de la empresa . Si la configuración se actualiza en una herramienta, se actualizará para ambas herramientas.
- Se recomienda que desgloses los códigos de costes y los tipos de costes para los ajustes de precios estándar, como beneficios, gastos generales, descuentos, impuestos y otros (como fianzas). Configurar los códigos de coste y los tipos de coste para una o más de estas categorías ayudará a garantizar que los costes se describan adecuadamente en el presupuesto del proyecto.
- Si es necesario, estos ajustes se pueden anular antes de que la estimación se envíe al presupuesto de un proyecto.
- Si está integrado con QuickBooks®, haga clic
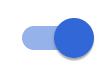 en el interruptor en la posición ON parautilizar solo códigos compatibles con QuickBooks ®.
en el interruptor en la posición ON parautilizar solo códigos compatibles con QuickBooks ®.
Esta configuración solo está destinada a proyectos integrados con QuickBooks®. Al habilitar esta configuración, se eliminarán los tipos de costes y se establecerán automáticamente todos los códigos de coste en "Otros" para que las estimaciones se puedan enviar al presupuesto en Procore. Nota: Esta configuración no es retroactiva, por lo que cualquier estimación que utilice otros tipos de costes se enviará al presupuesto con los tipos de costes asignados anteriormente. Deberá crear una nueva estimación para tener los códigos de coste en el presupuesto sin tipos de coste personalizados. - Seleccione lo que desea enviar al presupuesto:
- Enviar solo costes
- Enviar presupuesto completo incluyendo ajustes adicionales
- Para ajustes de precios estándar como beneficios, gastos generales, descuentos, impuestos y otros:
- Haga clic en alternar
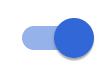 a la posición ON para asignar cada uno de los tipos de coste y códigos de coste individuales.
a la posición ON para asignar cada uno de los tipos de coste y códigos de coste individuales.
OR - Haga clic en el botón
 para cambiar el a la posición desactivado para aplicar la misma configuración a todos.
para cambiar el a la posición desactivado para aplicar la misma configuración a todos. - Seleccione cómo desea distribuir los ajustes de debajo de la línea a su presupuesto:
- Distribución entre los elementos estimados.
- Resuma en códigos de presupuesto específicos.
- Haga clic en Seleccionar o en la selección actual para configurar el código de coste y el tipo de coste para cada uno.
- Haga clic en Guardar cambios.
- Haga clic en alternar
- Para ajustes de precios estándar como beneficios, gastos generales, descuentos, impuestos y otros:
Portadas
Puede optar por añadir páginas de portada y apéndice en PDF que se pueden utilizar en las exportaciones de ofertas.
- Para añadir portadas para utilizar en los presupuestos:
- Haga clic en Añadir portada.
- Seleccione un archivo para cargar.
- Haga clic en Cargar.
El archivo se añadirá automáticamente.
- Para eliminar una portada:
- Haga clic en el icono de la papelera
 junto al archivo.
junto al archivo. - Haga clic en Borrar para confirmar la eliminación.
- Haga clic en el icono de la papelera

