Ver alertas de asignación cerradas para la planificación de la fuerza laboral
Objetivo
Ver las alertas de asignación cerrada para las asignaciones de fuerza de trabajo en Planificación de la fuerza de trabajo.
Contexto
Las asignaciones de fuerza de trabajo le permiten gestionar su fuerza de trabajo asignando recursos a los proyectos. Puede crear alertas de asignación para compartir información clave de asignación con los asignados. Consulte ¿Qué es una alerta de asignación en la planificación de la fuerza de trabajo? Cuando ya no se requiera una acción para una alerta de asignación, puede cerrarla.
Este tutorial le muestra cómo ver las alertas de asignación cerradas.
Temas a considerar
- Permisos de usuario necesarios:
- Permisos de nivel "Solo lectura" o superior en la herramienta Planificación de la fuerza laboral y permisos de nivel "Administrador" dentro de la herramienta Planificación de la fuerza laboral. Consulte Crear plantillas de permisos para la planificación de la fuerza de trabajo.
O
permisos de nivel "Solo lectura" o superior en la herramienta Planificación de la fuerza de trabajo con el permiso granular "Ver alertas" dentro de la herramienta Planificación de la fuerza de trabajo. Consulte Configurar alertas de asignación predeterminadas y Crear alertas de asignación personalizadas para proyectos.
- Permisos de nivel "Solo lectura" o superior en la herramienta Planificación de la fuerza laboral y permisos de nivel "Administrador" dentro de la herramienta Planificación de la fuerza laboral. Consulte Crear plantillas de permisos para la planificación de la fuerza de trabajo.
- Información adicional:
- Solo las alertas de asignación predeterminadas pueden solicitar una respuesta. Consulte Configurar alertas de asignación predeterminadas para la planificación de la fuerza de trabajo.
Requisitos
- Las alertas de asignación deben enviarse. Consulte Enviar alertas de asignación en la planificación de la fuerza laboral.
- Una vez enviadas, las alertas de asignación deben cerrarse. Consulte Gestionar alertas de asignación abiertas para la planificación de la fuerza laboral.
Pasos
- Vaya a la herramienta Planificación de la fuerza de trabajo de nivel de empresa.
- Haga clic en Comunicaciones y seleccione Alertas.
- Seleccione Cerrado en el menú desplegable.
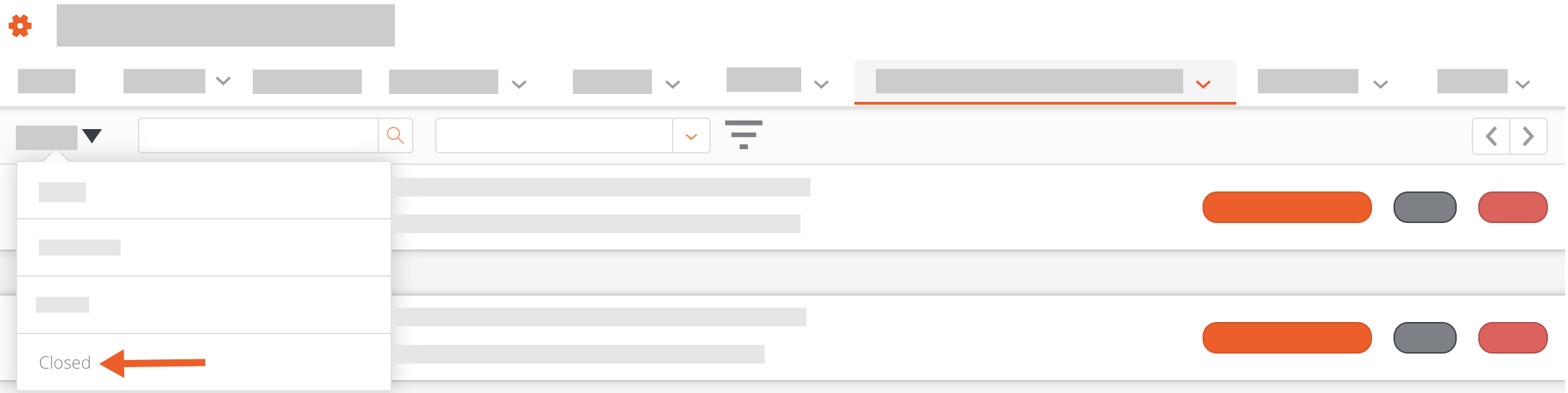
- Opcional: para buscar una alerta de asignación, introduzca el nombre de la persona que está recibiendo la alerta en el cuadro Buscar destinatarios. A continuación, haga clic en el icono de la lupa o pulse la tecla INTRO para iniciar la búsqueda.
- Opcional: Para filtrar las alertas de asignación, haga clic en el icono de filtro.
 Seleccione sus filtros y, a continuación, haga clic en Aplicar.
Seleccione sus filtros y, a continuación, haga clic en Aplicar.
- Tiene opcionesde respuesta. Seleccione la opción de respuesta para la que desee ver las alertas de asignación.
- Contador de respuestas. Seleccione para ver las alertas de asignación en las que respondieron todos los destinatarios, a las que solo se respondió parcialmente o no se recibieron respuestas.
- Para proyectos. Seleccione el proyecto de la lista desple desplegable para ver las alertas de asignación enviadas para ese proyecto.
Nota: Para borrar los filtros, haga clic en el icono de filtro. Luego seleccione Borrar todo.
Luego seleccione Borrar todo.
- Opcional: Para ordenar la lista de solicitudes de asignación, haga clic en Ordenar por y seleccione Enviado en - Más reciente, Enviado en - Más antiguo o Respuesta más reciente.
- Vea una lista de alertas de asignación cerradas que incluyen:
- Nombre del cesionario. Los nombres y apellidos del cesionario.
- Nombre del proyecto. El nombre del proyecto.
- Fecha de inicio de la asignación. Fecha de inicio de la asignación.
- Fecha de finalización de la asignación. Fecha de finalización de la asignación.
- Remitente. La persona que envió la alerta de asignación.
- Fecha de envío. La fecha en que se envió la alerta de asignación.
- Respuesta. La respuesta del cesionario.
Nota: Los asignados solo pueden responder a las alertas de asignación predeterminadas si se han configurado los ajustes de respuesta.
- Busque la alerta de asignación para la que desee ver los detalles de la alerta. A continuación, haga clic en Ver.
- Revise la información que se ha enviado al destinatario. A continuación, haga clic en Cerrar.

