¿Qué son los campos de DocuSign®? ¿Puedo personalizarlos?
Respuesta
La integración de Procore + DocuSign® está diseñada para funcionar con herramientas específicas de Procore. Le ayuda a recopilar firmas en artículos específicos de Procore enviando un sobre electrónico DocuSign® a sus destinatarios.
Para conocer los campos disponibles en un sobre de DocuSign® , consulte:
Campos de destinatario y de firma de DocuSign®
Al utilizar la integración de Procore + DocuSign® para enviar elementos de Procore a DocuSign®, algunos elementos incluirán automáticamente un nombre y un correo electrónico en los bloques de destinatarios de DocuSign, en la sección "Añadir destinatarios al sobre". Además, algunos elementos también colocarán automáticamente los campos de firma requeridos para esos destinatarios en la copia en PDF del elemento que se envía en el sobre de DocuSign®. Otros elementos de Procore pueden requerir que usted añada los campos al sobre DocuSign® por su cuenta.
Nota
Asegúrese siempre de que los datos existan en Procore antes de enviarlos a DocuSign®. Si deja un campo Procore en blanco, el campo de datos correspondiente en DocuSign® también estará en blanco.La siguiente tabla detalla la información del destinatario y la firma en DocuSign® y su correspondiente fuente de datos en Procore.
| Nombre de la herramienta Procore | Artículos de Procore que pueden enviarse a DocuSign® para recoger firmas | DocuSign® - Bloque de destinatarios | DocuSign® - ¿El campo de la firma se añade automáticamente al PDF? | Campo Procore/Fuente de datos |
|---|---|---|---|---|
|
Contratos declientes1, Financiamiento 2y Contratos principales |
Contrato de cliente1, Financiación2 o Contrato principal Posibles órdenes de cambio Solicitudes de órdenes de cambio Órdenes de cambio |
Arquitecto |
Sí |
Los campos Nombre y Correo electrónico del bloque de destinatarios se rellenan con el nombre, los apellidos y la dirección de correo electrónico del Directorio de proyectos de Procore (solo si se ha añadido) de la persona nombrada en el campo "Arquitecto/Ingeniero" del artículo. |
|
Contratista principal |
Sí |
Los campos Nombre y Correo electrónico del bloque de destinatario se rellenan con el nombre, los apellidos y la dirección de correo electrónico del Directorio de proyectos de Procore (solo si se ha añadido) de la persona nombrada como "Firmante del contrato" para la empresa especificada en el campo "Contratista". en el elemento. |
||
|
Promotor |
Sí |
Los campos Nombre y Correo electrónico del bloque del destinatario se rellenan con el nombre, los apellidos y la dirección de correo electrónico del Directorio de proyectos de Procore (solo si se ha añadido) de la persona nombrada en el campo "GC/Cliente"1 o "Promotor/Cliente" del artículo. |
||
|
|
Contratos de compromiso
|
Contratista principal |
Sí |
Los campos Nombre y correo electrónico del bloque del destinatario se rellenan con el nombre, el apellido y la dirección de correo electrónico del directorio del proyecto de Procore (solo si se añade) para el usuario que envía el compromiso a DocuSign® para su firma. |
|
Contratista |
Sí |
Los campos Nombre y Correo electrónico en el bloque del destinatario se completan con el nombre, el apellido y la dirección de correo electrónico en el Directorio de proyectos de Procore (solo si se agregan) para la persona nombrada como "Firmante del contrato" para la empresa especificada en el campo "Empresa contratista" en el compromiso. |
||
|
Punto de correspondencia |
N/D |
No |
En el bloque Destinatario, debe introducir manualmente el Nombre y la Dirección de correo electrónico de sus destinatarios en DocuSign®. |
|
|
Documentos Solo puede enviar a DocuSign® archivos en formato PDF. |
N/D |
No |
En el bloque Destinatario, debe introducir manualmente el Nombre y la Dirección de correo electrónico de sus destinatarios en DocuSign®. |
|
|
Facturas de CG/Cliente1, Facturas de financiación2 o Facturas del promotor
|
Contratista |
Sí |
Los campos Nombre y Correo electrónico del bloque de destinatario se rellenan con el nombre, los apellidos y la dirección de correo electrónico del Directorio de proyectos de Procore (solo si se ha añadido) de la persona nombrada como "Firmante del contrato" para la empresa especificada en el campo "Contratista". en el contrato. |
|
|
|
Arquitecto |
Sí |
Los campos Nombre y Correo electrónico del bloque de destinatario se rellenan con el nombre, los apellidos y la dirección de correo electrónico del Directorio de proyectos de Procore (solo si se ha añadido) de la persona nombrada como "Firmante del contrato" para la empresa especificada en el campo "Arquitecto". /Ingeniero" del contrato. |
|
|
Facturas de subcontratista o facturas de contratista2 |
Contratista |
Sí |
Los campos Nombre y Correo electrónico en el bloque de destinatario se rellenan con el nombre, los apellidos y la dirección de correo electrónico del Directorio de proyectos de Procore (solo si se ha añadido) de la persona nombrada como "Firmante del contrato" para la empresa especificada en el campo "Empresa contratada". " del contrato de pedido. |
|
|
|
Subcontratista |
Sí |
Los campos Nombre y Correo electrónico en el bloque de destinatario se rellenan con el nombre, los apellidos y la dirección de correo electrónico del Directorio de proyectos de Procore (solo si se ha añadido) de la persona nombrada como "Firmante del contrato" para la empresa especificada en el campo "Empresa contratada". " del contrato de pedido. |
1 Las herramientas Contratos de cliente y Facturación de avance están disponibles para los clientes de Procore en los Estados Unidos que han implementado el diccionario de puntos de vista de Procore para contratistas especializados. Para más información, consulte ¿Qué nombres y términos de herramientas son diferentes en Procore para contratistas generales, propietarios y contratistas especializados?
2 La herramienta de financiación está disponible para los clientes de Procore en los Estados Unidos que han implementado el diccionario de puntos de vista de Procore para propietarios. Para más información, consulte ¿Qué nombres y términos de herramientas son diferentes en Procore para contratistas generales, propietarios y contratistas especializados?
Creación de campos DocuSign® personalizados
Al enviar un elemento (contrato, orden de cambio, etc.) desde Procore a DocuSign®, se debe colocar un campo DocuSign® en el lugar donde se muestra la firma, las iniciales, etc. en el PDF. Este campo DocuSign® indica al firmante dónde debe firmar, poner sus iniciales, etc. en el PDF.
Se recomienda crear una plantilla de DocuSign® para cada elemento (contrato, orden de cambio, etc.) para colocar estos campos. Cada vez que se envíe un nuevo artículo desde Procore a DocuSign®, la plantilla de DocuSign® puede aplicarse al sobre de DocuSign® para que no sea necesario colocar estos campos manualmente para cada sobre.
Debido a la diferente longitud de los artículos, la ubicación de los campos en el PDF puede variar de un contrato a otro o de una orden de cambio a otra. DocuSign® cuenta con una función AutoPlace que utiliza una cadena de texto definida por el usuario para colocar los campos en la ubicación adecuada en el PDF, incluso si la ubicación en el sobre de DocuSign® varía de la plantilla de DocuSign®.
Procore Custom Solutions puede añadir texto oculto AutoPlace al PDF personalizado de un elemento para usarlo en su función AutoPlace. Por ejemplo, si el subcontratista tiene que introducir su firma, nombre, cargo y fecha en una ubicación determinada de un contrato, las soluciones Procore Custom Solutions puede añadir el texto AutoPlace oculto siguiente (se muestra a continuación en rojo) al PDF personalizado del contrato:
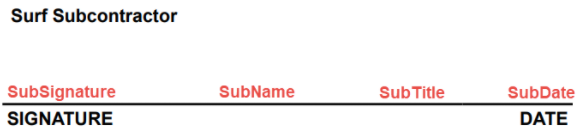
Para utilizar este proceso, siga estos pasos:
- Póngase en contacto con Soluciones personalizadas de Procore para solicitar que se añada este texto oculto a su formulario; se requerirá una copia de muestra del artículo que identifique/resalte claramente todas las áreas que deben rellenarse mediante DocuSign®.
- Una vez que el equipo de soluciones personalizadas de Procore haya finalizado el PDF personalizado, recibirá una lista de los campos y las cadenas de texto de AutoPlace correspondientes (por ejemplo, el campo "Firma del subcontratista" utiliza la cadena de texto de AutoPlace de "subfirma".
- En DocuSign®, cree una plantilla para cada tipo de elemento (por ejemplo, un subcontrato, una orden de cambio potencial o una orden de cambio):
- En Procore, exporte y guarde un PDF personalizado de muestra de un elemento utilizando su formulario personalizado.
- En la primera página de la plantilla de DocuSign®, complete lo siguiente:
- Cargue el PDF personalizado de muestra con AutoPlace Text.
- Añada los destinatarios predeterminados, el mensaje, etc.
- Haga clic en Siguiente.
- En la segunda página de la plantilla de DocuSign®, complete lo siguiente:
- Añadir campos. Después de añadir cada campo, utilice la función AutoPlace para introducir el correspondiente texto de AutoPlace que le ha proporcionado Procore Custom Solutions.
- Cuando termine, haga clic en Guardar y cerrar.
- Al enviar un artículo de Procore a DocuSign®, aplique la plantilla.
- Si la plantilla no aparece, seleccione los tres puntos, haga clic en Aplicar plantilla y Examinar para marcar la plantilla adecuada.
- Si los destinatarios de su plantilla DocuSign® son diferentes a los predeterminados de Procore (consulte la sección Respuesta anterior), elimine los valores predeterminados de Procore antes de aplicar la plantilla.
- Continúe con el proceso de DocuSign® para enviar el sobre.
Vídeo

