Ajustes de configuración avanzados: Tickets T&M
Objetivo
Establecer los ajustes de configuración avanzados y notificaciones para la herramienta Tickets T&M.
Contexto
Antes de que su equipo comience a usar la herramienta Tickets T&M, configure los ajustes avanzados de la herramienta. Puede añadir uno o más usuarios de Procore a la lista de distribución predeterminada de la herramienta. También puede especificar qué usuarios o grupos reciben notificaciones automáticas por correo electrónico de Procore cuando se completan acciones específicas en la herramienta.
Temas a considerar
Requisitos
- Añadir la herramienta Tickets T&M a las herramientas del proyecto. Consulte Añadir y eliminar herramientas de proyecto.
- Para que un usuario de Procore se pueda seleccionar en la lista desplegable "Seleccionar persona" del grupo de distribución predeterminado, siga los pasos que se describen en Añadir una cuenta de usuario al directorio del proyecto o Añadir usuarios y empresas de forma masiva a un directorio del proyecto.
Pasos
Configurar los ajustes de T&M
Con los controles de la pestaña Configuración de T&M, puede crear un grupo de distribución predeterminado y configurar los correos electrónicos para la herramienta Tickets T&M.
Crear un grupo de distribución predeterminado
Para crear un grupo de distribución de correo electrónico para la herramienta Tickets T&M, siga estos pasos:
- Vaya a la herramienta Tickets T&M.
- Haga clic en el icono Ajustes de configuración
 .
. - En la pestaña Configuración de T&M, desplácese hasta la sección Distribución predeterminada.
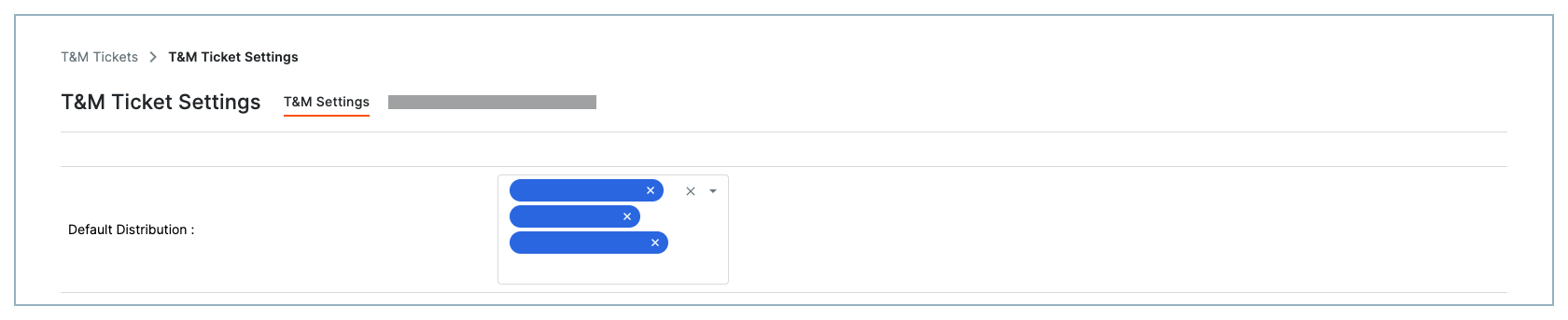
- Seleccione uno o varios usuarios del proyecto en la lista desplegable Seleccionar persona.
Notas
- Para que un usuario de Procore se pueda seleccionar en la lista desplegable "Seleccionar persona", un usuario con los permisos adecuados debe seguir los pasos que se describen en Añadir una cuenta de usuario al directorio del proyecto o Añadir usuarios y empresas de forma masiva a un directorio del proyecto.
- Continúe con Configurar correos electrónicos de T&M.
Configurar correos electrónicos de T&M
Para elegir las acciones que enviarán correos electrónicos a los miembros del grupo de distribución, siga estos pasos:
- En la pestaña Configuración de T&M, desplácese hasta la sección Correos electrónicos de T&M.
- Marque una o más casillas de verificación de roles para especificar qué notificaciones enviar a los usuarios y miembros del grupo de distribución al completar cada acción de la lista:
Nota: puede hacer clic en el vínculo "Restablecer valores predeterminados" para habilitar las notificaciones para todas las acciones.
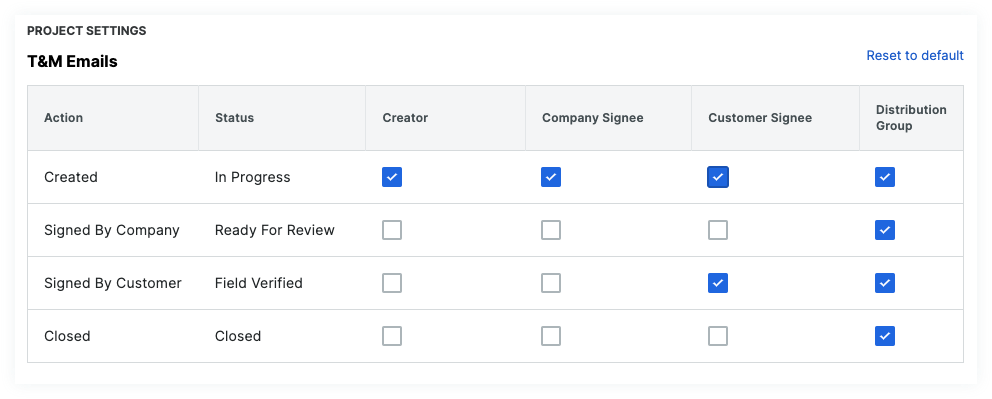
- Acciones:
- Ticket T&M creado. Procore envía una notificación por correo electrónico cuando se añade o se crea un nuevo ticket T&M. Las actualizaciones de los tickets existentes no generarán una notificación por correo electrónico. Consulte Crear un ticket T&M.
- Firmado por empresa. Procore envía una notificación por correo electrónico cuando un firmante de empresa envía una firma. Consulte Firmar un ticket T&M.
- Ticket T&M firmado por cliente. Procore envía una notificación por correo electrónico cuando un cliente firmante envía su firma. Consulte Firmar un ticket T&M.
- Cerrado. Procore envía una notificación por correo electrónico cuando se ha cerrado un ticket T&M.
Nota: Cuando un cliente firmante envía una firma, Procore siempre envía al cliente firmante una copia de su ticket firmado para que la archive. Este correo electrónico no se puede desactivar utilizando la casilla "Ticket T&M firmado por cliente".
- Destinatarios:
- Creador. Envía una notificación por correo electrónico al usuario de Procore que ha creado el ticket T&M.
- Firmante de empresa. Envía una notificación por correo electrónico a la dirección de correo electrónico asociada con el usuario designado como el firmante de la empresa en el ticket.
- Firma personalizada. Envía una notificación por correo electrónico a la dirección de correo electrónico asociada al usuario designado como firmante de la empresa en el ticket.
- Grupo de distribución. Envía una notificación a todos los usuarios de Procore que se han añadido al grupo "Distribución predeterminada".
- Estado:
- En progreso. Indica que se ha creado un nuevo Ticket T&M.
- Listo para revisión. Indica que una empresa ha firmado un ticket T&M y está listo para su revisión.
- Campo verificado. Indica que un cliente ha firmado un ticket T&M.
- Cerrado. Indica que se ha cerrado un ticket T&M.
- Acciones:
- Haga clic en Actualizar.
Configurar las opciones de exportación de eventos de cambio
- Haga clic en la pestaña Opciones de exportación de eventos de cambio.
Nota
Esta pestaña solo está visible y disponible cuando la herramienta Eventos de cambio está activa en el proyecto. Consulte Añadir y eliminar herramientas de proyecto y ¿Puedo habilitar la herramienta Eventos de cambio en mi proyecto existente?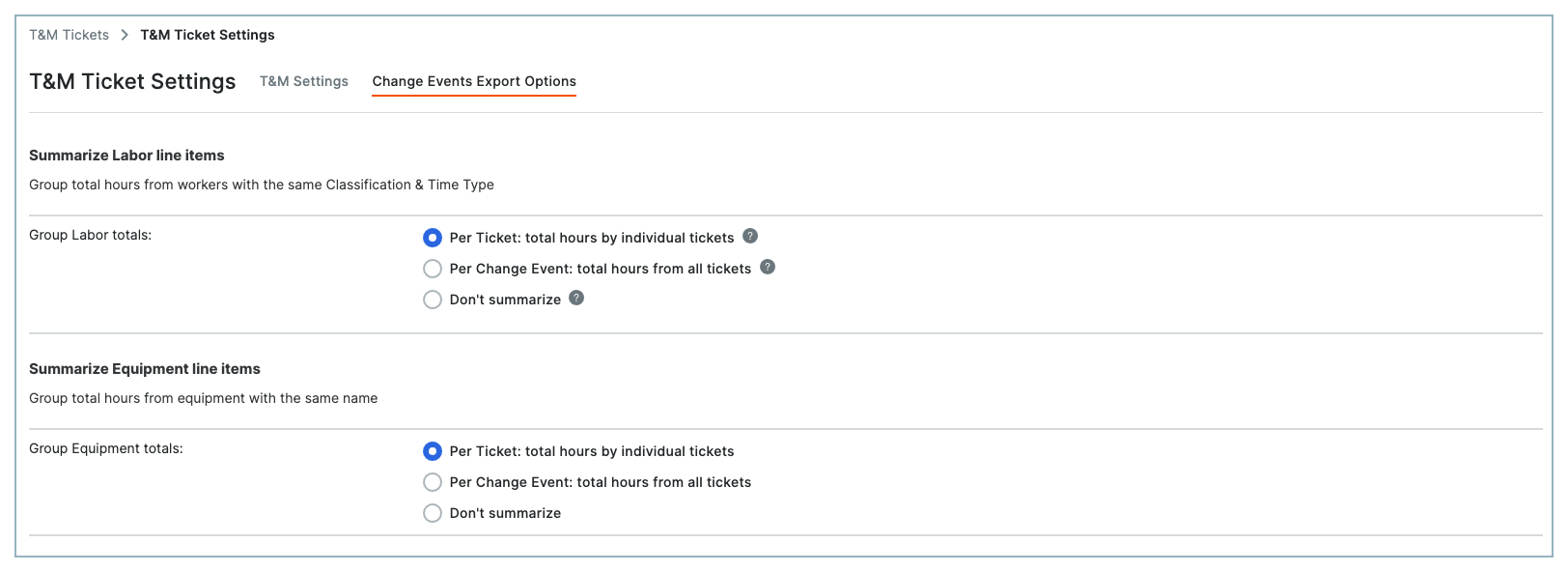
- En la sección Resumir partidas de mano de obra, elija una de las opciones de Agrupar totales de mano de obra:
Nota
- Un asterisco (*) en los elementos siguientes indica el ajuste predeterminado de Procore.
- Para obtener una vista previa de cada opción de resumen, pase el cursor del ratón por encima de la etiqueta de información de herramienta junto a cada botón de opción.
- * Por ticket: horas totales por tickets individuales. Esta opción resume las introducciones de horas de los empleados en cada ticket T&M para indicar el total de horas por clasificación y tipo de hora.
- Por evento de cambio: horas totales de todos los tickets. Esta opción resume las horas totales por entrada de empleado de cada ticket T&M añadida a un evento de cambio.
- No resumir. Esta opción indica el total de horas de mano de obra en todos los tickets sin resumen.
- En la sección Resumir partidas de maquinaria, elija una de las opciones de Agrupar totales de maquinaria:
- * Por ticket: horas totales por tickets individuales. Esta opción resume las horas totales por entrada de maquinaria de cada ticket T&M añadido a un evento de cambio.
- Por evento de cambio: horas totales de todos los tickets. Esta opción resume las horas totales por maquinaria de cada ticket T&M añadido a un evento de cambio.
- No resumir. Esta opción indica el total de horas de maquinaria en todos los tickets sin resumen.
- Haga clic en Actualizar.

