Reenviar un submittal para revisión
Objetivo
Reenviar un elemento de submittal a un usuario fuera del flujo de trabajo para su revisión.
Contexto
Esta función le permite reenviar un submittal a alguien fuera del flujo de trabajo original para obtener información adicional
Ejemplo
Por lo general, después de crear un elemento de submittal y añadir miembros al flujo de trabajo, un arquitecto lo revisa primero, seguido de un ingeniero de proyecto. Sin embargo, para este envío, el arquitecto quiere que un ingeniero estructural lo revise primero y luego se lo pase al ingeniero de proyecto. El arquitecto puede seguir los pasos a continuación para reenviar la presentación al ingeniero estructural, que los añade al flujo de trabajo para capturar su respuesta en Procore.
Temas a considerar
- Permisos de usuario necesarios:
- Permisos de nivel "Estándar" o superiores en la herramienta Submittals del proyecto y ser la persona responsable actual para el submittal.
- Requisitos:
- La opción de configuración "Permitir que los aprobadores añadan revisores a su paso en el flujo de trabajo" debe estar habilitada. De manera predeterminada, esta opción está habilitada en Procore. Consulte Ajustes de configuración avanzados: Herramienta Submittals.
- Información adicional:
- El estado del submittal debe ser "Abierto".
- Si ya se ha añadido un usuario al flujo de trabajo de submittal, no podrá reenviar el submittal a ese usuario. Dicho usuario puede responder al submittal en el orden especificado por el flujo de trabajo de submittal.
- Si reenvía un submittal a otro usuario, debe esperar a que este envíe su respuesta para poder responder. Una vez que haya respondido, usted volverá a ser la persona responsable (BIC) y tendrá la opción de (1) responder al submittal o (2) reenviarlo a otro usuario para su revisión.
- Si un miembro del flujo de trabajo del submittal le reenvía un submittal, no podrá reenviar el submittal a otro usuario.
Requisitos
Pasos
- Vaya a la herramienta Submittals del proyecto.
- Haga clic en Ver junto al submittal para reenviar.
- Revise la información del submittal y los adjuntos incluidos.
Nota
Todos los archivos PDF adjuntos a los que haya añadido anotaciones en Procore se guardarán automáticamente en su respuesta. Consulte Revisar archivos PDF adjuntos de submittal. - En Flujo de trabajo de submittal, haga clic en Responder.

- Opcional. Haga clic en Adjuntar archivos para abrir la ventana Adjuntar archivos. Si la herramienta correspondiente (*) está habilitada en el proyecto, elija entre estas opciones:
- Mi ordenador. Cargue archivos desde su ordenador o red.
- Fotos*. Seleccione un álbum de fotos para adjuntar en el menú desplegable. Para más información, consulte Fotos.
- Documentos*. Seleccione los documentos que desee adjuntar. Para más información, consulte Documentos.
- Formularios*. Seleccione la plantilla que desee adjuntar. Para más información, consulte Formularios.
Ejemplo
Este ejemplo muestra la página Mi PC de la ventana Adjuntar archivos.

- Haga clic en Adjuntar.
Los archivos adjuntos aparecen en la ventana Adjuntar archivos para enviar al siguiente revisor.
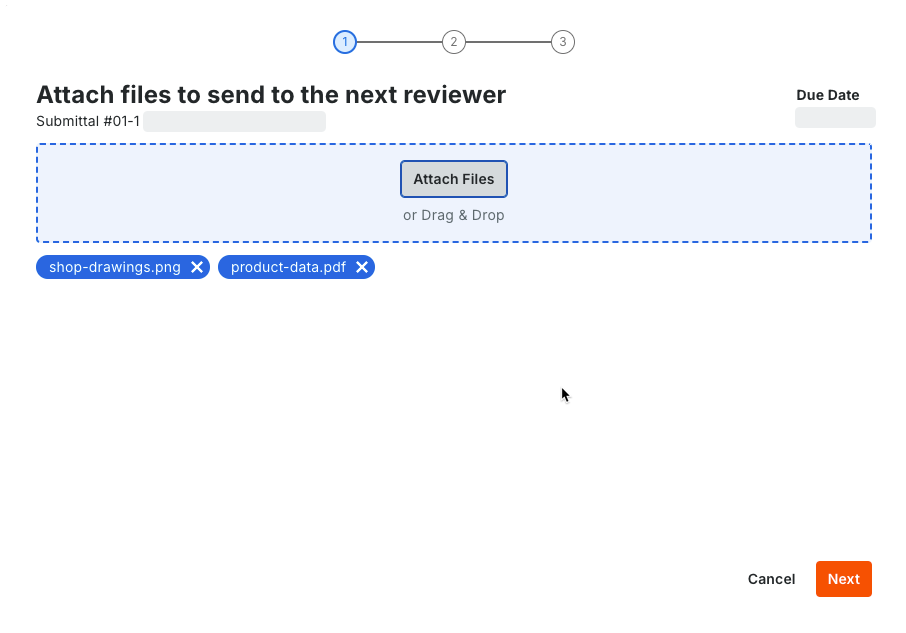
- Haga clic en Siguiente.
- En la ventana Responder, haga clic en Reenviar para revisión. Este enlace solo es visible si usted es el revisor de Ball In Court.

- Añada la siguiente información:
- Reenviar a. Seleccione el usuario al que desea reenviar la presentación.
Nota: Para aparecer como una selección en la lista, el usuario debe añadirse a la herramienta Directorio de nivel de proyecto. Consulte Añadir cuenta de usuario al directorio del proyecto. - Devolver antes del. Seleccione la fecha en la que el revisor debe responder al submittal.
Nota: La fecha que seleccione debe ser anterior a la fecha límite de su respuesta. - Comentarios. Opcional. Introduzca los comentarios que desee enviar al revisor.
- Adjuntar archivos. Opcional. Añada los archivos que desee enviar al revisor.
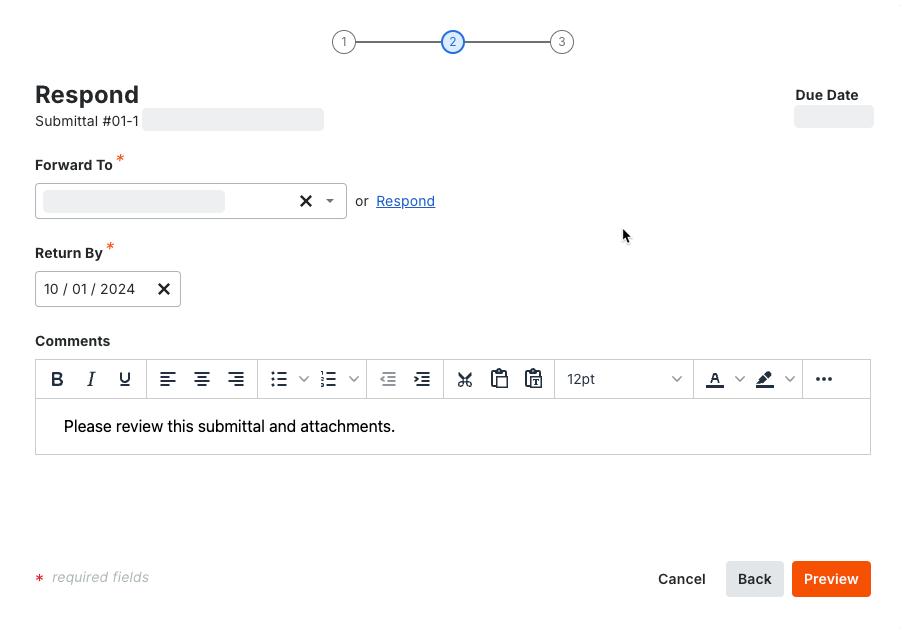
- Reenviar a. Seleccione el usuario al que desea reenviar la presentación.
- Haga clic en Vista previa para revisar la información.
- Haga clic en una de las siguientes opciones:
- Haga clic en Reenviar para reenviar el submittal al usuario que seleccionó.
- Haga clic en Atrás si necesita cambiar la información que ha añadido.
- Haga clic en Cancelar para cerrar la ventana y regresar a la página del submittal. Nota: La información añadida antes de cerrar la ventana no se guardará.

El sistema añade automáticamente al usuario a la tabla "Flujo de trabajo de submittal" y lo establece como la persona responsable. Su nombre se añadirá al mismo paso del flujo de trabajo que el aprobador que le envió el submittal.
Notas:
- El revisor recibirá una notificación por correo electrónico de Procore informándole que se requiere una acción.
- El sistema cambia la respuesta del aprobador que reenvió el submittal a "Reenviado para revisión".

