Responder a un submittal como aprobador
Objetivo
Responder a un submittal como aprobador en la herramienta Submittals del proyecto.
Contexto
El creador de un submittal añade uno o más aprobadores al flujo de trabajo de submittal (consulte Añadir usuarios al flujo de trabajo de submittal). Cada aprobador debe enviar una respuesta como se describe en los pasos a continuación. Si un aprobador no envía la respuesta antes de la fecha límite, el sistema envía un recordatorio automático por correo electrónico al revisor hasta que se envía una respuesta. Si no se recibe respuesta, se envía un recordatorio una vez al día durante 45 días.
Temas a considerar
- Permisos de usuario necesarios:
- Permisos de nivel "Estándar" o superior en la herramienta Submittals del proyecto y Responsable actual para el submittal.
- En el caso de empresas que utilizan la función de respuestas de submittals personalizadas:
- Si su empresa ha creado respuestas de submittal personalizadas (consulte Gestionar respuestas personalizadas de submittals), las selecciones en la lista desplegable Respuesta pueden ser diferentes a las que se documentan a continuación.
- Información adicional:
- El estado del submittal debe ser "Abierto".
- Si un aprobador le ha reenviado un submittal para que lo revise, consulte Responder a submittal enviado como un revisor.
Requisitos
Vídeo
Pasos
Si recibe un correo electrónico de Procore con la línea de asunto "Acción requerida para el submittal", haga lo siguiente:
- Revisar el correo electrónico de acción requerida para un submittal
- Responder a un submittal en Procore
Revisar el correo electrónico de acción requerida para un submittal
- Abra su programa de correo electrónico. A continuación, abra el correo electrónico con la línea de asunto Acción requerida para el submittal.
- Revise los contenidos del mensaje. Verá una de las siguientes opciones:
- Ver en línea. Esto abre el programa Procore en el submittal correspondiente.
Notas:- Si aún no ha iniciado sesión en Procore, se le pedirá que inicie sesión.
- Si desea responder al submittal en este momento, continúe con Responder a un submittal en Procore a continuación.
- Ver PDF. Esto abre una copia en PDF de la información del submittal en una nueva pestaña en el navegador web.
- Ver en línea. Esto abre el programa Procore en el submittal correspondiente.
Responder a un submittal en Procore
- Haga clic en Ver en línea en el mensaje de correo electrónico Acción requerida.
O BIEN - Vaya a la herramienta Submittals del proyecto y haga clic en Ver junto al submittal que necesita su respuesta. Su nombre aparecerá en el campo "Responsable".
- Revise la información del submittal y los adjuntos incluidos.
Nota
Todos los archivos adjuntos en PDF a los que haya añadido anotaciones en Procore se incluirán automáticamente en su respuesta. Consulte Revisar archivos PDF adjuntos de submittal. - Haga clic en Responder junto a su nombre en la tabla "Flujo de trabajo de submittal".
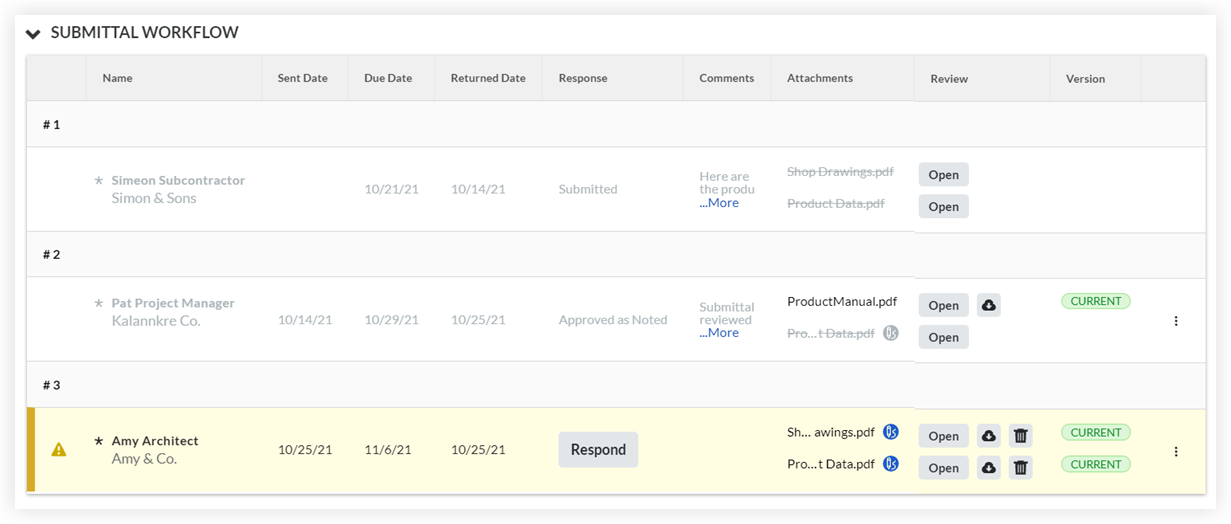
- Opcional: Adjunte los archivos adicionales que desee incluir en su respuesta.
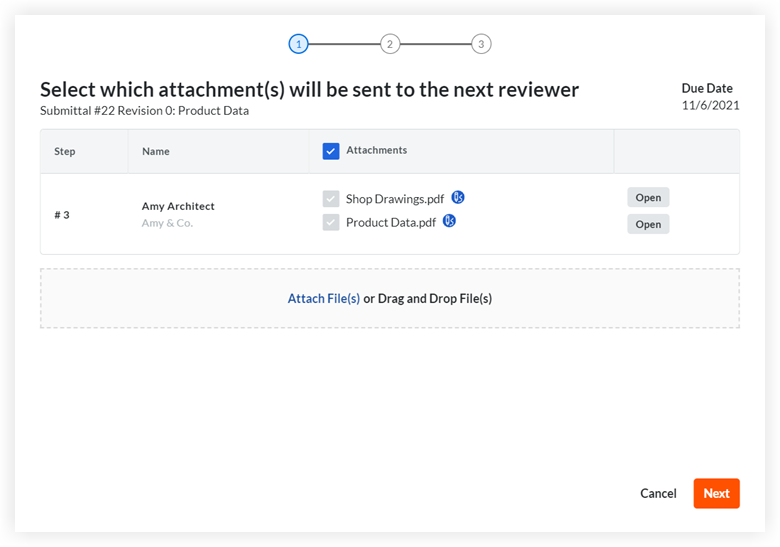
- Haga clic en Adjuntar archivos para añadir archivos desde otras herramientas de Procore o su ordenador.
- Localice y seleccione (o cargue) los archivos que desea incluir utilizando las opciones Mi PC, Fotos, Documentos o Formularios. Las opciones que vea pueden variar en función de sus permisos de usuario en el proyecto.
- Haga clic en Adjuntar.
- O BIEN
- Arrastre y suelte los archivos desde su ordenador.
- Haga clic en Adjuntar archivos para añadir archivos desde otras herramientas de Procore o su ordenador.
- Haga clic en Siguiente.
- Añada la siguiente información:
- Respuesta. Seleccione la respuesta adecuada en el menú desplegable.
- Comentarios. Opcional. Introduzca los comentarios que desee para incluirlos con la respuesta.
- O BIEN
- Reenvíe el submittal a otro usuario para que responda como "Revisor". Consulte Reenviar un submittal para revisión.
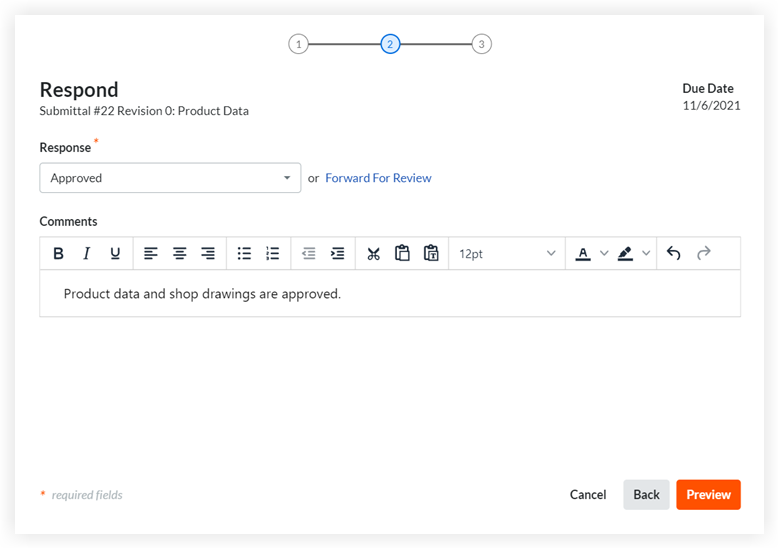
- Haga clic en Vista previa.
- Obtenga una vista previa de la información.
Sugerencia
Si hay otro paso en el flujo de trabajo de submittal, el nombre de usuario o los nombres del grupo de usuarios del siguiente paso se mostrarán en el campo "Siguiente en el flujo de trabajo". - Haga clic en una de las siguientes opciones:
- Haga clic en Responder para guardar su información y responder al submittal.
- Haga clic en Atrás si necesita cambiar la información que ha añadido.
- Haga clic en Cancelar para cerrar la ventana y regresar a la página del submittal. Nota: La información añadida antes de cerrar la ventana no se guardará.
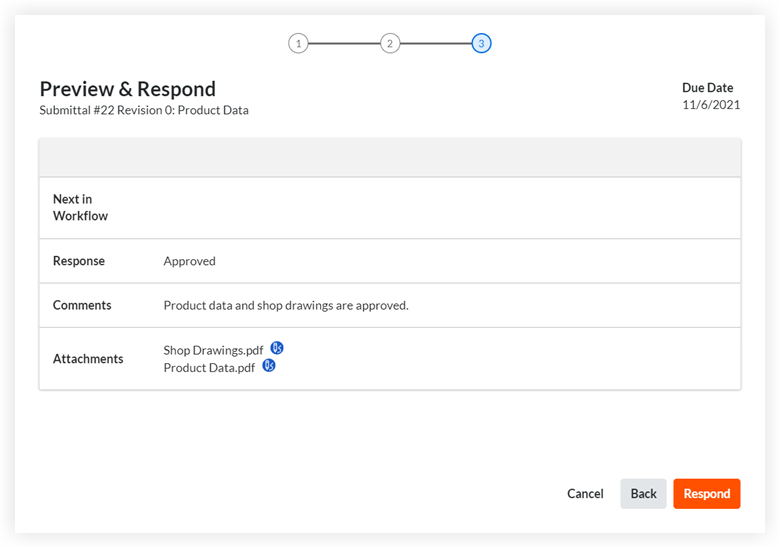
El sistema envía una notificación por correo electrónico a cualquier tipo de usuario seleccionado en la configuración de correo electrónico "El rol de aprobador responde (a través del flujo de trabajo)" después de guardar su respuesta. Consulte ¿Quién recibe un correo electrónico cuando se crea o actualiza un submittal?
El sistema espera hasta que todos los usuarios necesarios en cada paso del flujo de trabajo de trabajo de un submittal respondan antes de pasar la responsabilidad al siguiente paso.

